How to Upload the Attachment to QuickBooks Desktop?
September 4, 2025
If you spend a lot of time importing documents into QuickBooks, this feature is for you! Importing XLSX, CSV, DOCX, JPEG, PNG, TXT, and PDF attachments one at a time into QuickBooks is time-consuming and inconvenient for accountants and bookkeepers. Fortunately, SaasAnt Transactions Online simplifies this process by allowing bulk uploads using a single zip file.
Please follow the steps below to import attachments into QuickBooks efficiently.
Supported File Formats:
Note: Attachments can only be uploaded as zip files containing the following formats: XLS, XLSX, CSV, TXT, PDF, PNG, DOCX, and JPEG.
How to create Attachments:
Prepare an Excel File with distinct headers:
Entity: Type of transaction you are uploading as an attachment.
File Name: The name of the attachment you intend to upload.
Reference Number: Corresponds to the invoice number in QuickBooks.
QBID: The unique ID generated by QuickBooks for each transaction.
Name: The name associated with the transaction.
Ensure the attachment format is specified within the Excel file (e.g., .png, .jpeg, .pdf, etc.).
Place the Excel file and the attachments in a single folder, then compress the folder into a zip file.
Steps to Import Attachments
Log in to the SaasAnt Desktop application.
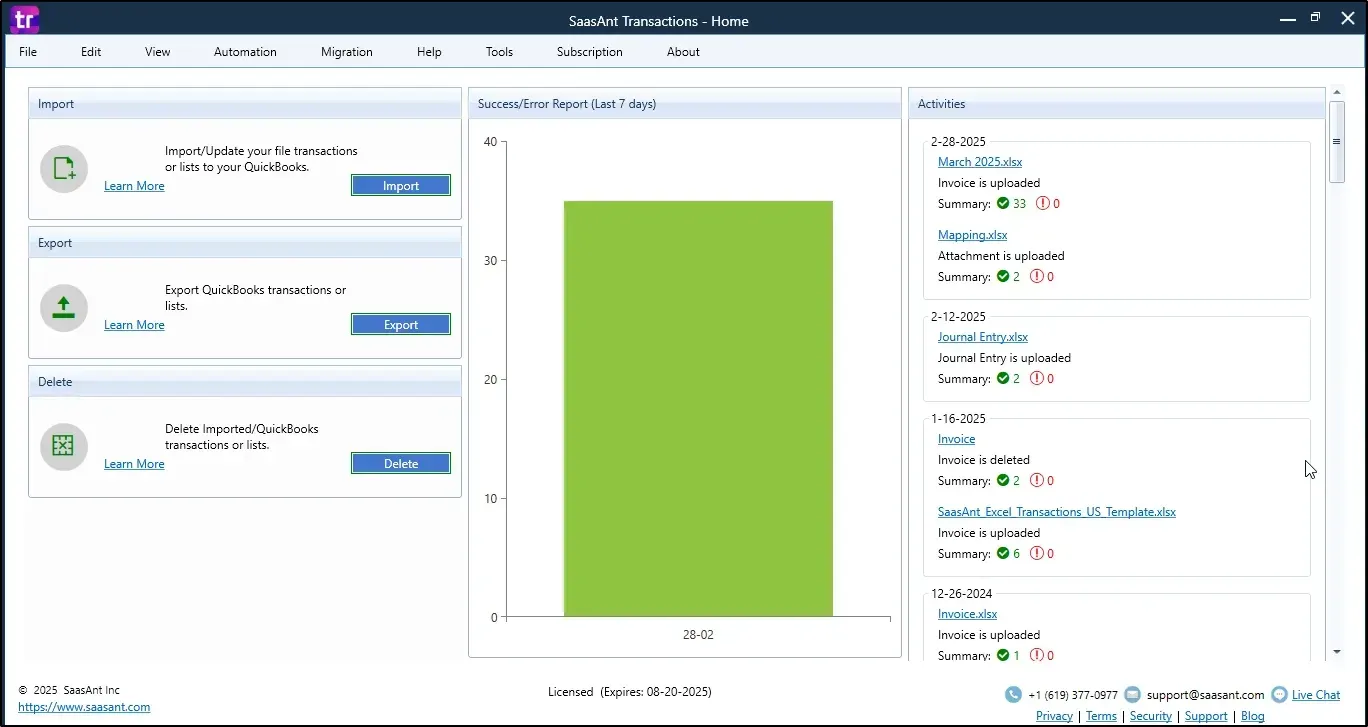
Click on New Import.
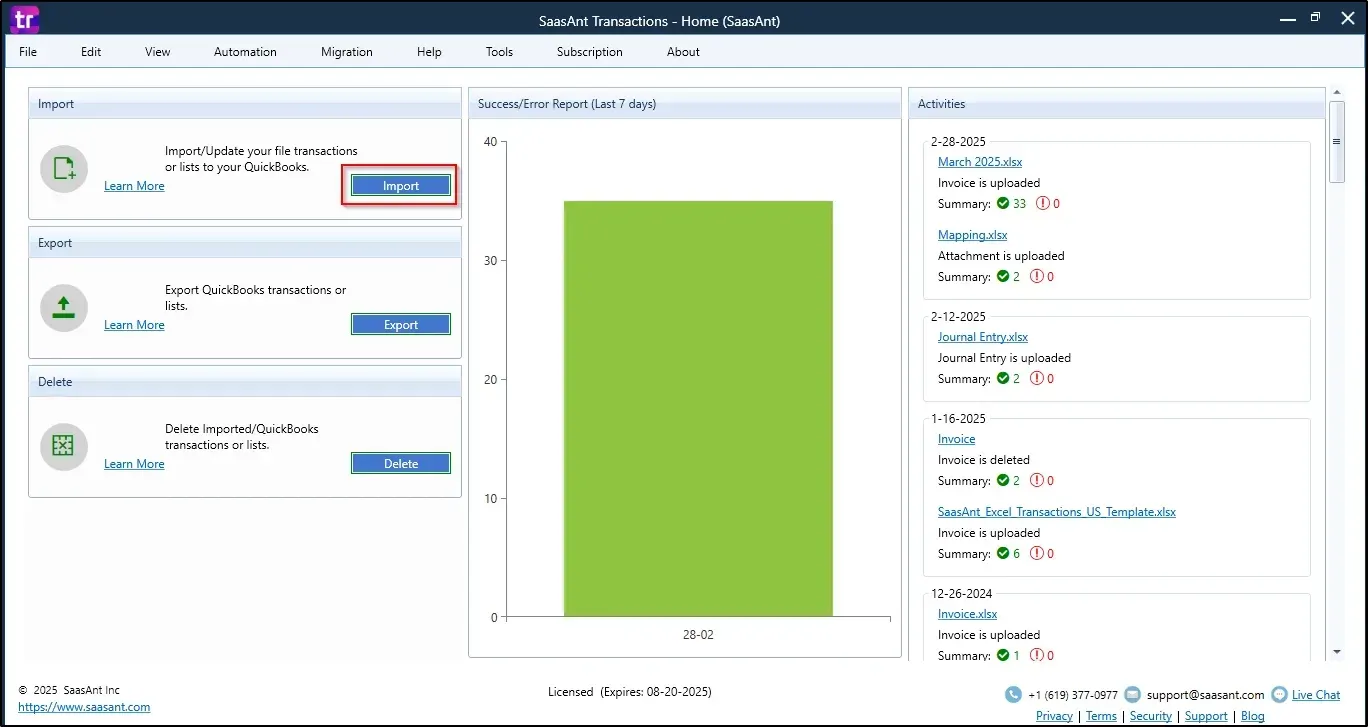
Select Transaction/ List type as Attachment to upload your file into QuickBooks.
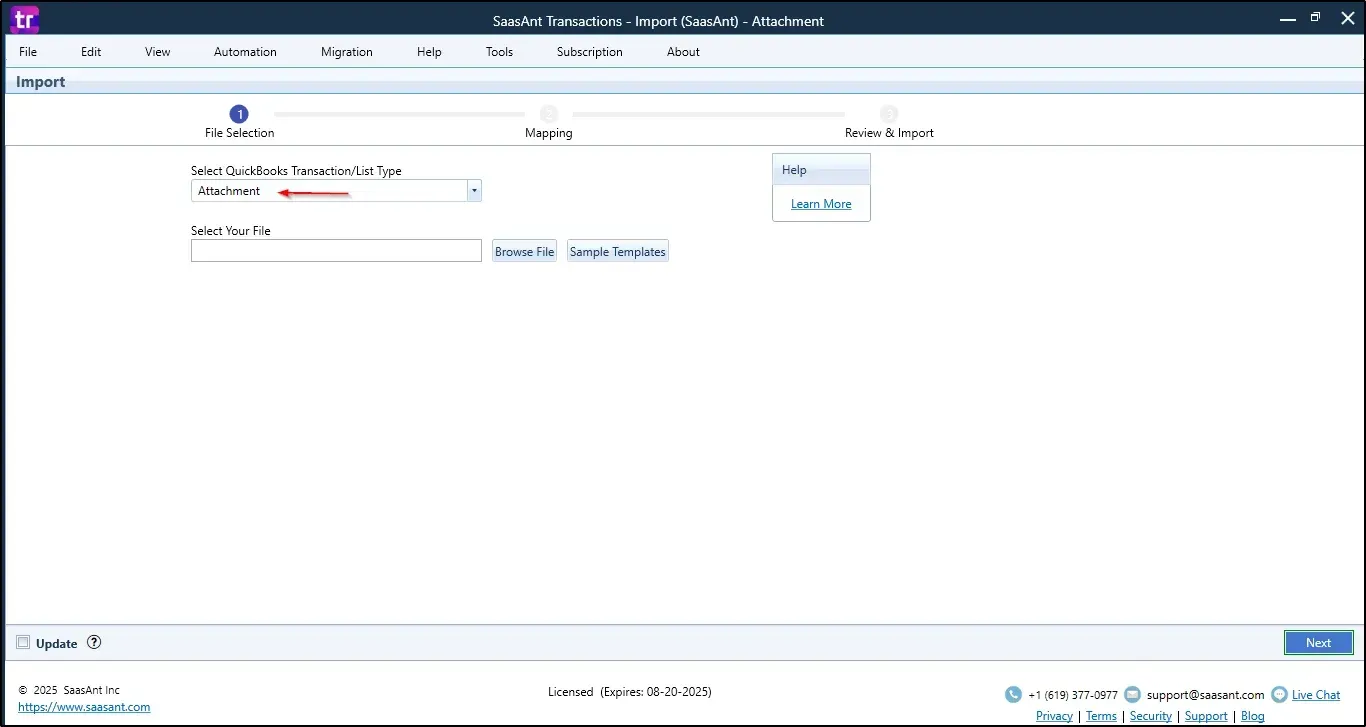
Choose and upload your zip file.
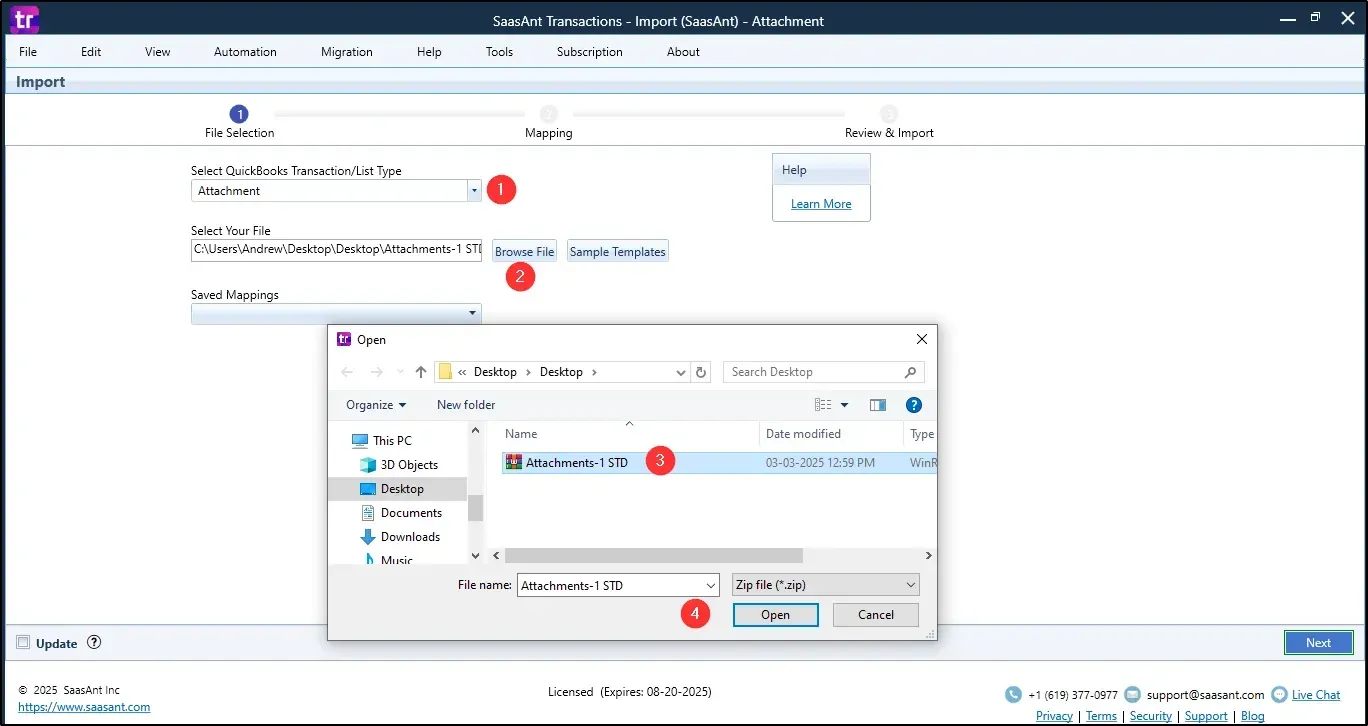
Note: The file to be imported must already exist in QuickBooks. If the invoice is missing, the system will return an error stating that no matching transactions are available.
Ensure the Excel file inside the zip has details that match the corresponding invoice.
Select and match your file headers with QuickBooks attributes on the Map Attachments Fields page.
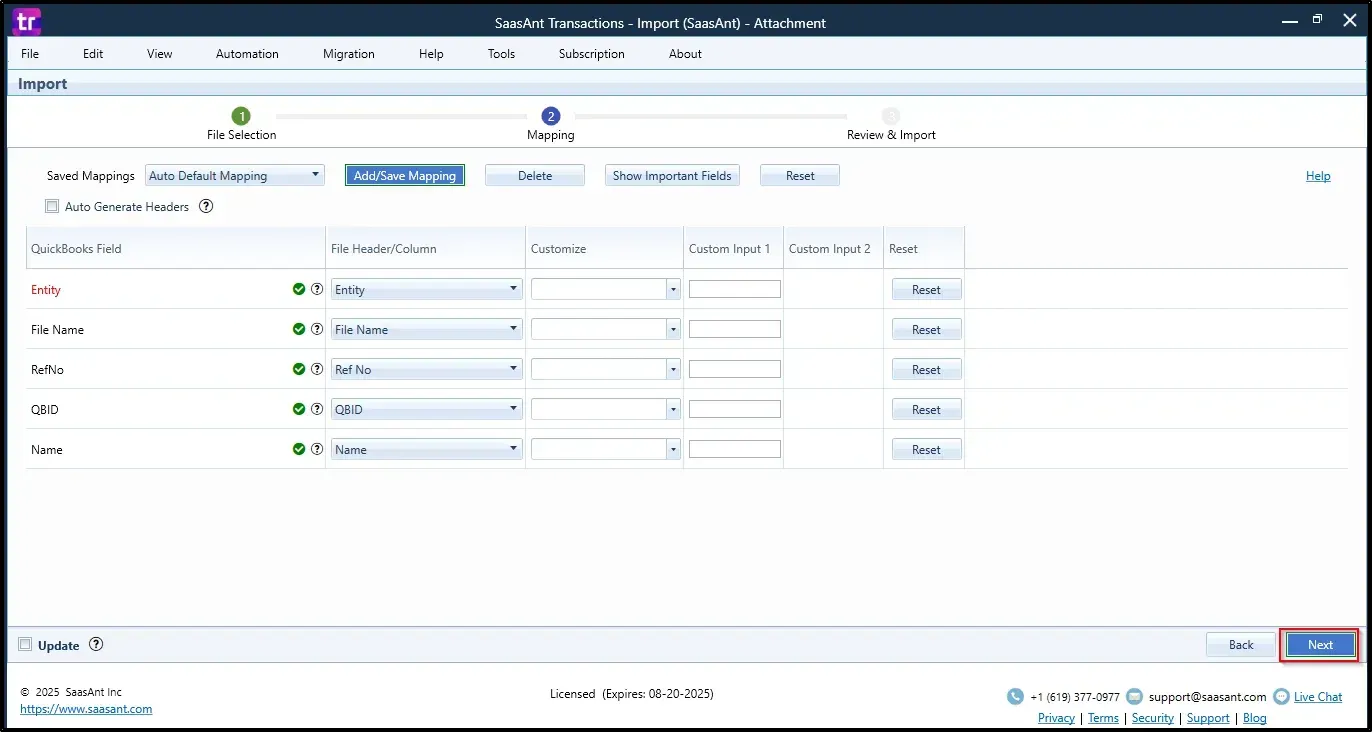
Click on Review and Send to QuickBooks.
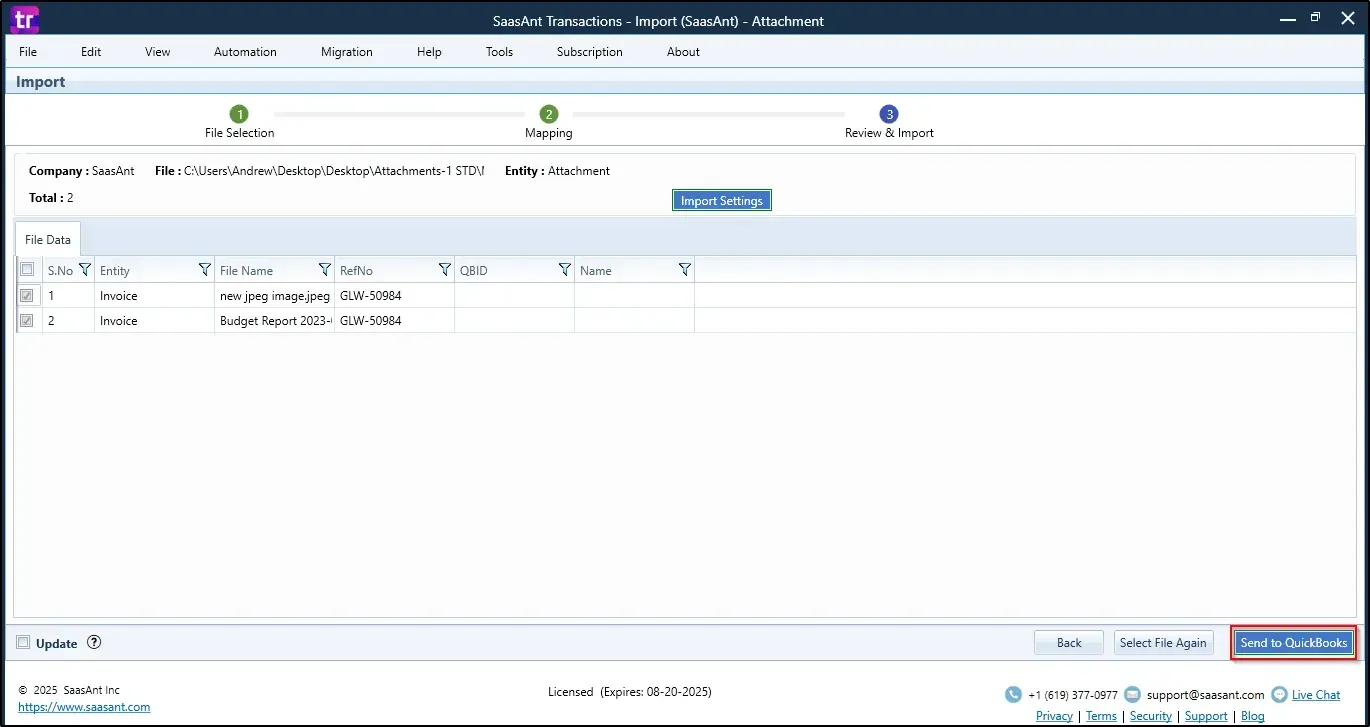
Once the transaction is successfully uploaded, check the upload status for success and error numbers.
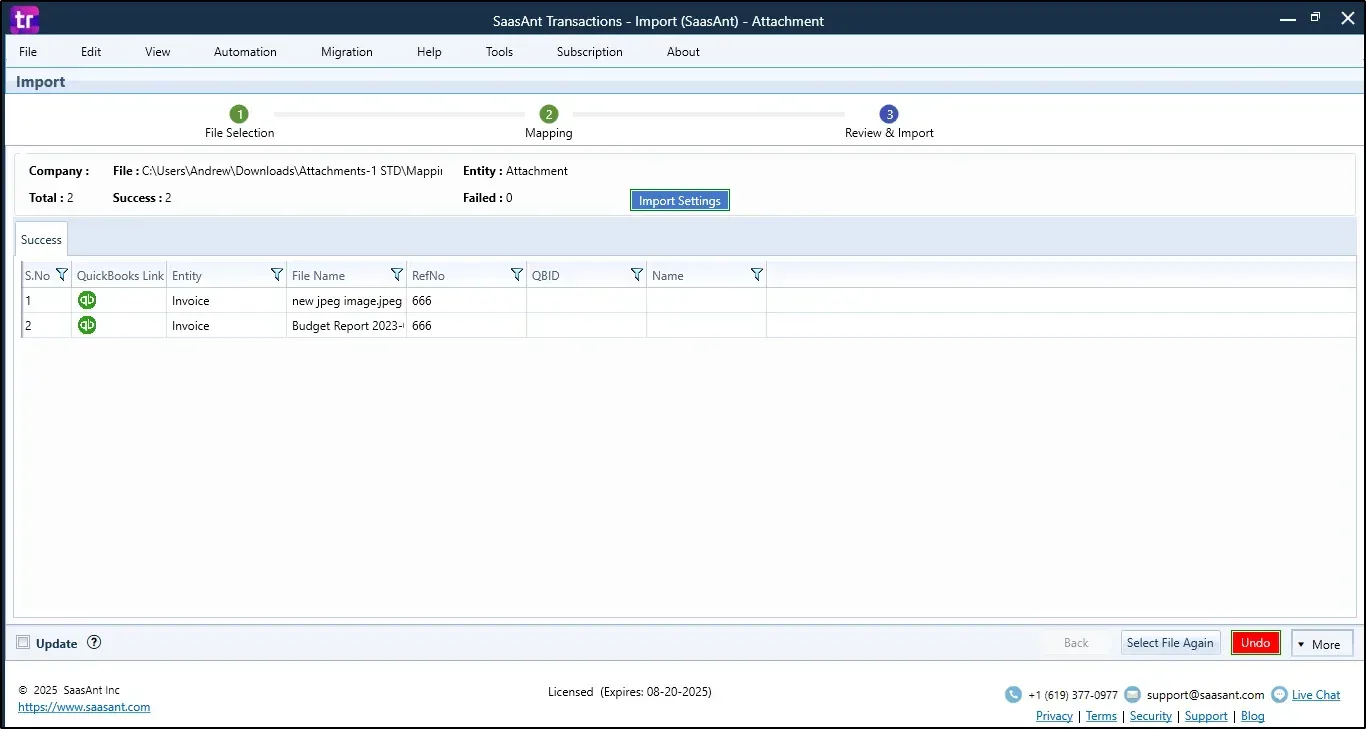
Note: When the upload is complete, check the upload status and the success and error numbers.
Example Template
Entity | Filename | Ref No | QBID | Name |
Invoice | new jpeg image.jpeg | 666 | 78 | Sam |
Invoice | new jpeg image.jpeg | 666 | 78 | Sam |
Note: Do not make changes or access QuickBooks while importing transactions using the attachment feature, as the process is automated.
Frequently Asked Questions (FAQ)
Can I upload files for multiple entities at the same time?
Ans: No, you can only upload one entity at a time.
Why should I use the SaasAnt transaction attachment feature instead of QuickBooks?
Ans: SaasAnt Transactions allows bulk uploads using a single zip file, saving significant time compared to QuickBooks' one-at-a-time method.
What should be the name of the master file for the attachment?
Ans: The master file should be named exactly as mapping or simple_Excel in CSV, XLSX, or TXT format.
For further inquiries related to the Attachment feature, please reach out to us at support@saasant.com