How to Convert PDF to an Excel File Using SaasAnt Transactions Online AI Excel Converter?
September 4, 2025
In this article, we will explore how to convert a PDF file into a Microsoft Excel Worksheet (.xlsx) using the SaasAnt Transactions Online app. This powerful feature allows you to convert your PDF documents into Excel format with ease.
Introduction to SaasAnt Transactions Online’s PDF to Excel (AI Excel Converter) Feature
The "PDF to Excel (AI Excel Converter)" feature in SaasAnt Transactions Online is designed to convert your PDF files exactly "as is" into Excel spreadsheets.
With our new AI integration, the conversion takes place with ease.
Steps to Convert a PDF File to a Microsoft Excel Worksheet (.xlsx)
Follow these simple steps to convert your PDF file into an Excel worksheet:
1. Launch the SaasAnt App:
- You can access the SaasAnt app through QuickBooks apps or by logging in directly via the user link: https://transactions.saasant.com/auth/login.html
2. Navigate to the Tools menu and AI Excel Converter Option:
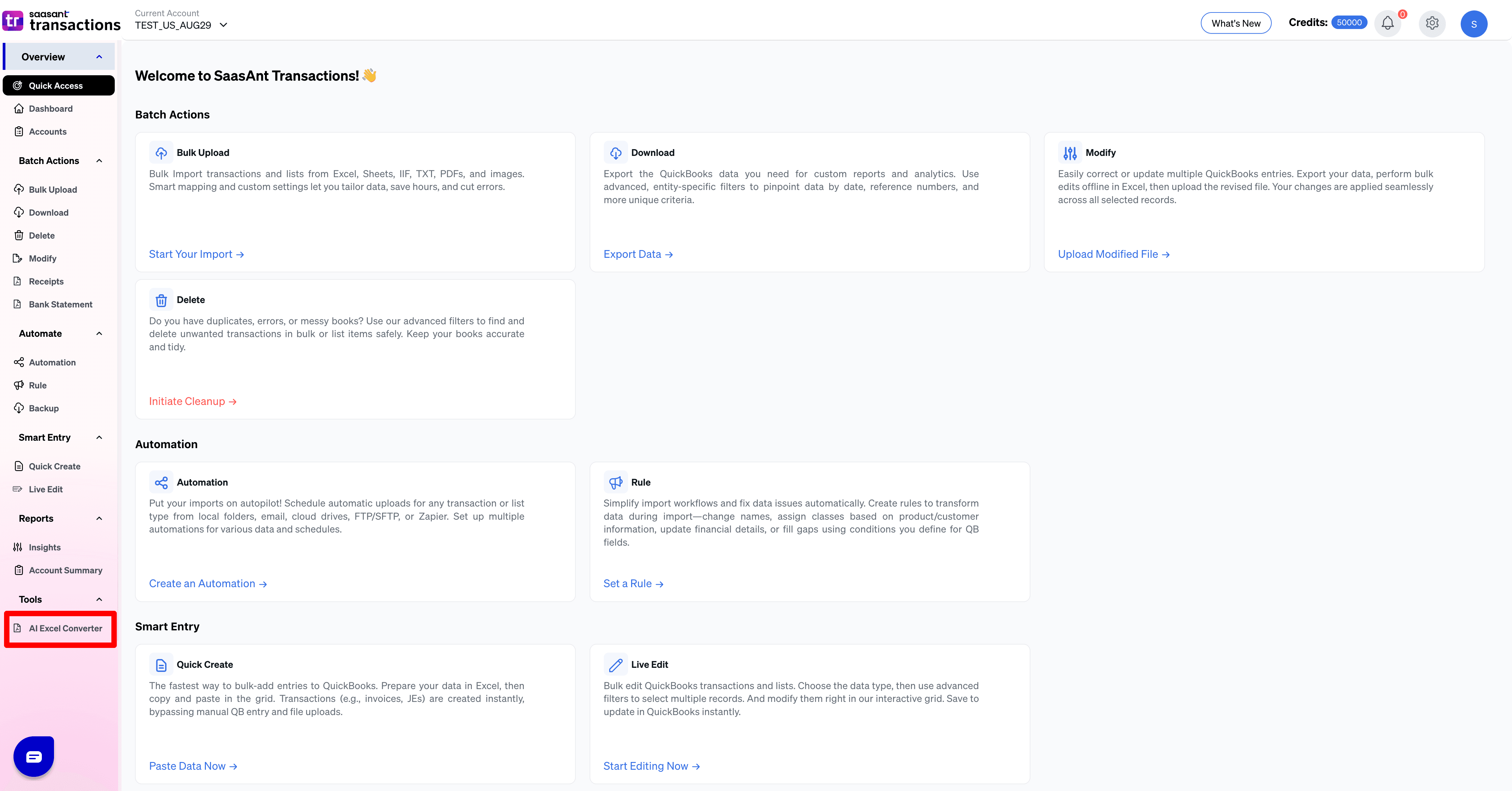
3. Upload Your PDF File:
- Click "Browse" to upload the PDF file you wish to convert. The conversion process will begin automatically.
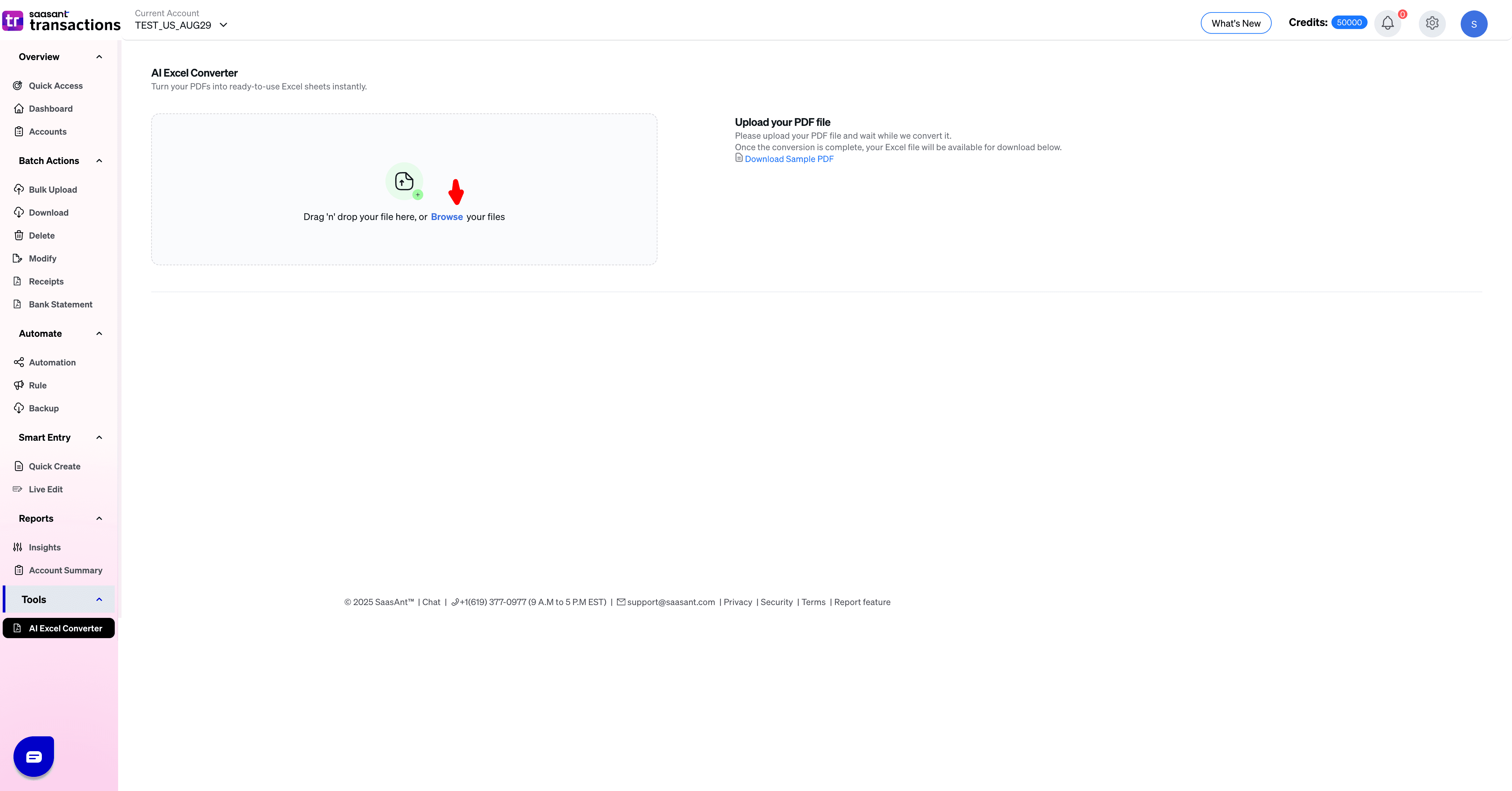
4. Download the Converted Excel File:
- After the conversion is complete, a download option will appear. Click "Download" to save the converted Excel file to your default download location.
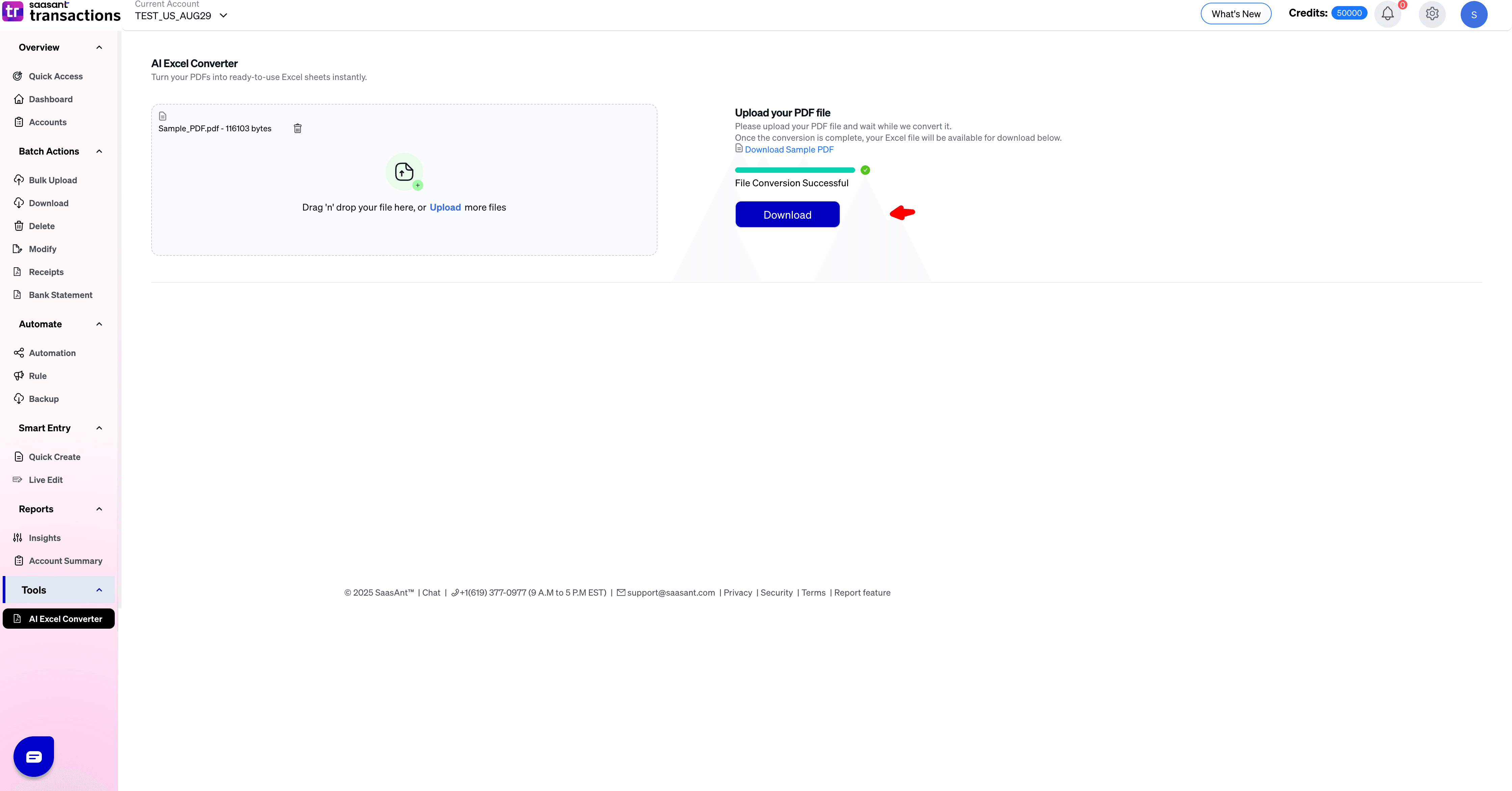
5. Open Converted File:
- Navigate to the downloaded location and open the Excel file. It is now ready for import.
Note: Based on our recent update on pricing and credit structure, PDF conversion will consume 50 credits per page in your PDF document.
For any further inquiries, please reach out to support@saasant.com