How to configure general Settings in PayTraqer
September 8, 2025
Introduction
PayTraQer offers a range of settings to tailor your experience and streamline your financial tracking process. Accessing the general settings allows you to configure various aspects of the application to suit your specific needs. This article provides a comprehensive guide to the general settings available in PayTraQer.
To access the General settings in PayTraQer, simply follow these steps:
Click on the Gear icon.
From the dropdown menu, select "Settings."
In the Settings menu, choose "General Settings.
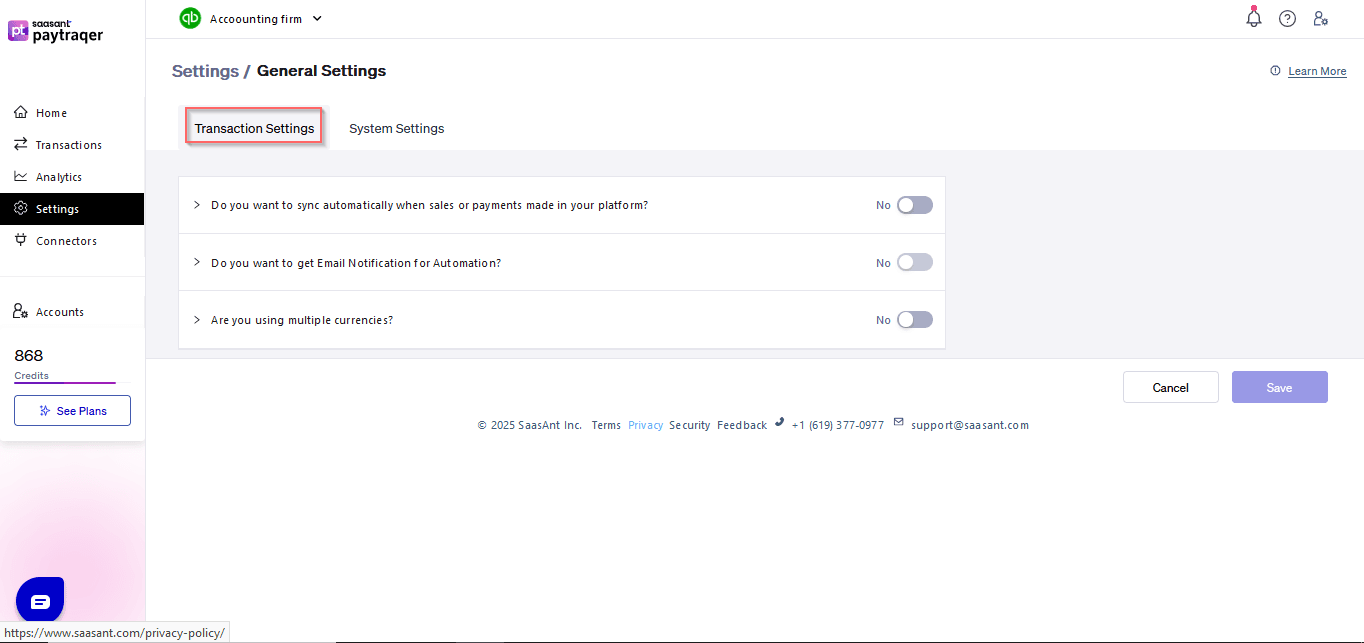
Automation:
PayTraQer offers automation features to simplify the syncing process of transactions from your payment systems to QuickBooks. Within the General settings, you can configure the following automation options:
Automatic Sync: Choose whether you want transactions to be automatically downloaded and synced to QuickBooks at regular time intervals.
Email Notifications: Opt to receive email notifications for automated transaction details.
Timezone and Date Format:
Customize the timezone and date format according to your preferences. Setting the correct timezone ensures that your transaction records are accurately timestamped, while choosing the appropriate date format enhances readability and consistency.
Multi-Currency Support:
If you deal with multiple currencies in payment systems like PayPal, Stripe, or Square, PayTraQer allows you to enable multi-currency support. Here's what you need to know:
Prerequisite: Ensure that your QuickBooks Online account is enabled with Multi-Currency Support before activating this feature in PayTraQer.
Configuration: Select the currencies you would like to track in PayTraQer from the list of supported currencies.
Conclusion:
By following the steps outlined in this article, you can effectively configure the general settings in PayTraQer to optimize your financial tracking process. If you encounter any difficulties or have further inquiries, don't hesitate to reach out to our support team for assistance.
Related PayTraQer Articles:
1) Please refer to this article: How to rollback/undo the Synced transaction in PayTraQer
2) Please refer to this article: Overview of PayTraQer Summary Sync Settings
3) Please refer to this article: How to configure general Settings in PayTraqer
4) Please refer to this article: PayTraQer - Sales Settings Configuration
5) Please refer to this article: Configuration of Tax Settings for Summary Sync in PayTraQer
6) Please refer to this article: Configuration of Fees and Expenses for Summary Sync in PayTraQer
7) Please refer to this article: Configuring Additional Settings for PayTraQer Summary Sync
8) Please refer to this article: Configuration of Payout Settings for Summary Sync in PayTraQer
9) Please refer to this article: Configuration of COGS Matching for PayTraqer Summary Sync
10) Please refer to this article: Configuring COGS Settings for PayTraqer Summary Sync
11) Please refer to this article: Configuring Grouping for PayTraqer Summary Sync
12) Please refer to this article: How to configure general Settings in PayTraqer
13) Please refer to this article: How to Preview and Sync the Transactions into QuickBooks Online
14) Please refer to this article: PayTraQer Consolidated Summary Sync Dashboard Guide
15) Please refer to this article: How to setup PayTraQer for Summary Sync (sales summary
You can reach out to us at support@saasant.com if you are stuck somewhere.