Configuration of Tax Settings for Summary Sync in PayTraQer
September 8, 2025
Introduction:
Tax settings in PayTraQer allow users to configure and manage tax-related parameters for transactions across various payment channels. This article offers a comprehensive guide to accessing and setting up tax settings within PayTraQer, ensuring accurate tax recording and reporting in QuickBooks Online.
To access the tax settings in PayTraQer, follow these steps:
1) Click the gear icon
2) Select SettingsS
3) Select the payment processor (Stripe)
4) Click Tax
Overview of Tax Settings:
Tax settings in PayTraQer are standardized across all integrated payment channels, including Paypal, Stripe, Square, Shopify, Amazon & eBay. Although the illustration may showcase Stripe settings, it's important to note that the configurations discussed herein apply universally across all supported payment processors.
Enabling Tax Settings for QuickBooks Online U.S:
To enable tax settings for QuickBooks Online U.S., users can follow the steps outlined in PayTraQer's intuitive interface. By accessing tax settings, users can configure the following parameters:
To access the sales settings in PayTraQer follow these simple steps:
1) Click the gear icon
2) Select Settings
3) Select the Payment Processor (Stripe)
4) Select Sales Tax
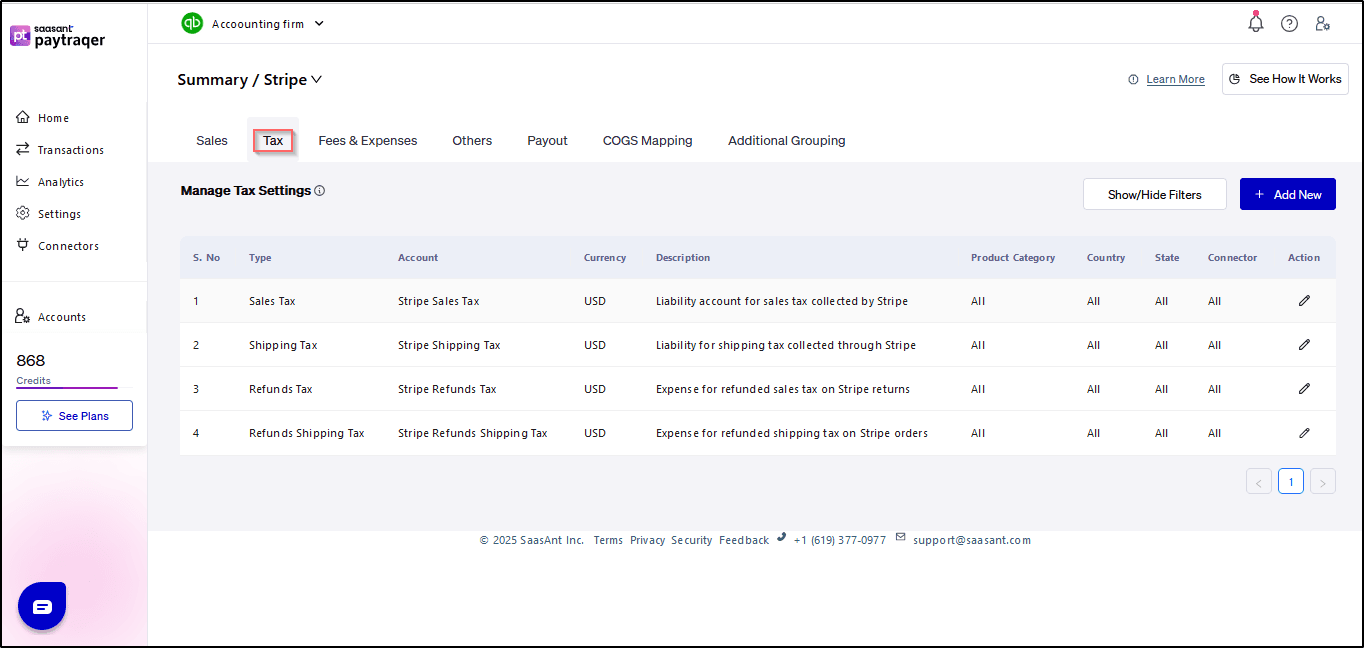
Filter Types:
Filter transactions by type, such as sales, discounts, refunds, etc., to streamline tax categorization and reporting.
QuickBooks Account:
Utilize specific QuickBooks accounts for different transaction types, ensuring accurate tax mapping and accounting.
Product Category:
Filter transactions based on specific product categories, facilitating targeted tax management and analysis.
Tax Code:
Specify transaction tax codes to ensure compliance with tax regulations and accurate tax reporting.
Country:
Filter transactions by transaction location or country to align tax settings with regional tax requirements and regulations.
Conclusion:
Configuring tax settings in PayTraQer is essential for maintaining accurate tax records and ensuring compliance with tax regulations. By accessing and setting up tax settings, users can streamline tax categorization, mapping, and reporting, enhancing overall financial management efficiency.
Related PayTraQer Articles:
1) Please refer to this article: PayTraQer - Sales Settings Configuration
2) Please refer to this article: Configuration of Tax Settings for Summary Sync in PayTraQer
3) Please refer to this article: Configuration of Fees and Expenses for Summary Sync in PayTraQer
4) Please refer to this article: Configuring Additional Settings for PayTraQer Summary Sync
5) Please refer to this article: Configuration of Payout Settings for Summary Sync in PayTraQer
6) Please refer to this article: Configuration of COGS Matching for PayTraqer Summary Sync
7) Please refer to this article: Configuring COGS Settings for PayTraqer Summary Sync
8) Please refer to this article: Configuring Grouping for PayTraqer Summary Sync
9) Please refer to this article: How to configure general Settings in PayTraqer
10) Please refer to this article: How to Preview and Sync the Transactions into QuickBooks Online
You can reach out to us at support@saasant.com if you are stuck somewhere