How to rollback/undo the Synced transaction in PayTraQer
September 9, 2025
Introduction:
SaasAnt PayTraQer is a leading automation tool designed exclusively for QuickBooks Online users, trusted by Intuit. It streamlines the process of synchronizing payment processor data with QuickBooks Online, offering seamless integration and accurate financial records. One key functionality of PayTraQer is the ability to undo or rollback synced transactions, providing users with ultimate control over their data.
Overview:
This article aims to guide users through the process of undoing synced transactions in SaasAnt PayTraQer. Whether you encounter errors or need to revert changes, PayTraQer offers a straightforward method to rollback transactions from QuickBooks Online. By utilizing the Synced or Error tab within the PayTraQer Transactions dashboard, users can easily manage their synced data.
Undoing Synced Transactions:
To undo synced transactions, users can follow these simple steps:
Navigate to Synced/ Error Tab: Access the PayTraQer Transactions dashboard and locate the Synced or Error tab, depending on where the transactions are listed.
Select Records: Choose the transactions you wish to rollback by selecting them within the tab.
Click the "Undo Selected" Button: Once the desired transactions are selected, click the "Undo Selected" button to initiate the rollback process.
Confirmation Prompt: A confirmation form will appear, prompting users to choose "Undo Transactions".
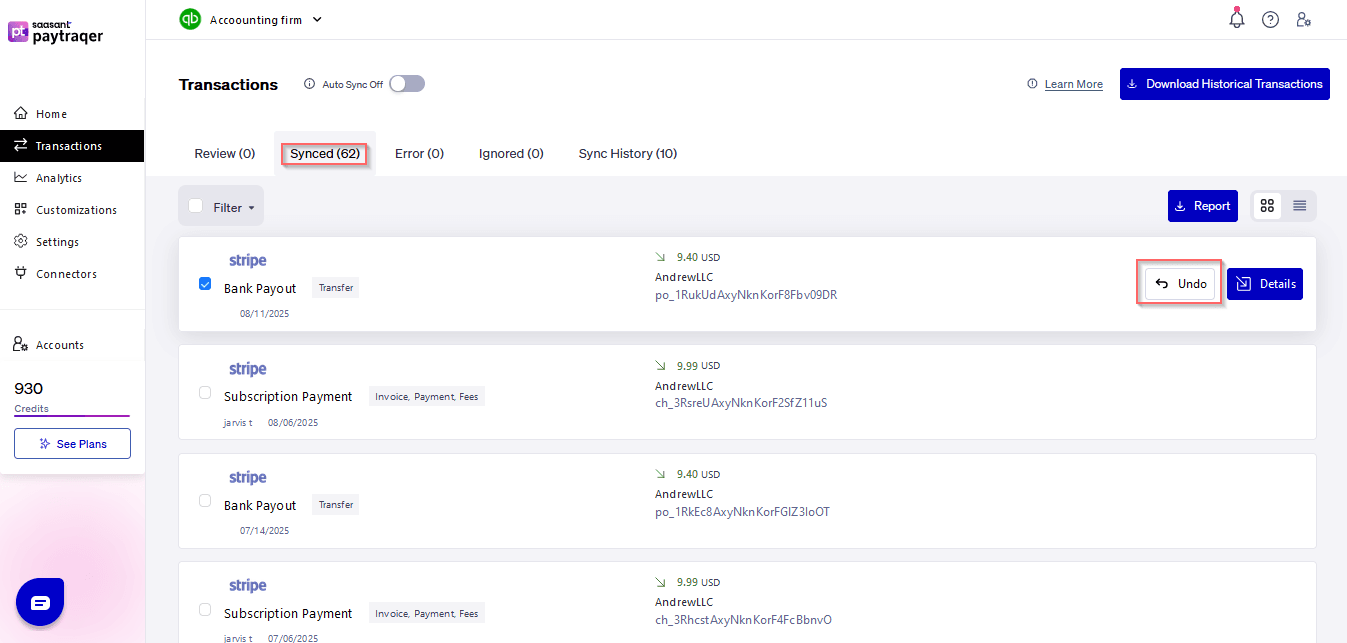
Note: Undo Transactions: Selecting this option will rollback the created transactions in QuickBooks Online, while leaving associated list entities such as Customers, Items, etc., intact.
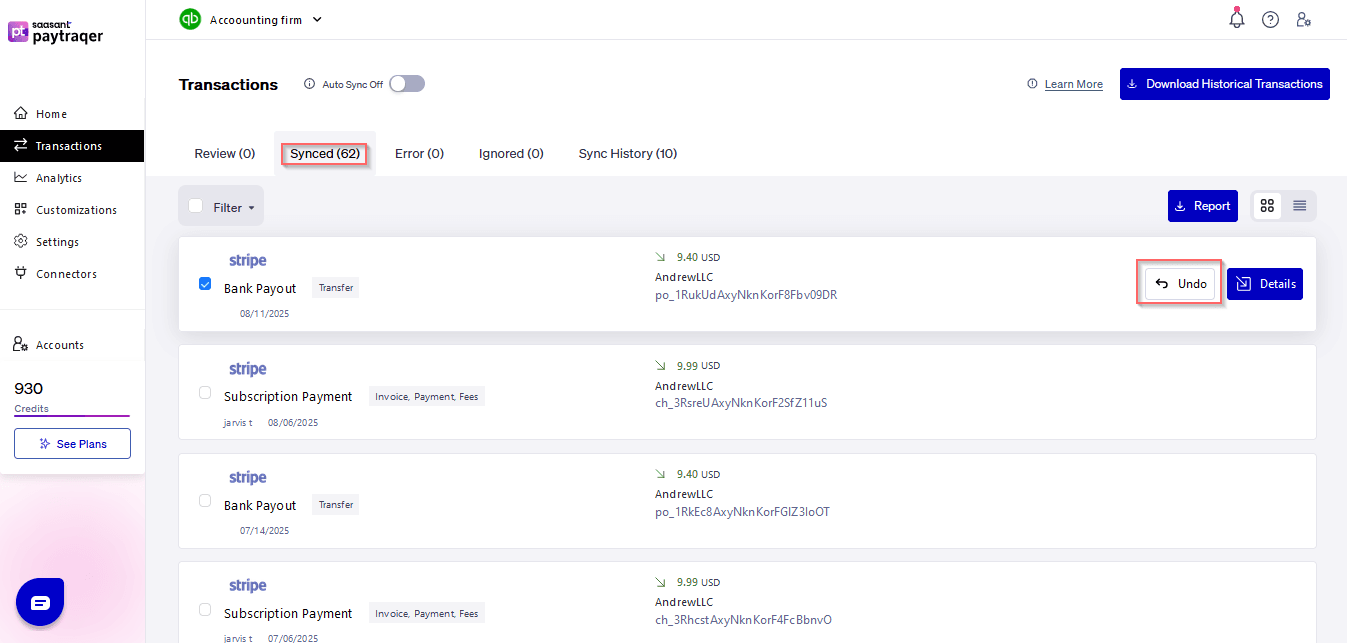
Note: You can also click “Details” on the selected transaction and Undo the transactions, As shown in the below Image.
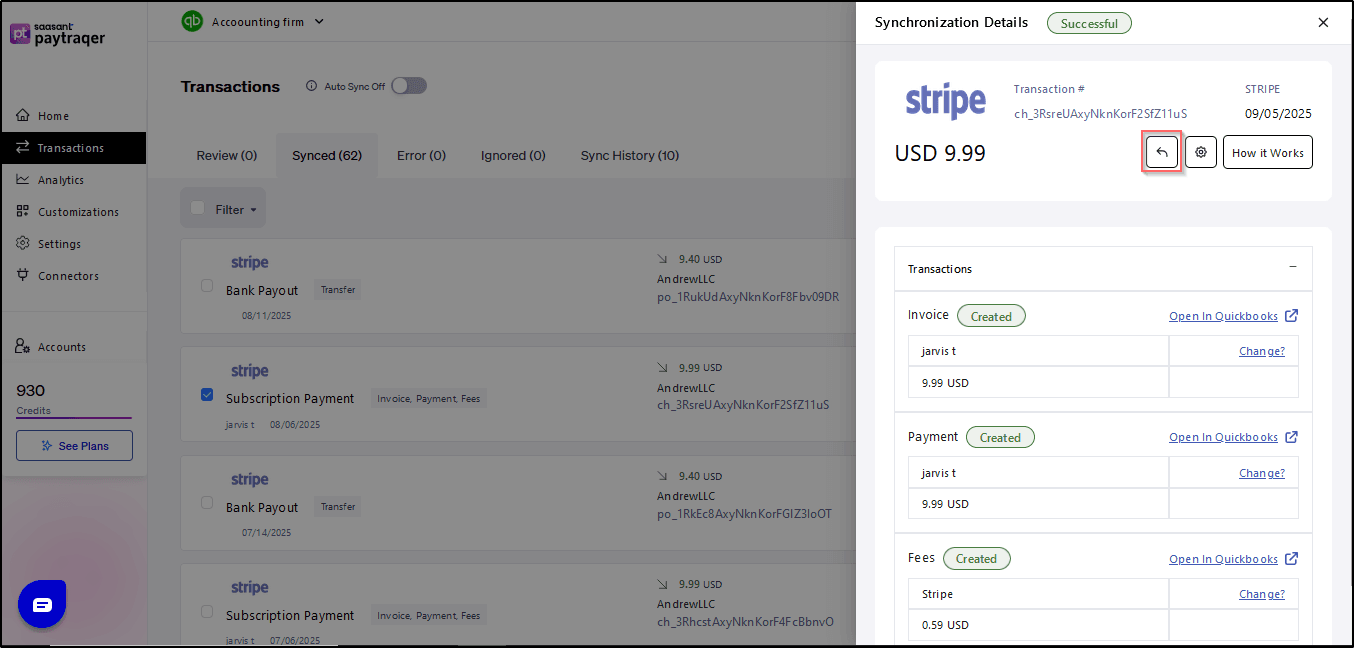
Note: Rolling back transactions in QuickBooks Online will revert your account to its state prior to the sync. This means any changes made during the synchronization process will be undone.
Conclusion:
The ability to undo synced transactions in SaasAnt PayTraQer provides users with unparalleled control over their financial data. Whether addressing errors or reverting changes, this feature ensures that users can maintain accurate and precise records in QuickBooks Online. By following the simple steps outlined in this article, users can confidently manage their synced data with ease.
Related PayTraQer Articles:
1) Please refer to this article: Overview of PayTraQer Settings
2) Please refer to this article: How to Configure General Settings
3) Please refer to this article: PayTraQer - Sales Settings Configuration
4) Please refer to this article: Configuration of Tax Settings for Summary Sync in PayTraQer
5) Please refer to this article: Configuration of Fees and Expenses for Summary Sync in PayTraQer
6) Please refer to this article: Configuring Additional Settings for PayTraQer Summary Sync
7) Please refer to this article: Configuration of Payout Settings for Summary Sync in PayTraQer
8) Please refer to this article: Configuration of COGS Matching for PayTraqer Summary Sync
9) Please refer to this article: Configuring COGS Settings for PayTraqer Summary Sync
You can reach out to us at support@saasant.com if you are stuck somewhere.