How to Connect Amazon with Xero using PayTraQer?
February 10, 2025
Connect your Xero Company
To connect your Amazon payment processor to Xero, you need to set up PayTraQer and connect your Xero account
Login to your Xero account.
Search for PayTraQer in the Xero App Store.
Click the Get this app button. You will be navigated to our application.
Alternatively, you can use this direct link to get started - https://paytracker.saasant.com/paytracker-login/index.html
Sign up with your Xero credentials.
A Xero pop-up screen will appear. You need to grant access by clicking the Connect button. Once the connection is established, you will receive a success message on your screen.
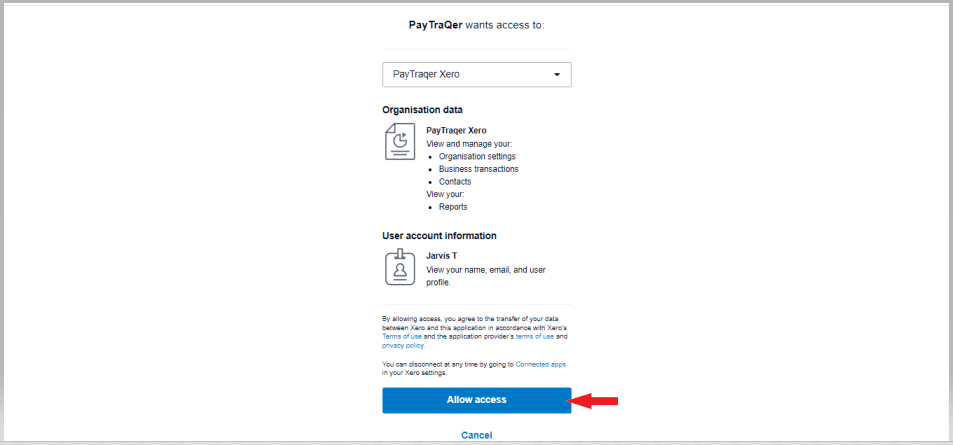
. You can use PayTraQer free for the first 15 days with our free trial.
Connect your Amazon Website
Once your Xero company is connected, you can link your Amazon sales channel.
Once you connect your Xero account you will be asked to connect either your payment system or e-commerce sales channel. Click on the Add E-Commerce Accounts button.
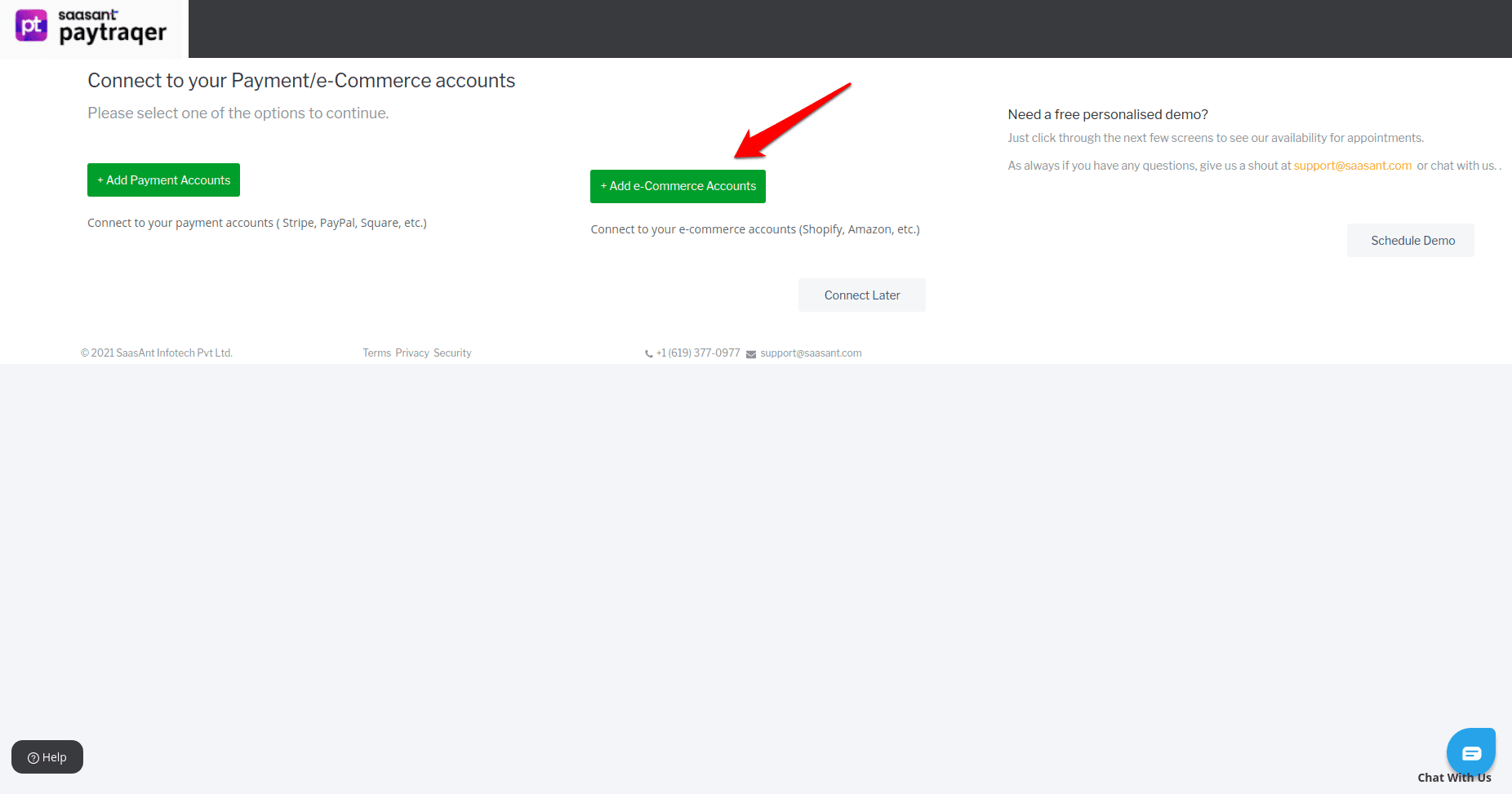
If you skipped this step, you can navigate to the Settings icon <
 > E-commerce Accounts to get here.
> E-commerce Accounts to get here.
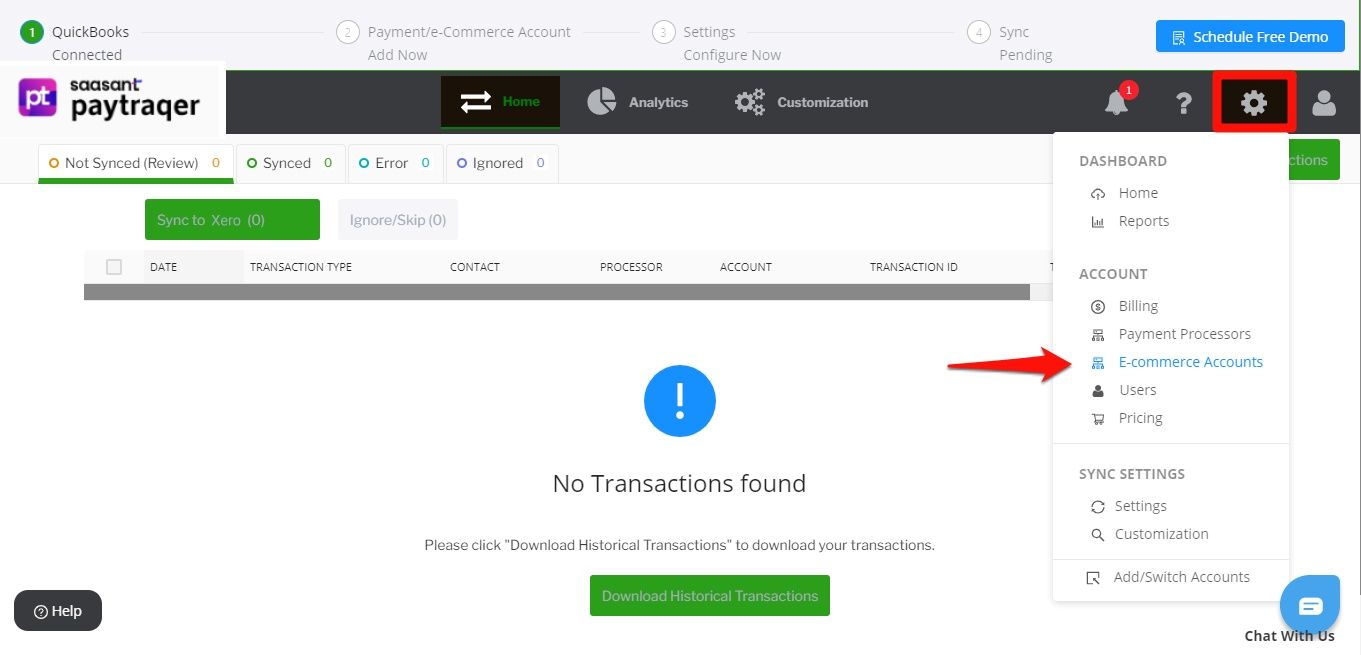
In the Connect to E-Commerce screen, choose the Amazon tile.
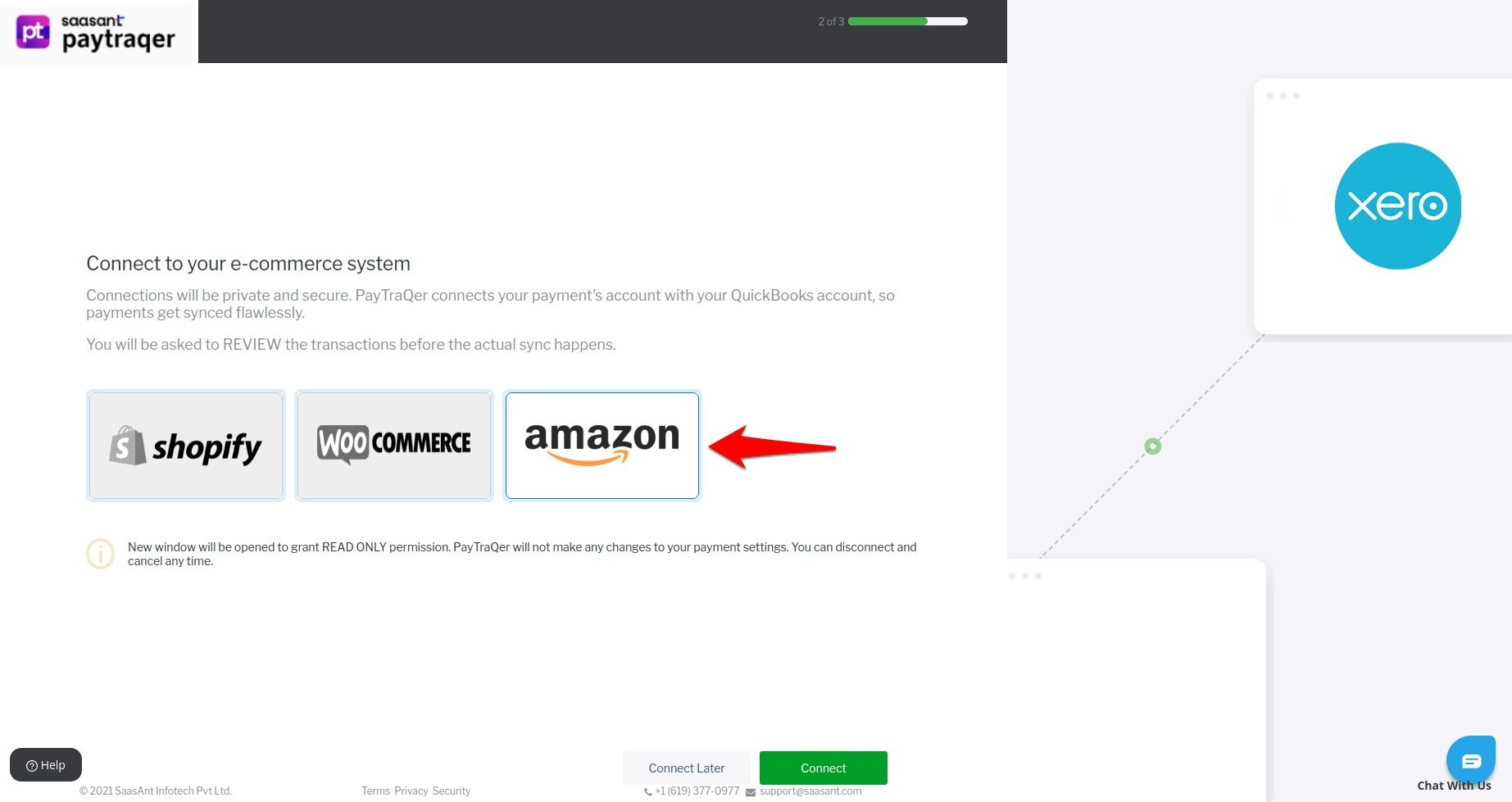
Choose your country from the drop-down list and click Connect.
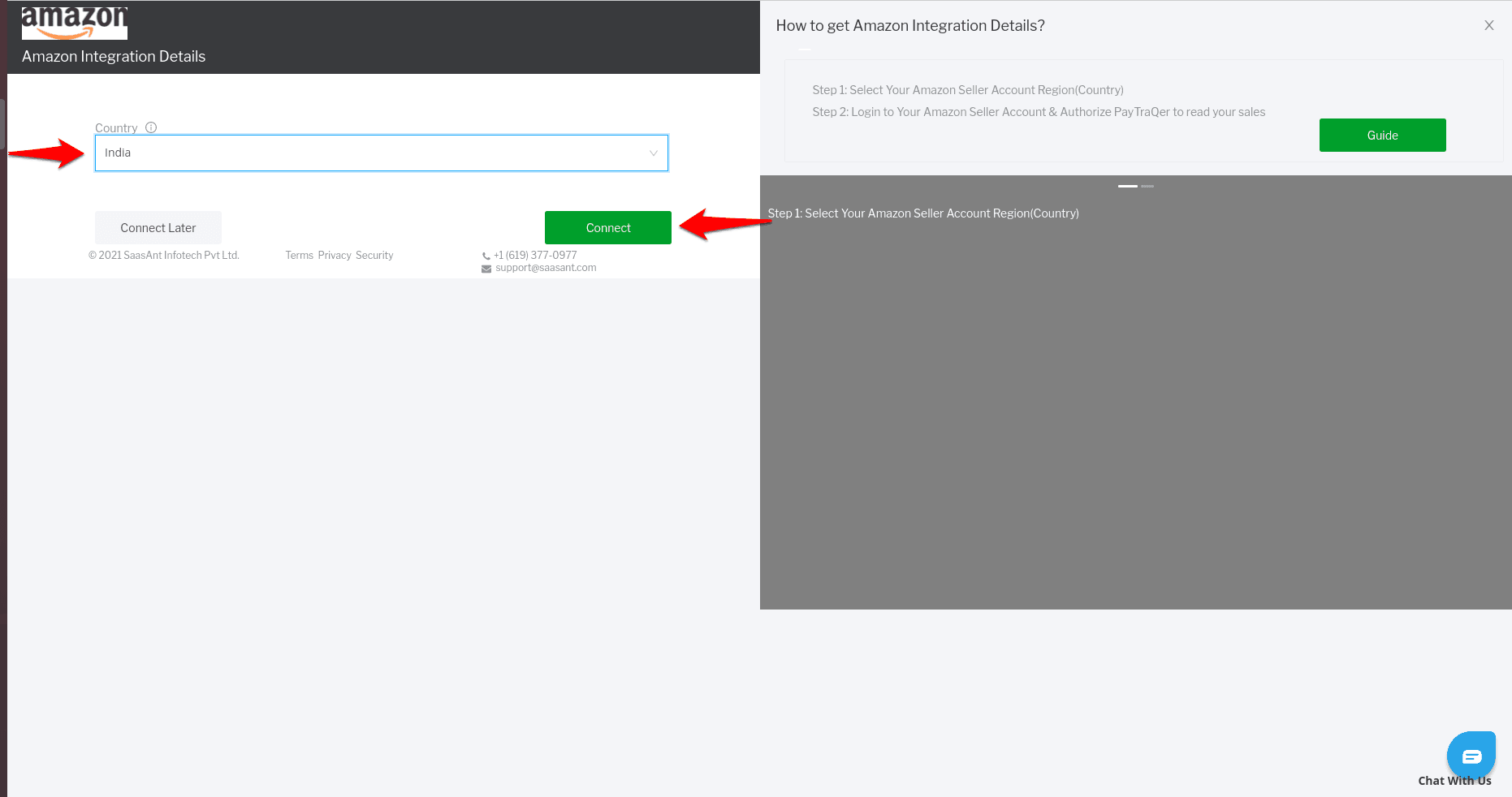
You will be redirected to the Amazon Seller Central login page for the selected country. Sign in to your account.
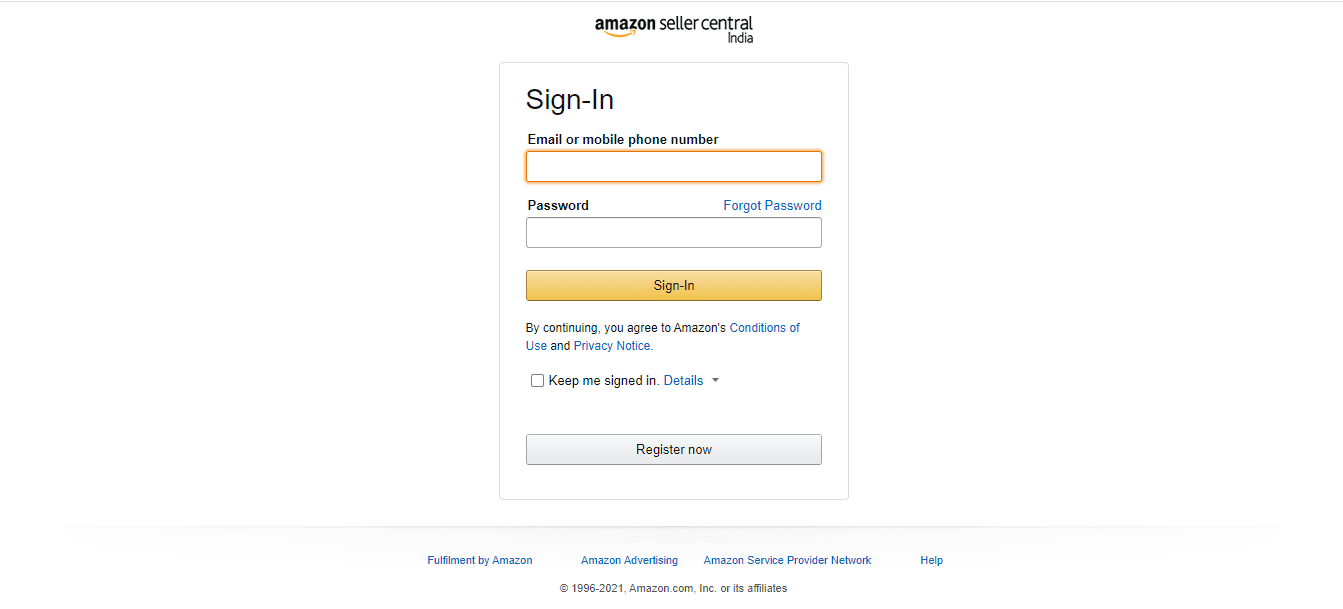
Tick the box to accept conditions and click the Login to PayTraQer Integration Now button. By doing so, you are allowing PayTraQer to read and download your Amazon sales and transactions. This connection is private and read-only, you can disconnect anytime later.
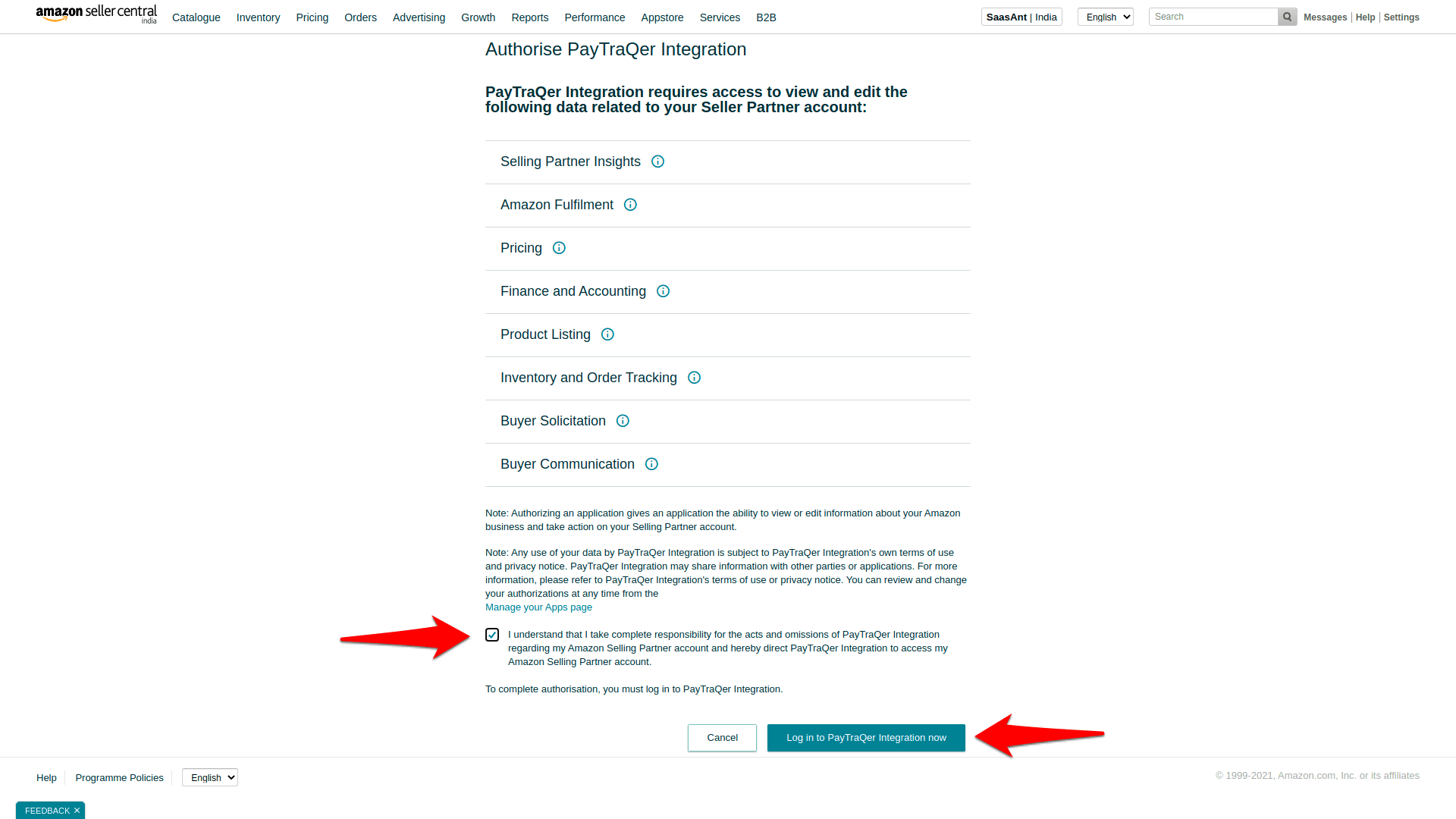
Once done, your connection will be established. Click Next.
Align the Quickstart Settings
Once you have connected your Amazon Seller account to PayTraQer, you have to have your hands on the quickstart settings to keep the integration seamless.
You can either go with the default Express Settings or customize the settings according to your preference with the Detailed Settings.
Express Settings
This is a customized default setting recommended by the pro-advisors. This works perfectly fine and is seamless for your Amazon integration.
Click OK, Let’s Start to Go with the Express Setting.
Detailed Setting
You can fine-tune the settings prior and have things your way with the Detailed Settings. You can manage your Sales, Product, Fees, and Payout preferences here.
Click the Detailed Steps to manage your preferences
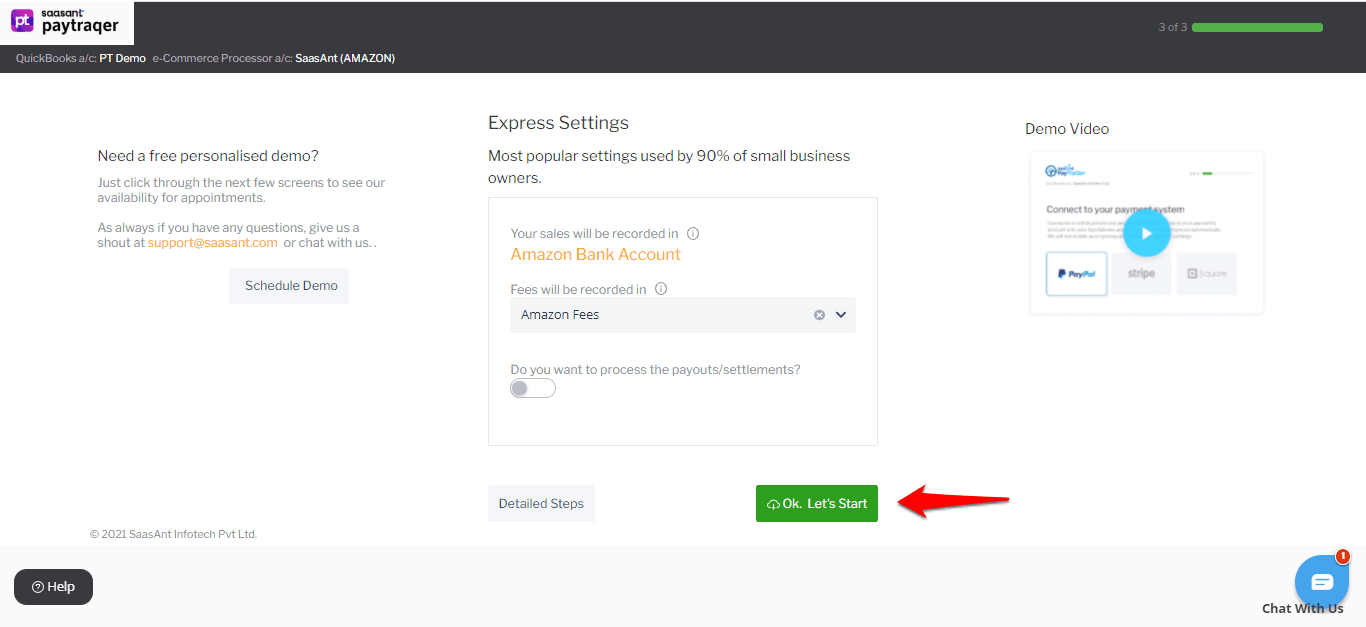
Sales Settings
This setting will govern how your sales transactions will be recorded in your Xero. Default values provided will automatically be created for you in your Xero and are recommended for accurate bookkeeping.
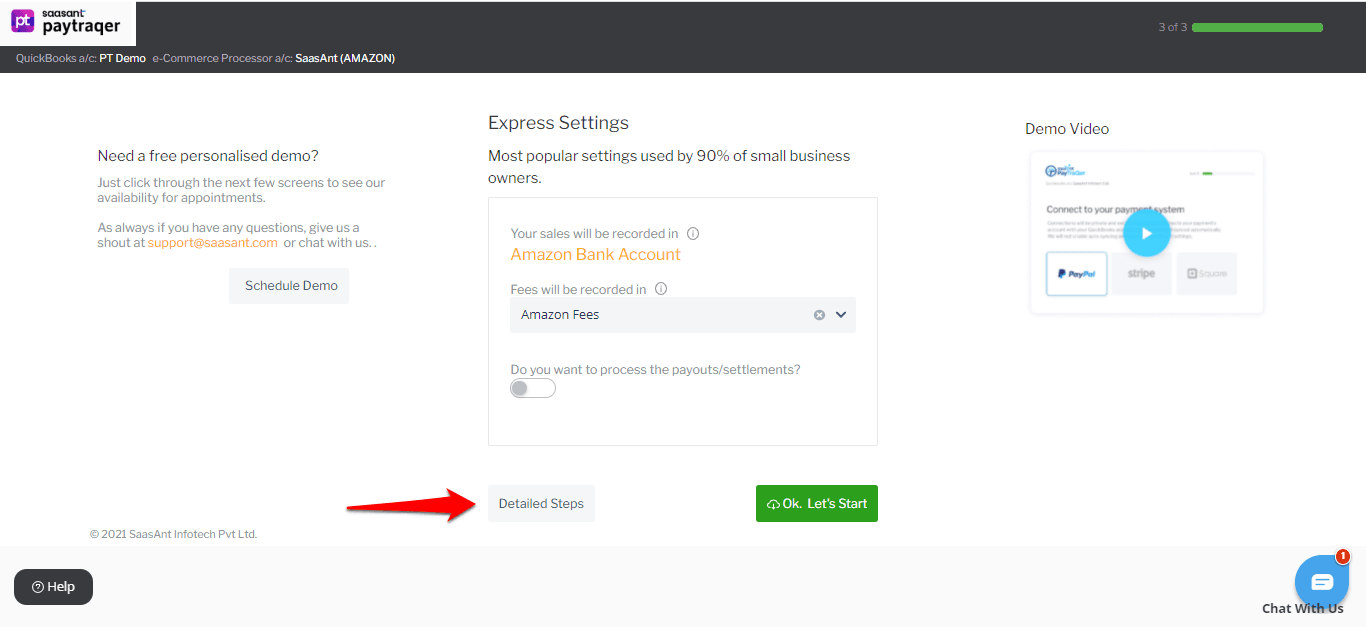
Product Settings
This configuration will determine how Products/ Services are synced. If "Create Product/Services automatically" is turned ON, then missing items in your Xero will be auto-created during sync.
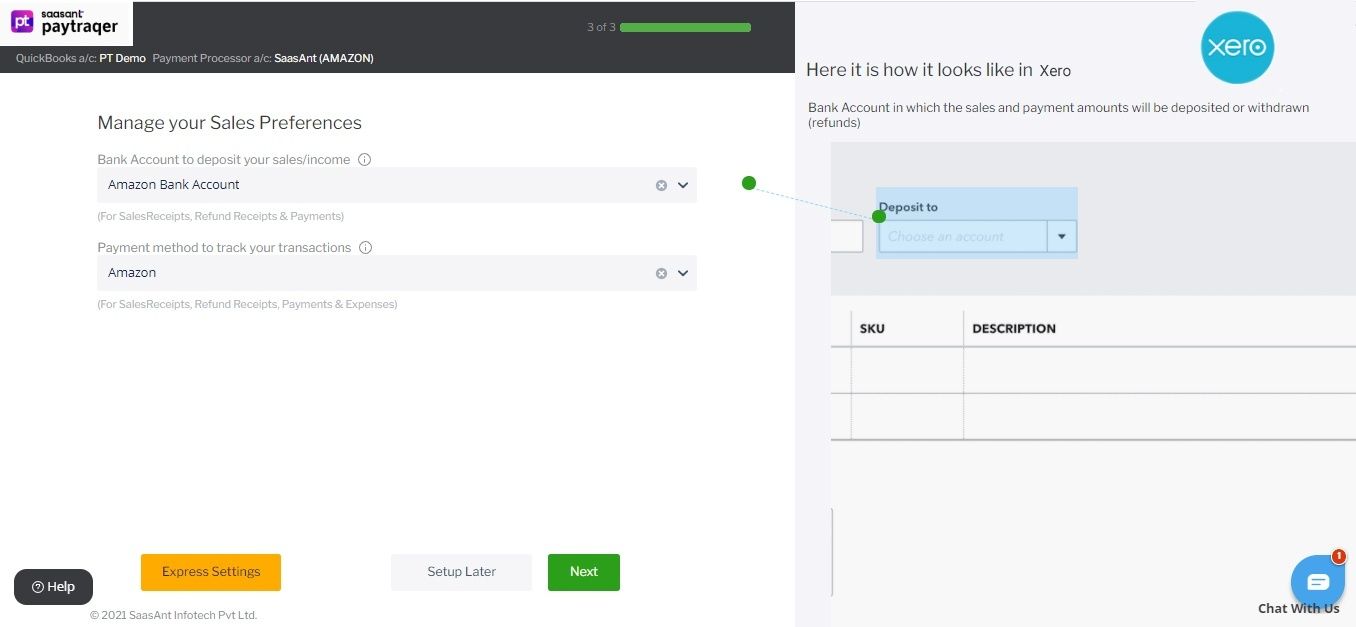
Fee Settings
This setting will govern how the Amazon Pay fee details get recorded in your Xero. You can configure the default vendor, expense category, and expense bank account for creating the expense transaction corresponding to the Amazon Pay fees component.
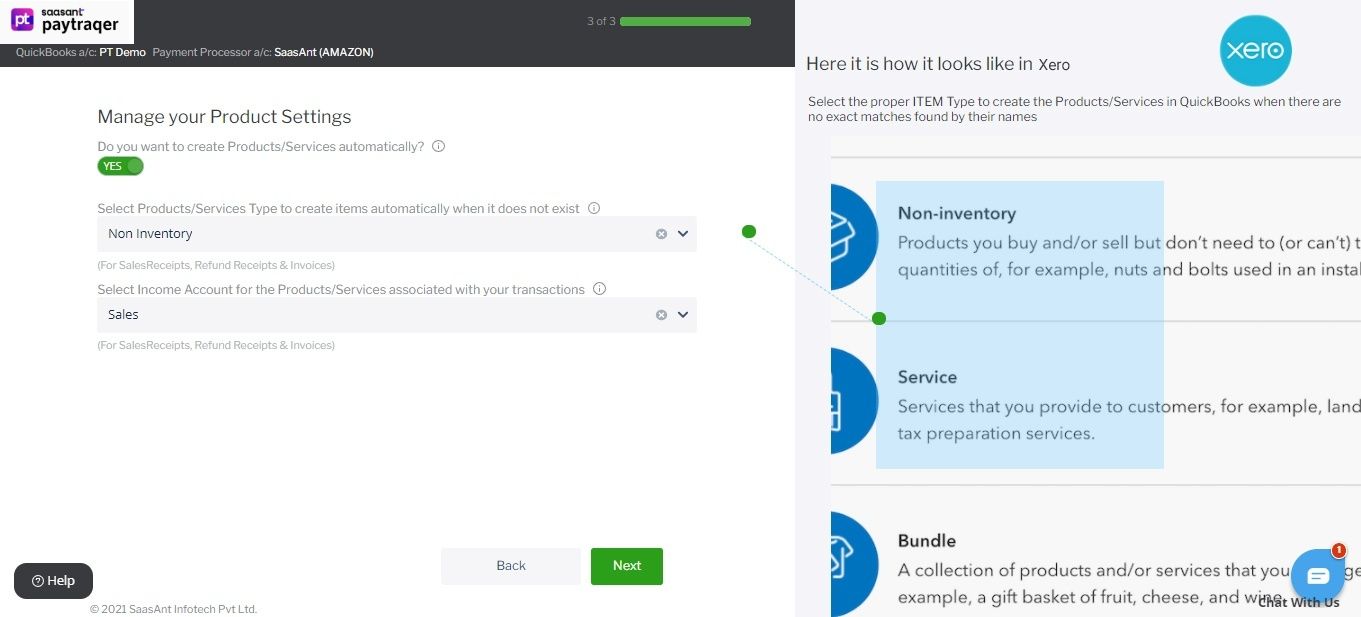
Payout Settings
Enable the "Process the Payout" with the "Transfer To" account, so that all your Amazon Pay Payouts get processed as Transfer transactions in your Xero and will be very handy during reconciliation. processed
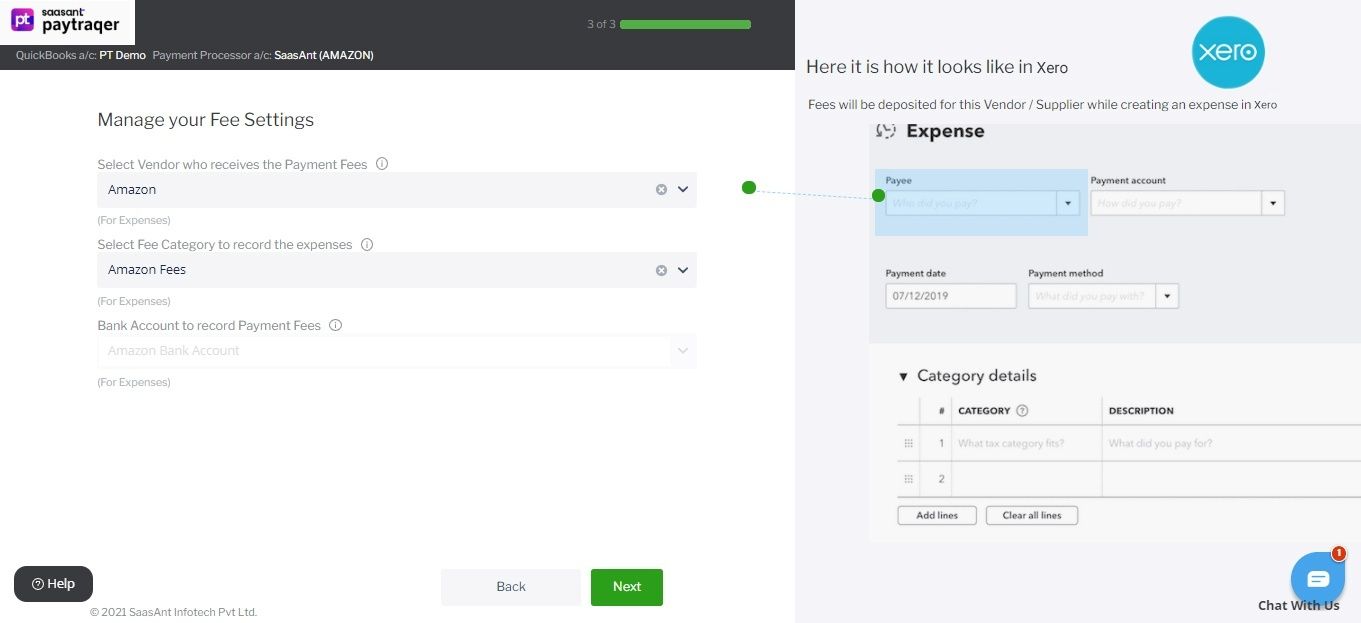
These are just minimalistic quickstart settings, you can change these anytime after setting up. There are more advanced customizations available inside the application.
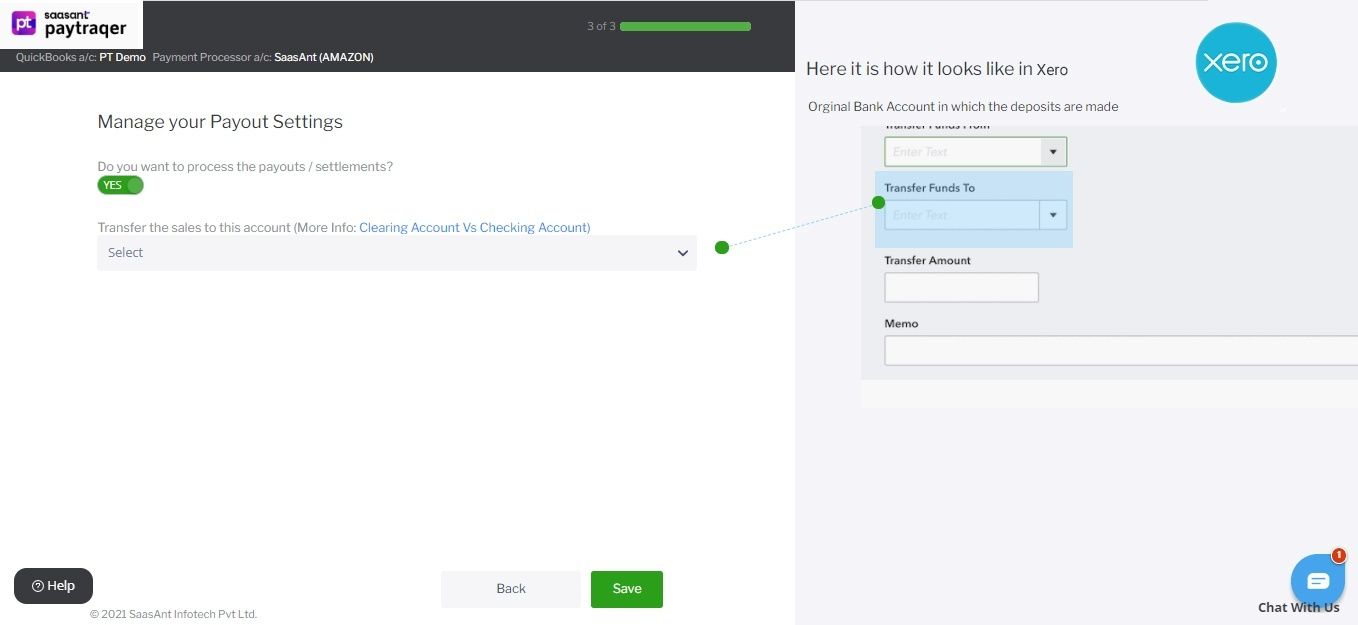
You will be navigated to the dashboard once you’re done configuring your quickstart settings.
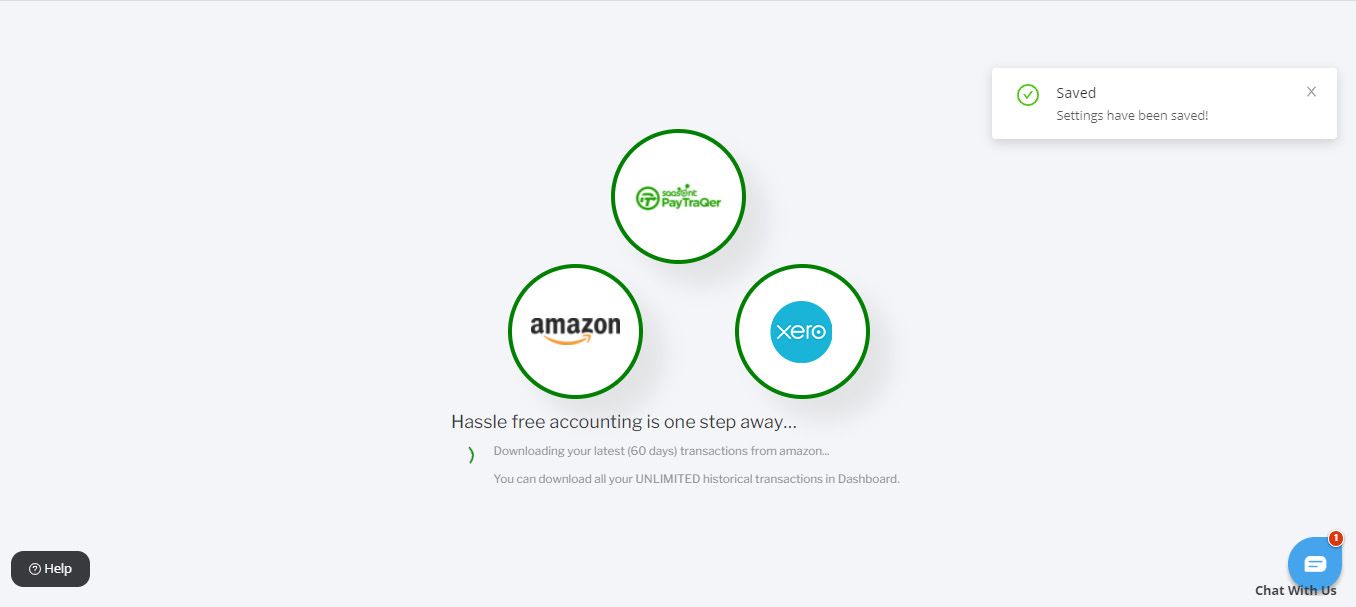
If you are stuck somewhere, do not hesitate to drop us a line at support@saasant.com.You can also schedule a free demo with our support team if you need better clarity.