Overview of Braintree Settings for Xero
January 1, 2025
PayTraQer Setting Overview
You can customize the following settings in PayTraQer.
Sales Settings – Choose your bank account and the mode of payment here for the Braintree Account.
Products and Services Settings – Create/sync products automatically in Xero without manual effort.
Tax Settings – Record tax information of Braintree transactions into Xero.
Payout Settings – Manage your payout preferences here.
Let us see how to configure each setting in detail.
After setting up your PayTraQer, you can have your hands on the advanced settings. You can navigate to these settings by clicking the gear icon on the top right of the screen and selecting ‘Settings’, listed under Sync Settings. Here you can manage your Sales, Products and Services, Tax, and Payout preferences.
Sales Settings
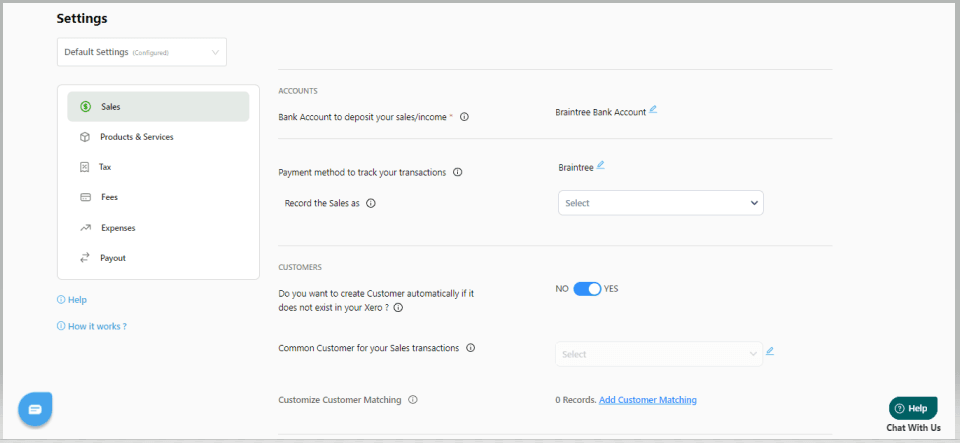
Bank Account - Select the bank account to record your sales. This deposit bank account is used to create Sales Receipts in Xero. You can also type an account name to create a new account in Xero.
It is suggested to use the clearing bank account named "Braintree Bank Account" instead of using a direct checking account for a mess-free reconciliation.
Payment Method - Choose a payment method to track your Payments, Sales Receipts, Refund Receipts, and Expenses. It is suggested that you use the payment method named Braintree for easy identification.
Auto-Create Customer - Turn on this setting to automatically create the customers in Xero using the names available in the transactions, if the customer information is not available.
Common Customer Name - If you don't want to track sales by customers, you can select the default customer for all your sales. All your sales will be recorded with the selected customer.
Location/ Department Name - Choose a common location or department name for all the sales, if you want to track locations for your invoice/sales receipt.
Customize Customer Matching - It is now very simple to match your customer's name in the accounting platform by simply entering the customer's name from the payment processor and specifying how it should be created in the accounting platform
Product and Service Settings
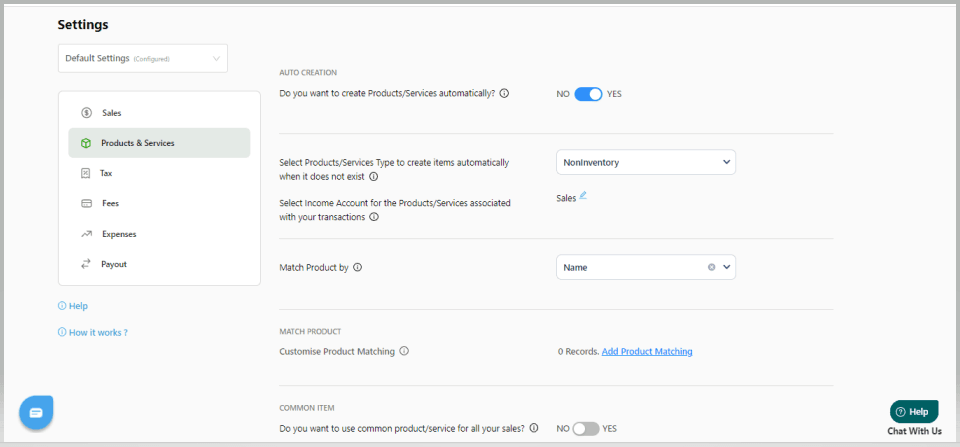
Auto-Creation - Turn on this feature to automatically create and sync products/services (Items) in Xero from Braintree. PayTraQer brings the Name, Description, and rate information from Braintree to Xero.
Product/Service Type - Choose the type of product for auto-creation when the information is not available in Xero. You can choose either Non-Inventory or Service.
Income Account - Select the Income Account for the auto-created Products/Services. PayTraQer creates Items with this income account in Xero
Common Item - If you don't want to create items in Xero exactly as in Braintree, you can turn ON this option to record all your sales to a default product/service. You have to switch off AutoCreation to enable this feature.
Common Product/Service - You can choose a default Item to record all your sales in Xero. The Product details from Braintree will be ignored and the provided item will be used in Invoices and Sales Receipts.
Match Products - You can either choose to match your products by name or SKU (Stock Keeping Unit).
Customise Product Matching - It is now very simple to match your product name in the accounting platform by merely inputting the product name from the payment processor and specifying how it should be configured in the accounting platform.
Tax Settings
For Xero US
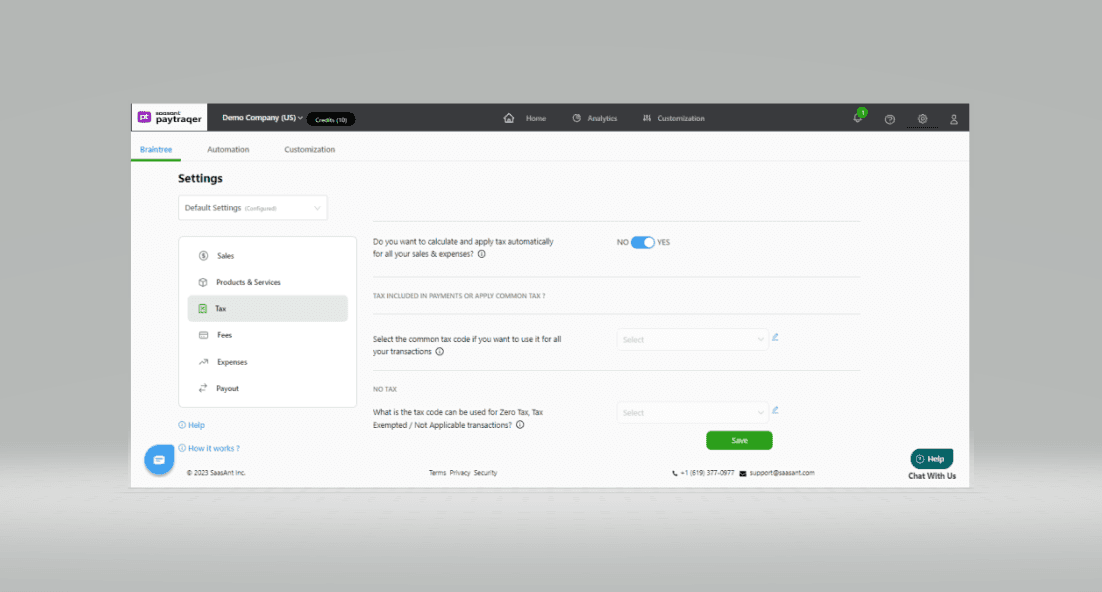
Enabling Tax Processing - Turn ON this setting to let PayTraQer set the tax amount to your transactions according to the tax information available in Braintree
Note: If you turn it OFF, the tax amount will be added to the transaction amount.
Default Tax Percentage - Choose a default tax percentage for all the sales transactions. This tax percentage will be applied for transactions when the tax information is missing in the transaction.
Shipping Tax – Choose the default tax percentage for shipping for all shipping-enabled transactions.
For Global Xero (CA, UK, AU, IN, SG & Other Countries)
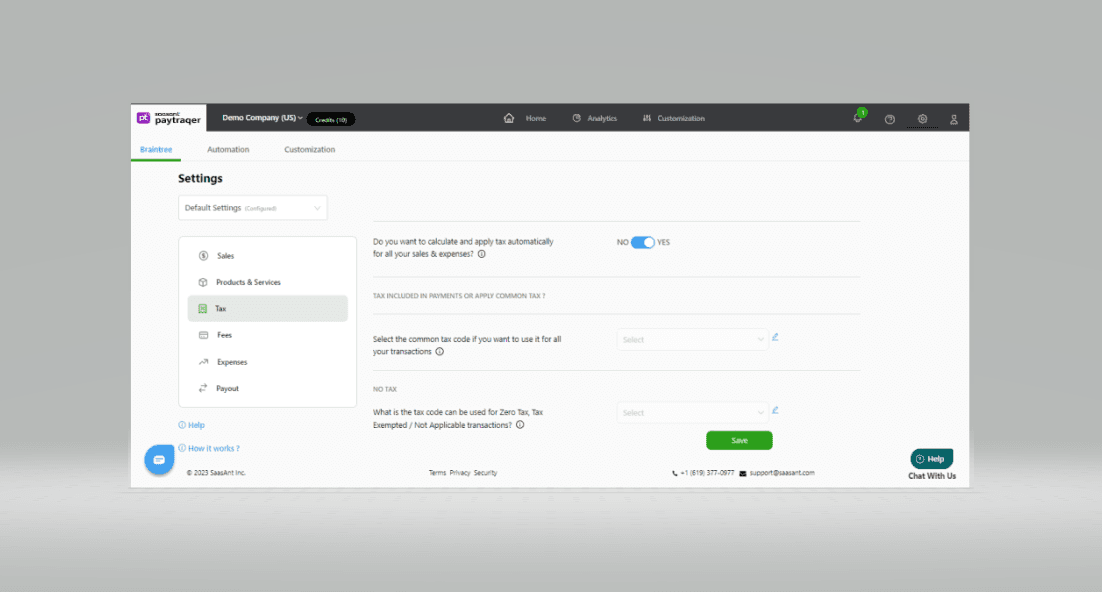
Enabling Tax Processing - Turn ON this feature to let PayTraQer set the tax amount to your transactions according to the tax information available in Braintree.
Note: If you turn it OFF, the tax amount will be added to the transaction amount.
Inclusive Tax – Turn ON this feature to apply the inclusive taxes for your transactions during the sync when the tax information is missing in the transaction.
Common Tax Code - Set a common Tax Code for all your transactions to use when the tax information is missing in the transaction.
Common Shipping Tax Code – Choose the common shipping tax code to use for all your shipping-enabled transactions.
Exempt Tax – There could be non-taxable or exempted items in your sales. To sync these items' details accurately, you need to select the Exemption/Zero tax, and Tax Code.
Payout Settings
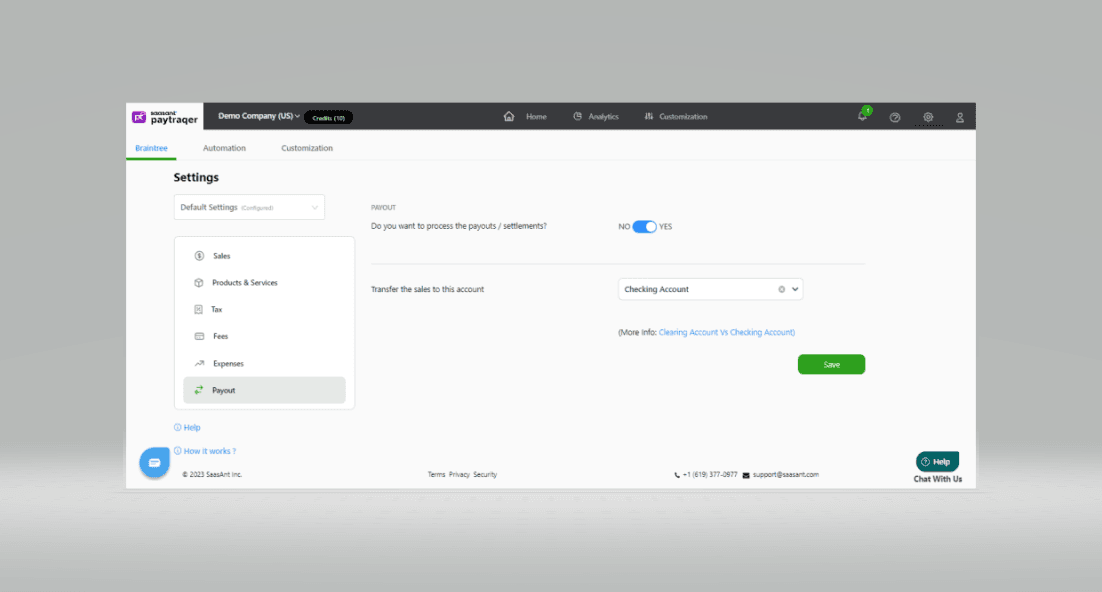
Payouts from Braintree are accurately synced into Xero using this feature. PayTraQer records these transactions as ‘Transfer’ in Xero.
Enable Payout Process – Turn ON this setting to sync the payout transactions from Braintree into Xero.
Note: Turn OFF this feature to manually create a transfer or deposit.
Transfer Account – Choose the checking /current account where the payout money has been posted by Braintree. The account you choose here will be used for reconciliation.
You can reach out to us at support@saasant.com if you are stuck somewhere. You can also schedule a personalized free demo with us if you need better clarity to connect with us by clicking Demo.