How to Integrate Clover Transactions with Xero Using PayTraQer
January 1, 2025
Steps for Integrating Xero and Clover
Steps for Integrating Xero and Clover
Connect your Xero company with PayTraQer, as directed in this article. Once your Xero account is connected, you will be navigated to the Payment Systems screen, where you can select the Clover tile. Once clicked, a new window opens up redirecting to the Clover screen for granting permission.
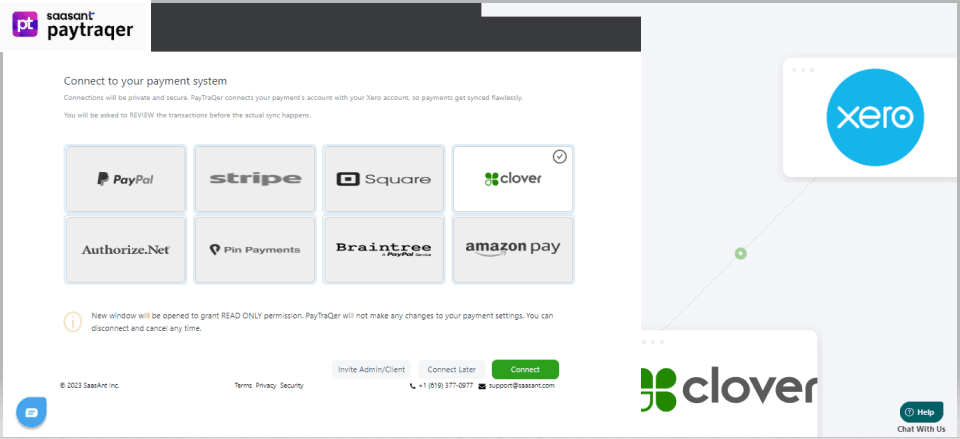
1) Login to your Clover account with your user credentials to grant permissions. This connection is private and read-only. You can disconnect it anytime through the settings.
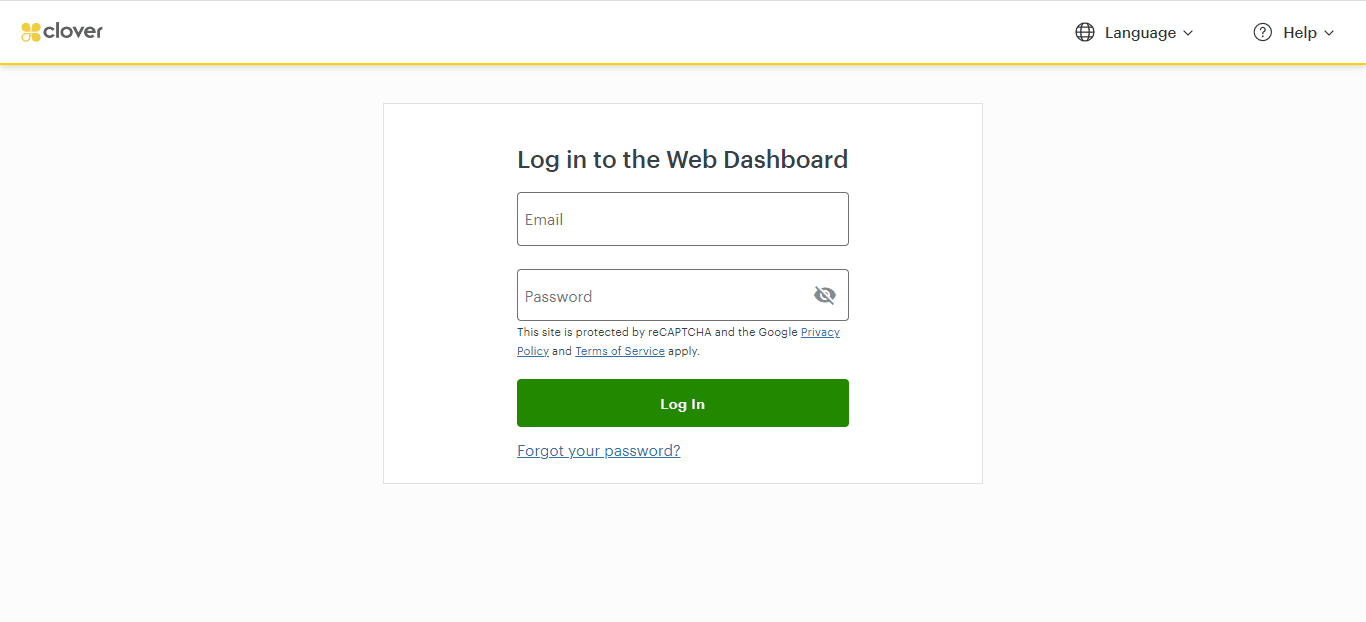
2) Once your connection is authorized by Clover, you will be redirected to the PayTraQer screen. Click ‘Next’ to proceed. Your Clover account will be connected to PayTraQer.
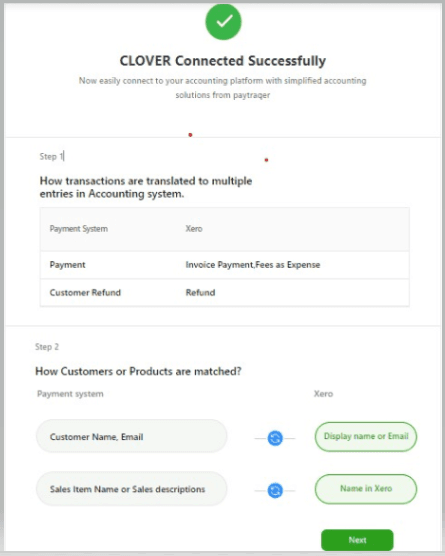 3) You will then have to do some minimal settings for seamless integration.
3) You will then have to do some minimal settings for seamless integration.
Express Settings: This is the default setting recommended by the pro-advisors, and it works perfectly for your Clover integration. You can click 'OK, Let's Start' to begin with these Express settings. You can change these configurations later through the settings
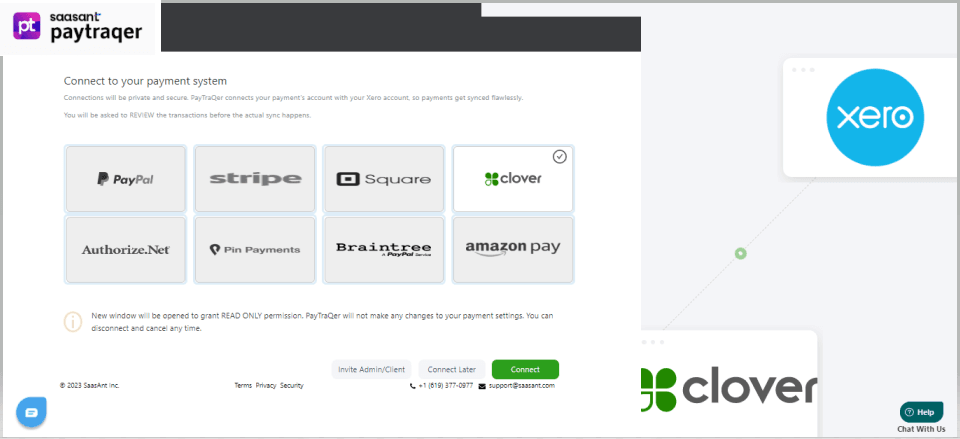
Note: If you want to fine-tune these settings to match your preferences, click 'Go to Detailed Settings.' This allows you to configure your Sales, Product, and Tax settings before you begin
Sales Settings
This setting will allow you to manage your sales preferences. You can choose the bank account to deposit your sales/ income and the method of payment you prefer for sales receipts, refund receipts, etc.
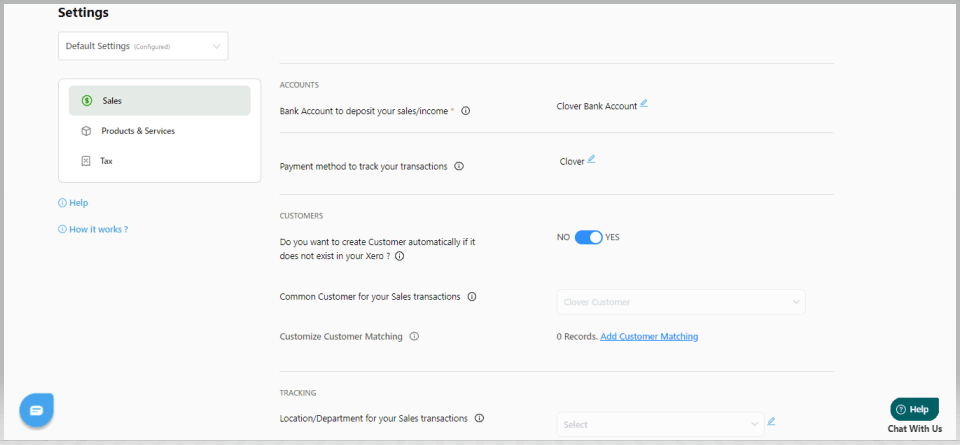 Bank Account - Select the bank account to record your sales. This deposit bank account is used to create Sales Receipts in Xero. You can also type an account name to create a new account in Xero.
Bank Account - Select the bank account to record your sales. This deposit bank account is used to create Sales Receipts in Xero. You can also type an account name to create a new account in Xero.
Note: It is suggested to use the clearing bank account named "Clover" Bank Account" instead of using a direct checking account for a mess-free reconciliation.
Payment Method - Choose a payment method to track your Payments, Sales Receipts, Refund Receipts, and Expenses. Note: It is suggested that you use the payment method named Clover for easy identification.
Auto-Create Customer - Turn on this setting to automatically create the customers in Xero using the names available in the transactions, if the customer information is not available.
Common Customer Name - If you don't want to track sales by customers, you can select the default customer for all your sales. All your sales will be recorded with the selected customer.
Location/ Department Name - Choose a common location or department name for all the sales, if you want to track locations for your invoice/sales receipt.
Customize Customer Matching - It is now very simple to match your customer's name in the accounting platform by simply entering the customer's name from the payment processor and specifying how it should be created in the accounting platform
Product and Service Settings
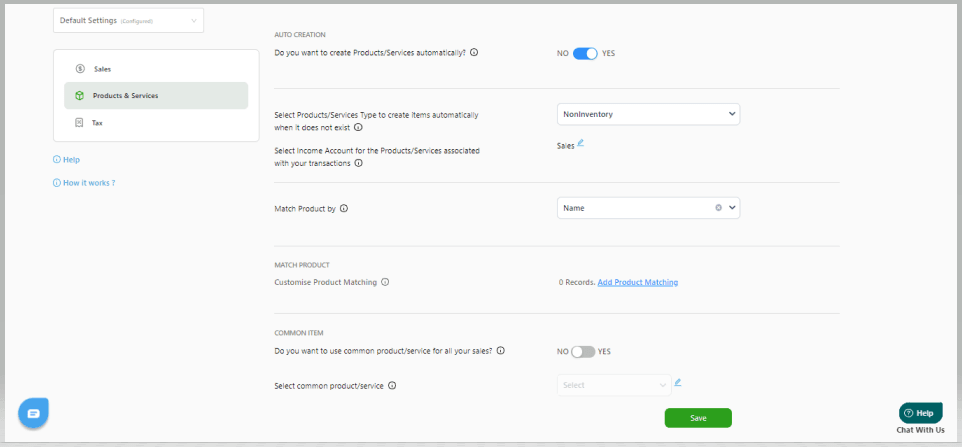
Auto-Creation - Turn on this feature to automatically create and sync products/services (Items) in Xero from Clover. PayTraQer brings the Name, Description, and rate information from Authorize.Net to Xero.
Product/Service Type - Choose the type of product for auto-creation when the information is not available in Xero. You can choose either Non-Inventory or Service.
Income Account - Select the Income Account for the auto-created Products/Services. PayTraQer creates Items with this income account in Xero
Common Item - If you don't want to create items in Xero exactly as in Clover, you can turn ON this option to record all your sales to a default product/service. You have to switch off AutoCreation to enable this feature.
Common Product/Service - You can choose a default Item to record all your sales in Xero. The Product details from Authorize.Net will be ignored and the provided item will be used in Invoices and Sales Receipts.
Match Products - You can either choose to match your products by name or SKU (Stock Keeping Unit).
Customise Product Matching - It is now very simple to match your product name in the accounting platform by merely inputting the product name from the payment processor and specifying how it should be configured in the accounting platform
Tax Settings
For Xero US
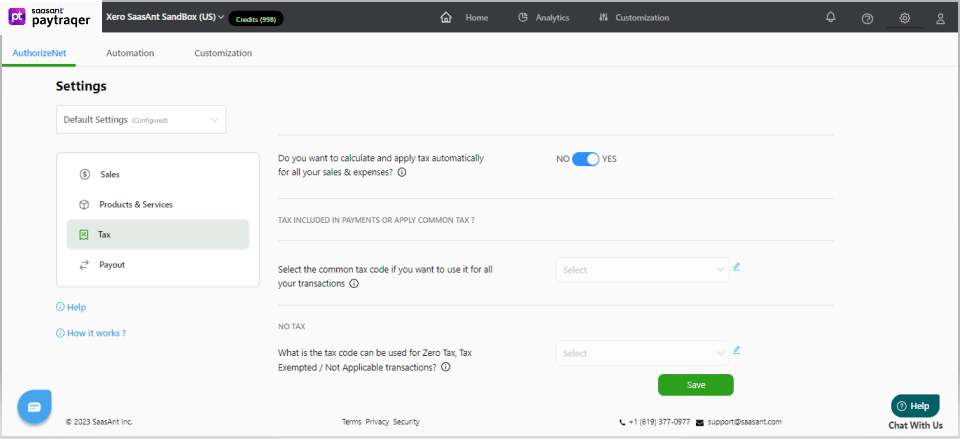
Enabling Tax Processing - Turn ON this setting to let PayTraQer set the tax amount to your transactions according to the tax information available in Clover.
Note: If you turn it OFF, the tax amount will be added to the transaction amount.
Default Tax Percentage - Choose a default tax percentage for all the sales transactions. This tax percentage will be applied for transactions when the tax information is missing in the transaction.
For Global Xero (CA, UK, AU, IN, SG & Other Countries)
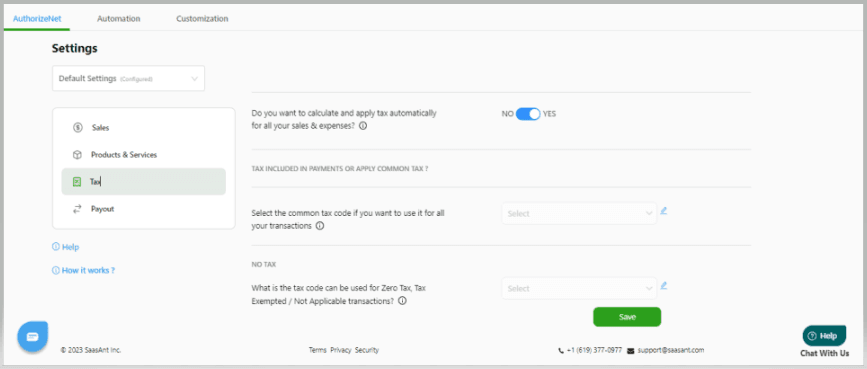 Enabling Tax Processing - Turn ON this feature to let PayTraQer set the tax amount to your transactions according to the tax information available in Clover. If you turn it OFF, the tax amount will be added to the transaction amount.
Enabling Tax Processing - Turn ON this feature to let PayTraQer set the tax amount to your transactions according to the tax information available in Clover. If you turn it OFF, the tax amount will be added to the transaction amount.
Inclusive Tax – Turn ON this feature to apply the inclusive taxes for your transactions during the sync when the tax information is missing in the transaction.
Common Tax Code - Set a common Tax Code for all your transactions to use when the tax information is missing in the transaction.
Exempt Tax – There could be non-taxable or exempted items in your sales. To sync these items' details accurately, you need to select the Exemption/Zero tax, and Tax Code.
Click ‘Save’ once you are done managing your preferences.
This is just a basic setting. You can have your hands on further configurations through the Sync Setting, as you get along. (See how)
Your configuration is over and now you can start syncing your Clover transactions to Xero Online with a single click.
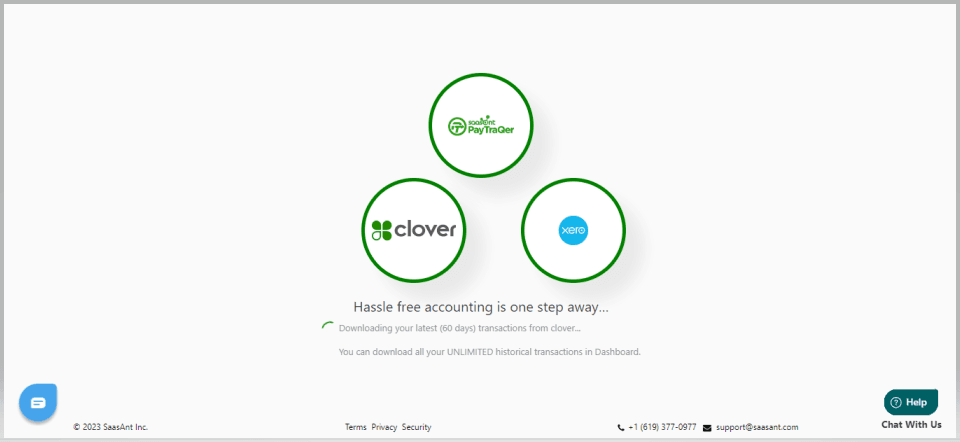
Your previous Clover transactions for the past 60 days will be automatically downloaded to PayTraQer when you hit the dashboard.
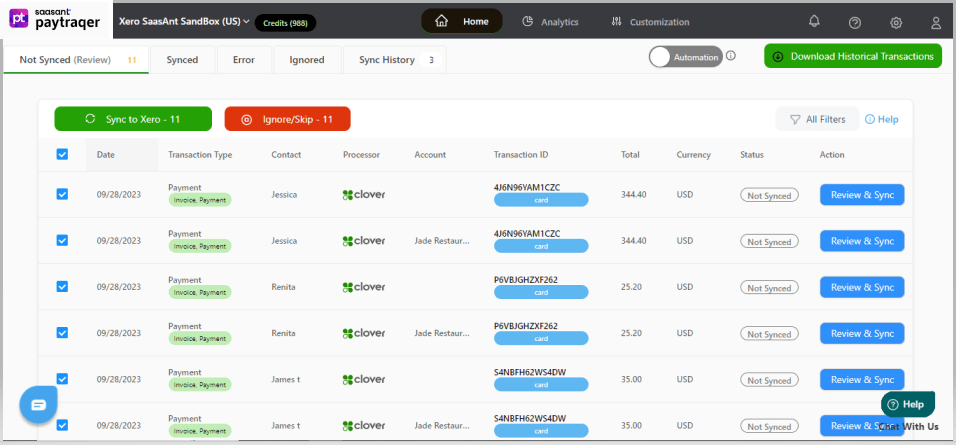
If you have any questions or if you get stuck at any point in the process, please don't hesitate to send an email to suppoart@sassant.com.