How to Delete the Transactions using Transaction Numbers in QuickBooks?
January 1, 2025
You can use SaasAnt Transactions (Desktop) to easily delete transactions or lists from QuickBooks Desktop. This software has streamlined the process, making it more convenient than ever. You can search for transactions using various methodologies.
1. Transactions associated with Uploaded Files
2. Search Transactions in QuickBooks Desktop
3. Search Transaction by Reference No
Transactions Associated with Uploaded Files
You can effortlessly search for and select transactions associated with files that were uploaded through SaasAnt Transactions (Desktop). This feature can save you time and effort, especially in cases where incorrect data has been uploaded.
1. Click on the "Uploaded Files" Tab in the delete screen.
2. Select the appropriate Date Range.
3. Click the Search Button.
4. Uploaded files will be listed in the grid based on search criteria.
5. Click on the "Delete" icon ( ) in the grid.
) in the grid.
6. Transactions/Lists uploaded via the selected file will be shown.
7. Select the Delete Button and provide the confirmation to proceed.
8. Associated Transactions/Lists will be deleted and the result screen will be shown with the relevant information.
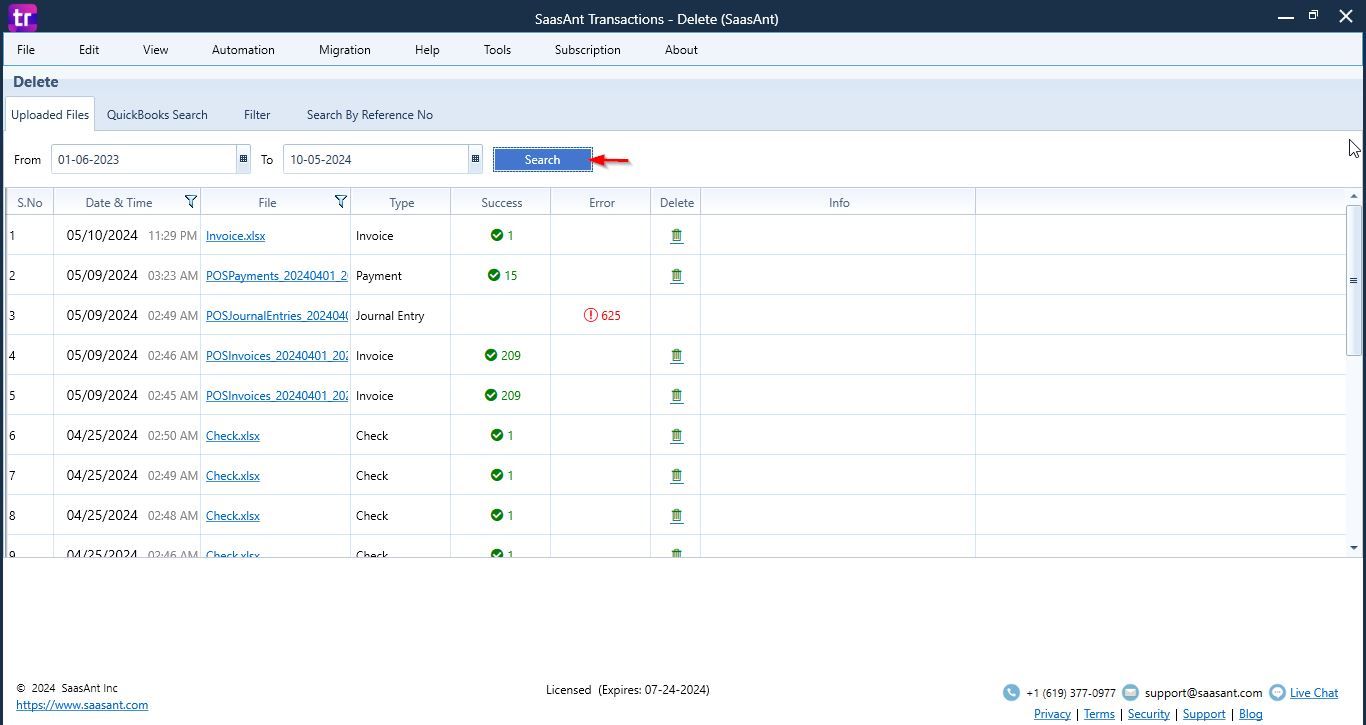
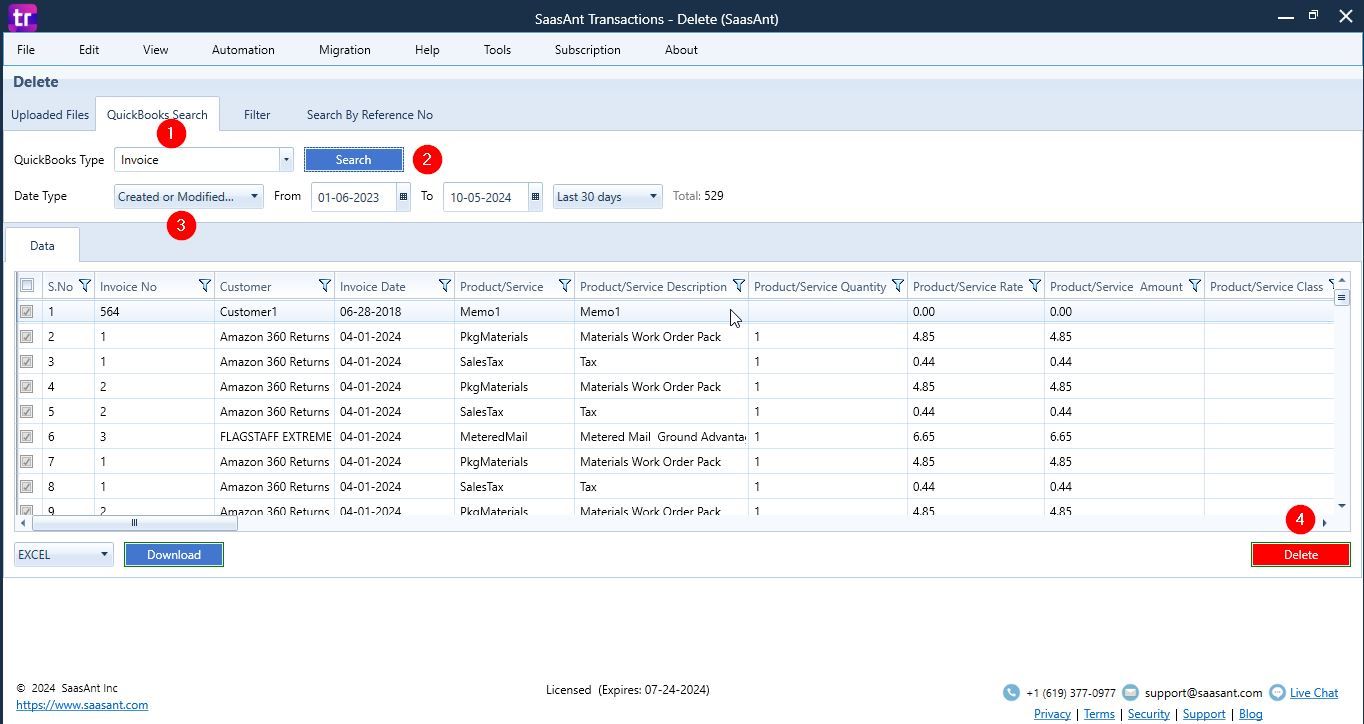
Note: Prior to deleting the data in QuickBooks, it is advised to download the report using the "Download" option available on the Delete Screen. This can be useful for reconciliation purposes.
Transactions prior to 30 days cannot be deleted in this Method.
Search Transactions in QuickBooks Desktop
If you wish to delete transactions that have been created manually or by other sources in QuickBooks Desktop, you can follow the instructions below to carry out the deletion process.
1. Click on the "QuickBooks Search" tab in the delete screen.
2. Select the QuickBooksType (Entity). Ex: Invoice, Bill, Payment.
3. Select one of the below Date Types.
Created Or Modified Date: Transaction or List Entity Creation Date or last updated date (The date when the transaction has been created in QuickBooks)
Transaction Date: The date on which the transaction occurred. For example, Invoice Date or Bill Date.
4. Select the appropriate Date Range.
5. Click the Search Button.
6. You will get the search results based on the given date range.
7. Select the Delete Button and provide the confirmation to proceed.
Note: Always Suggested to download before deleting to have a backup
8. Associated Transactions/Lists will be deleted and the result screen will be shown with the relevant information.
Search by Reference No
1) Select the QuickBooks entity type Ex., Invoice, Bill or Journal Entry
2) In the reference number dialog box, enter the transaction number or reference number for the transaction you want to delete
Note: To search Multiple transactions enter the trasnaction number by hitting enter, there is NO limitation in entering the transaction number.
3) Click on the Search button
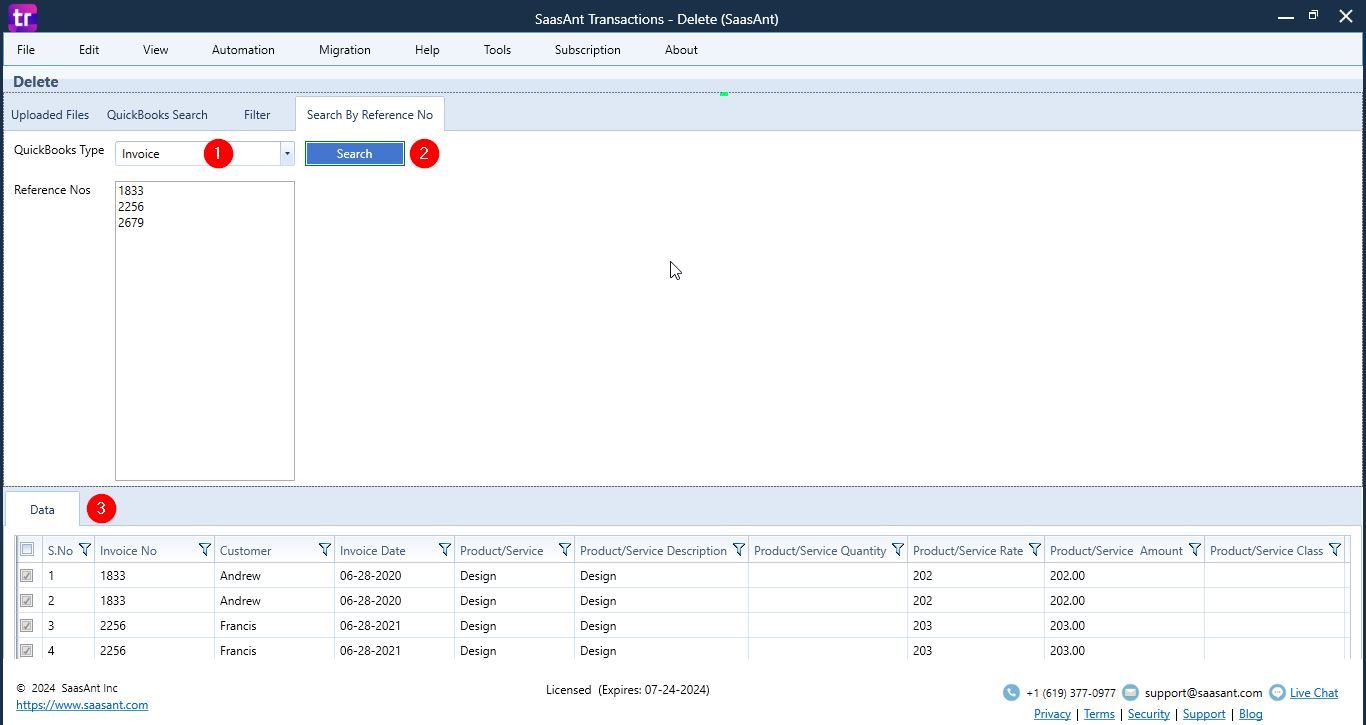
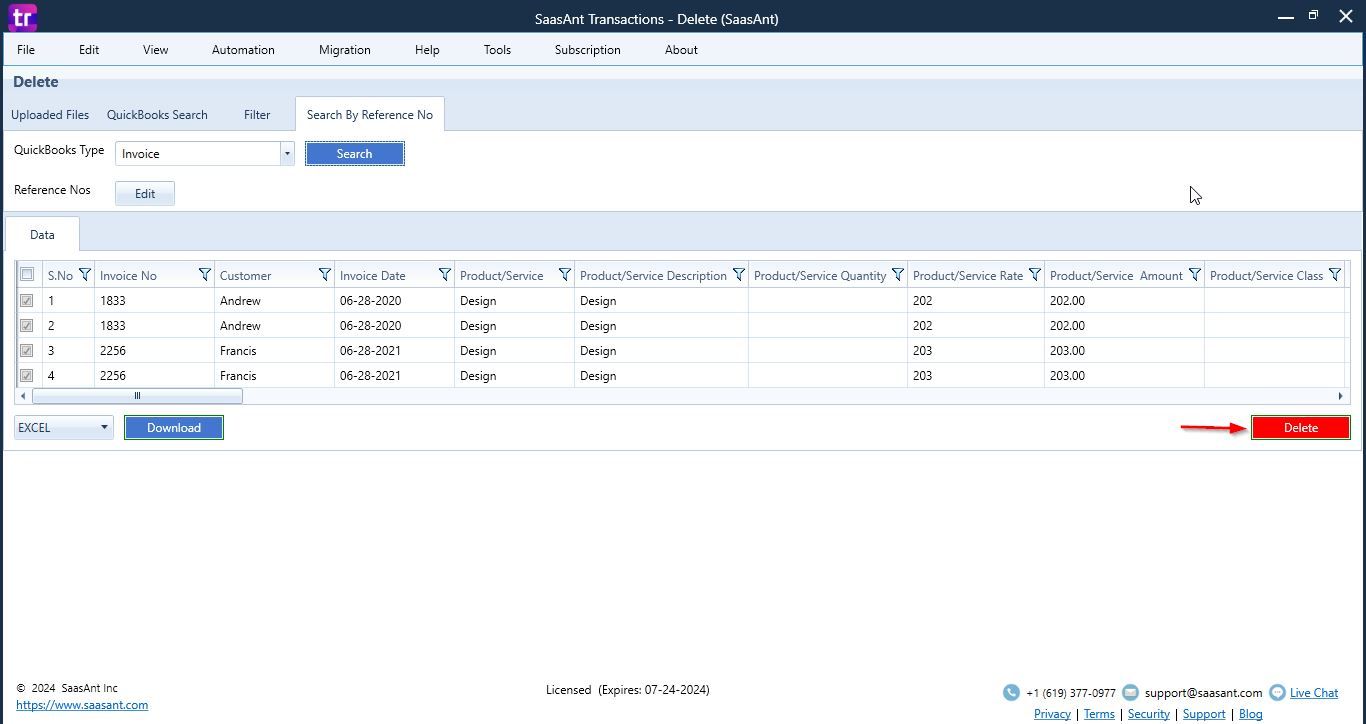
How does the Delete filter option work?
SaasAnt Transactions (Desktop) allows you to narrow down the search by Customer, Vendor, Accounts, and Reference Nos( Invoice No, Bill No, etc.).
1. Click on the "Filter" Tab.
2. Choose the filter Type (Accounts, Customer, etc.) based on your need.
3. Based on your selection, the corresponding references will be populated in the adjacent list (Filter Values).
4. Select the values and save the filter.
5. You can add multiple filters (e.g.: Accounts with Customer Names ).

You can reach out to us at support@saasant.com if you are stuck somewhere. You can also schedule a personalized free demo with us if you need better clarity to connect with us by clicking Demo.