How to backup (export) your QuickBooks Desktop using SaasAnt Transactions?
February 10, 2025
Minimize manual processes and transition to Backup(Export) Automation
The backup(export) automation feature in the SaasAnt Transactions Desktop application serves to streamline the process of exporting transactions from QuickBooks to external destinations. These destinations can include FTP, SFTP, or local servers, providing users with a seamless and efficient method of transferring their financial data. Here's how the export automation works:
1) Open the SaasAt Desktop application.
2) Click on the "File Menu Tab and connect to Quickbooks. (Make sure your Quickbooks is Open)
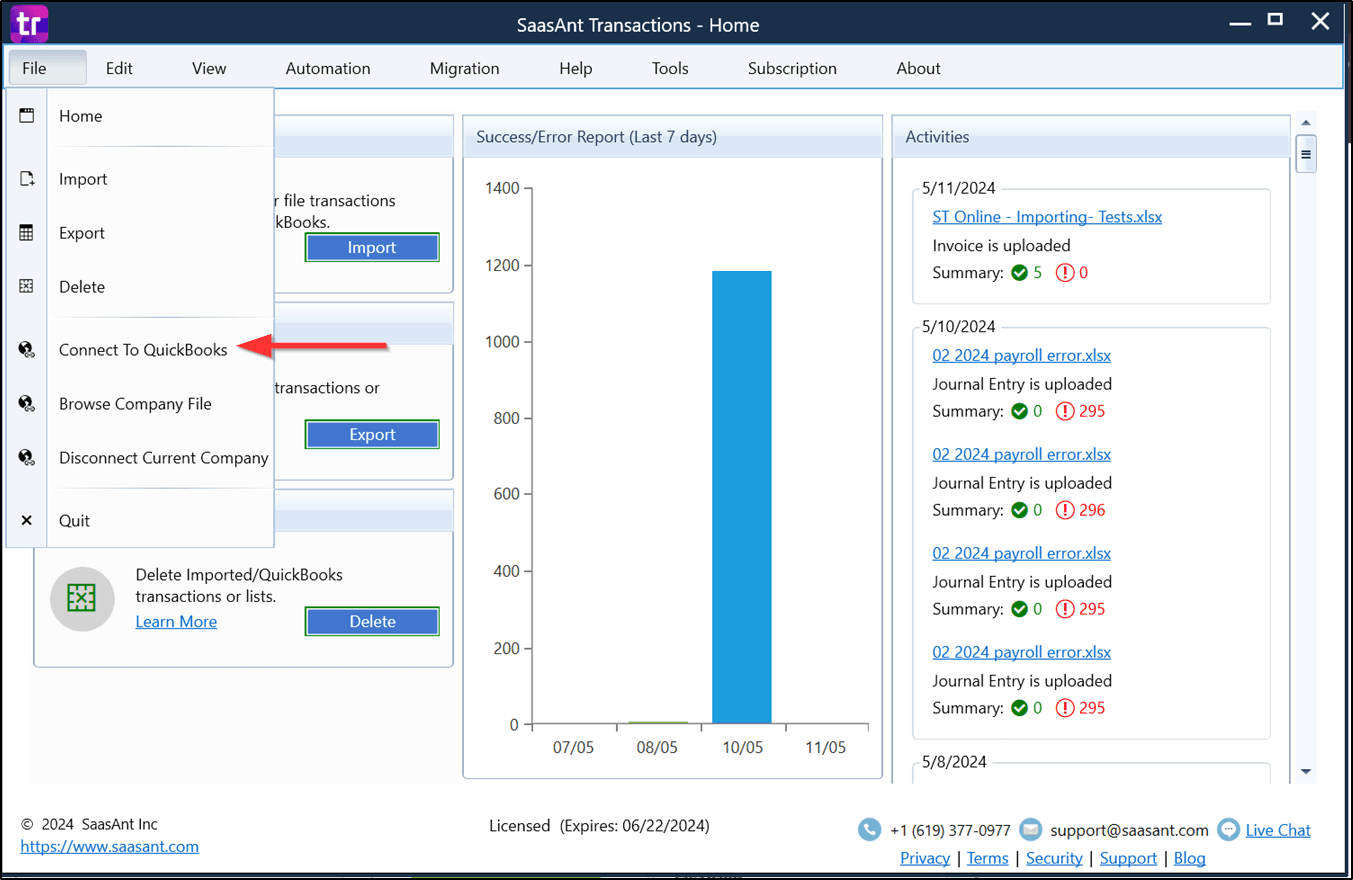
3) Select the Automation Tab and click on Export/Backup
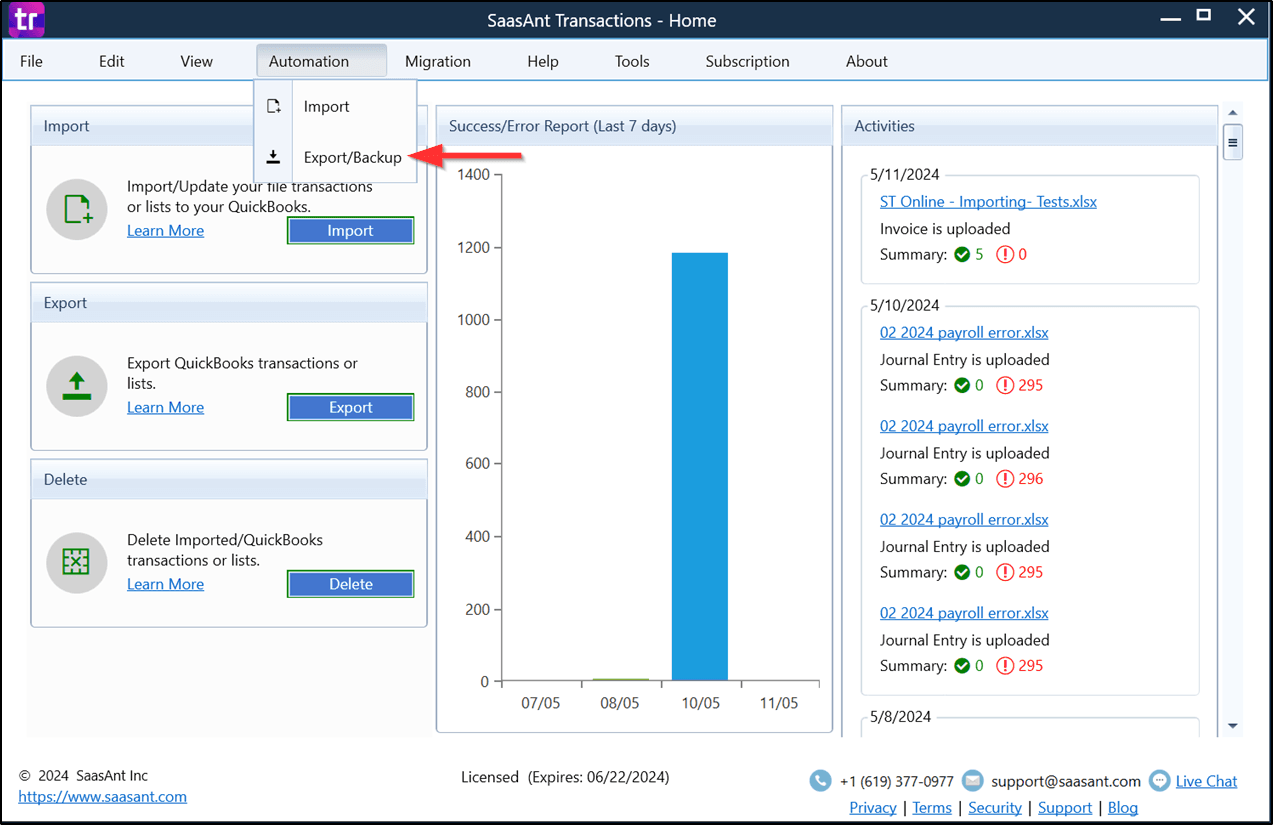
4) After selecting Export/Backup, Click on Create. Refer to the screenshot below.
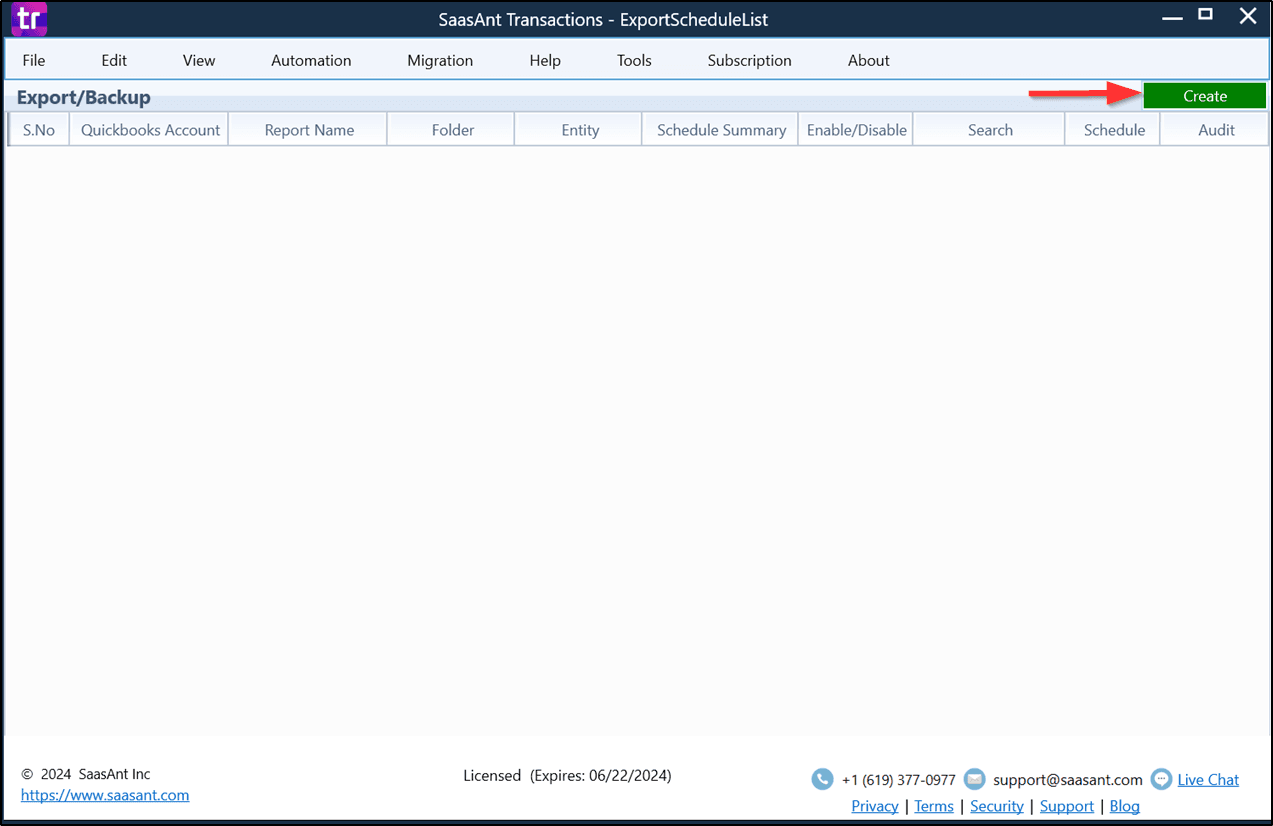
5) Select the QuickBooks Entity (such as invoice, bill, journal entry, or any other entity that needs to be backed up) and choose the date range based on the months to export the data.
6) Click Schedule as shown in the screenshot below.
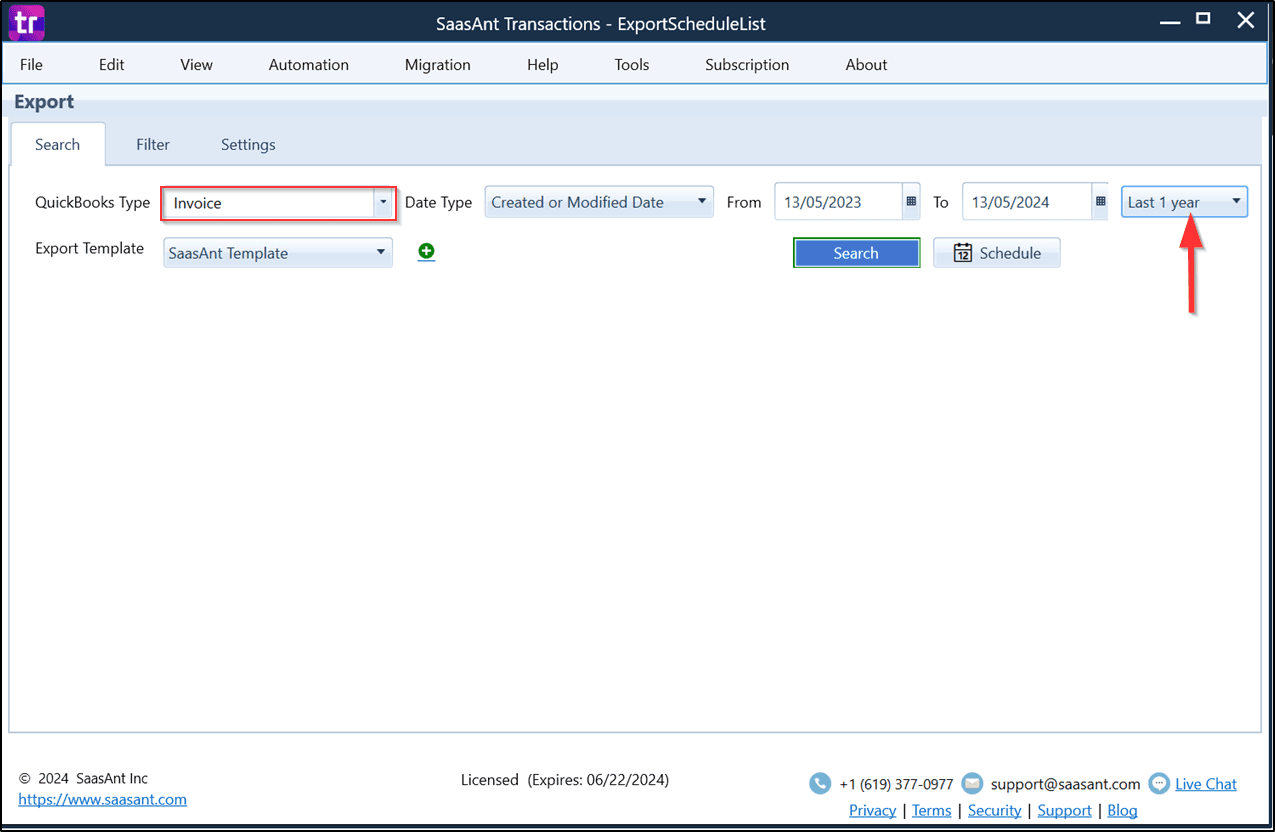
7) We have two types of Export Mode functions in the automation process.
a. Local (Desktop folders)
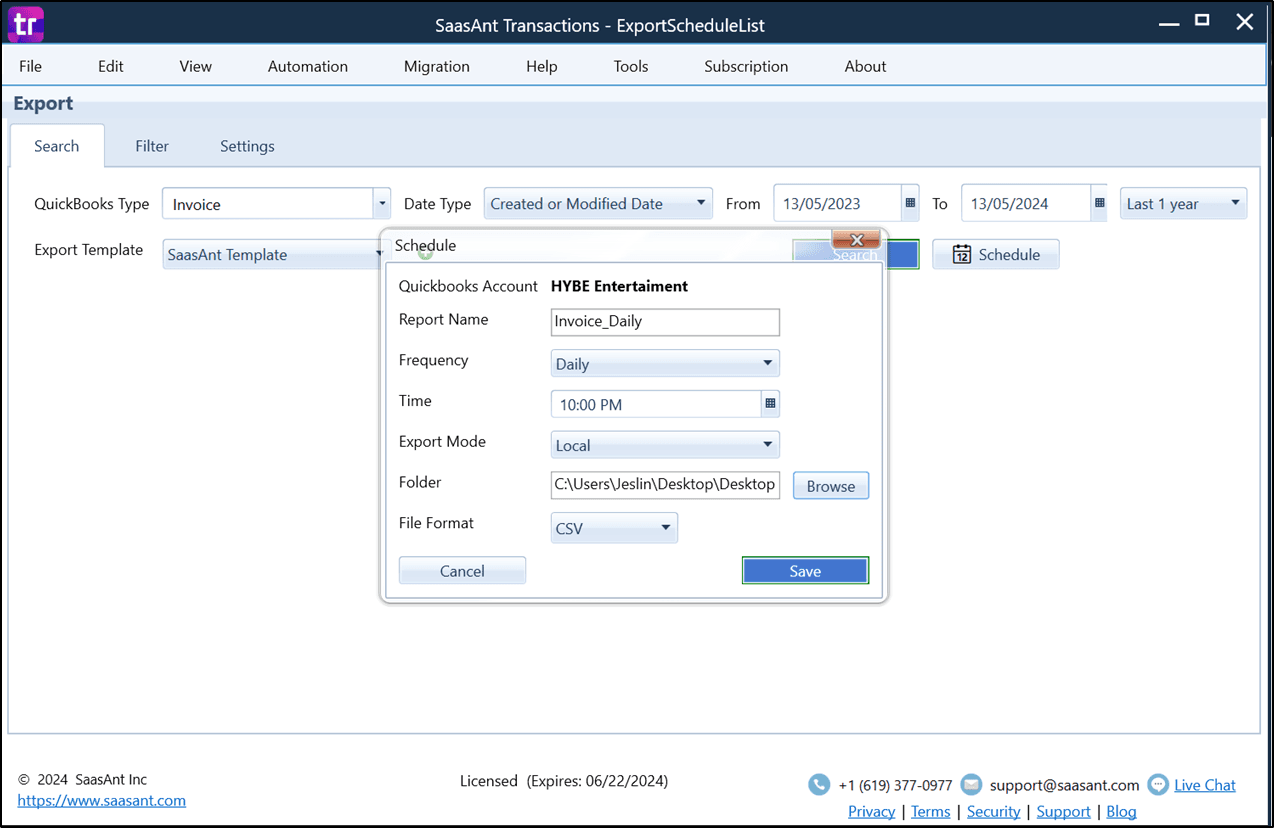
b. FTP / SFTP
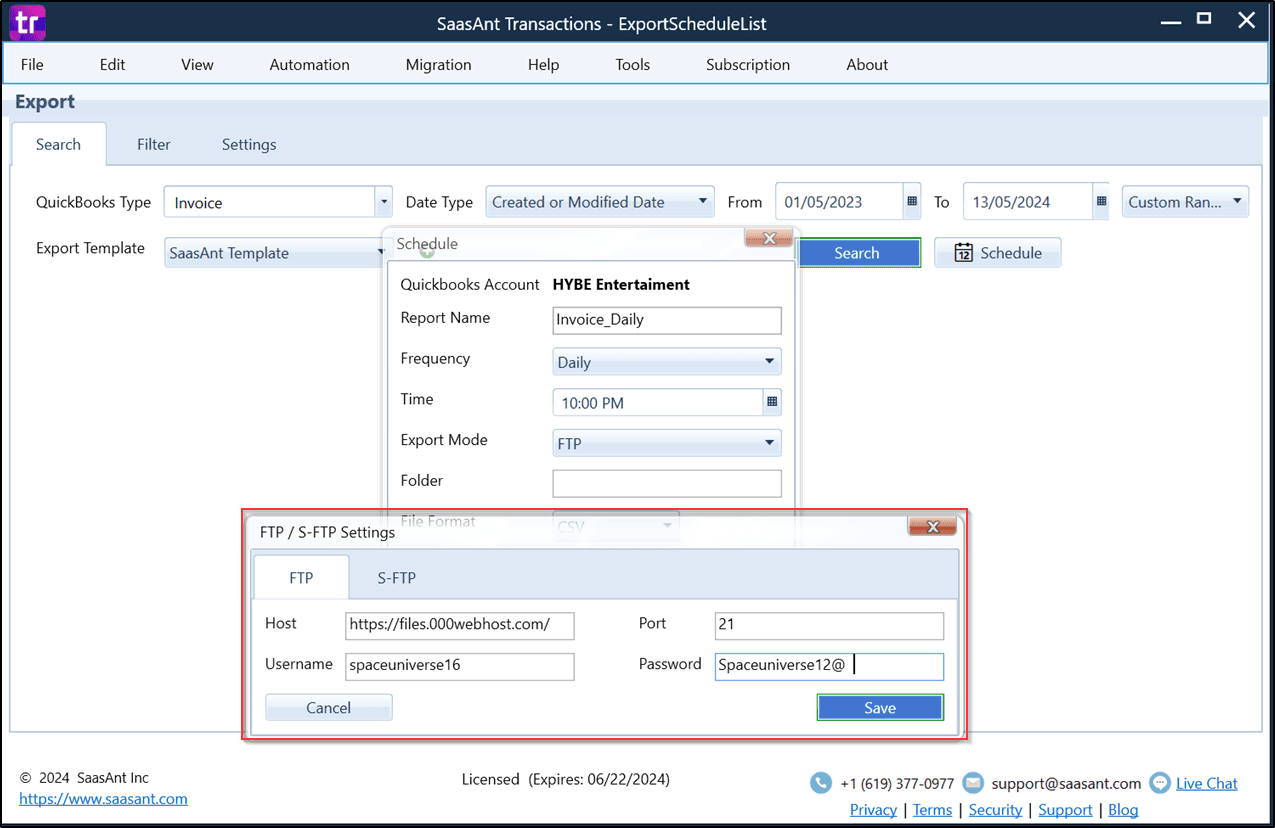
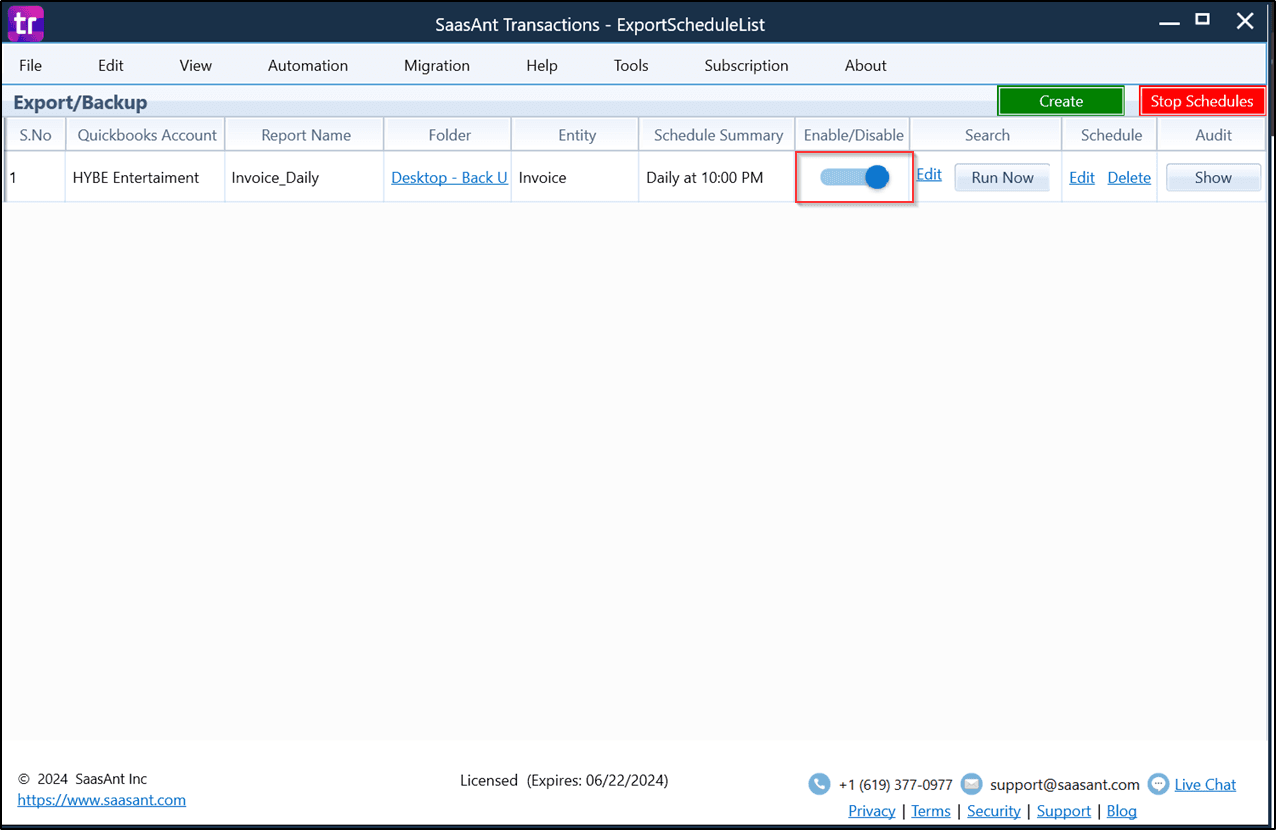
A. How to set up export automation to the local Computer Folders?
1) Click on the schedule Tab
2) Select the Frequency ( Daily, Weekly, Monthly, or use Cron expression )
4) Select the time to schedule the export (the Timezone is set to EST by default)
5) Select the Export mode as "Local"
6) Choose your local computer folder path (ex:, C:\Users\Test\Desktop\ST Desktop)
Note: You can select the File format as CSV or Excel to extract the data.

7) Click "Save" to enable the automation.

Note: Once the automation is configured the backup will be initiated on the set time.
B. How to set up export automation to the FTP/SFTP Folders?
1) Click on the schedule Tab
2) Select the Frequency ( Daily, Weekly, Monthly, or use Cron expression )
4) Select the time to schedule the export (The timezone is set to EST by default)
5) Select the Export mode as "FTP or SFTP"
6) Choose your FTP/SFTP folder path (ex:, \Export folder)
Note: You can select the File format as CSV or Excel to extract the data.

Note: When configuring FTP/SFTP, ensure to complete the mandatory fields including hostname, username, port, and password. Save the changes to execute the action
How to configure FTP/SFTP information?
1) Click on Edit Menu
2) Select FTP/SFTP
4) Configure the hostname, username, port, and password of your FTP/SFTP server.
4) Click Save to apply the configuration for the Export automation.
Frequently Asked Questions:
Can I export different types of transactions to different destinations?
Absolutely. Our 'Export Automation' feature enables you to define unique configurations for various transaction types and direct them to different destinations. This flexibility ensures efficient data management
Note: In trial only one entity can be configured per Automation.
How can I make changes to my export automation settings?
You can easily modify your export automation settings by returning to the 'Export Automation' feature located in the Automation Menu. From there, click on 'Edit' under the Schedule section to adjust destination folders, filters, frequency, and other options to match evolving business requirements
Can I pause or disable export automation if needed?
Our application allows you to pause or disable export automation at any time using the 'Export Automation' feature found in the Automation Menu. You can simply enable or disable the slider to control the automation process. This flexibility ensures that you maintain full control over the automation process.
How do I know if the export Automation was successful?
To verify whether the data has been exported to FTP, SFTP, or local servers, you can access the audit logs from the Export Automation feature located next to each automation
You can reach out to us at support@saasant.com if you are stuck somewhere. You can also schedule a personalized free demo with us if you need better clarity to connect with us by clicking Demo