How to import Payroll Entries as Journal Entries into QuickBooks Online
February 6, 2025
A payroll entry is a record of the wages or compensation that employers pay to their employees. These payroll entries can be created in QuickBooks Online either as manual payroll entries or as journal entries.
What are Manual Payroll Entries?
Manual payroll entries allow you to track the number of hours worked by an employee and also monitor insurance and other allowances. However, it's important to note that QuickBooks Online payroll doesn't integrate with all the payroll creation software available within QuickBooks.
Note: For those whose software doesn't integrate with QuickBooks Payroll, we kindly request them to create the payroll entries as journal entries in QuickBooks Online.
How to import Journal Entry into Quickbooks online
Step 1) Log in to SaasAnt transaction Online.
Step 2) Select the new Import Tab
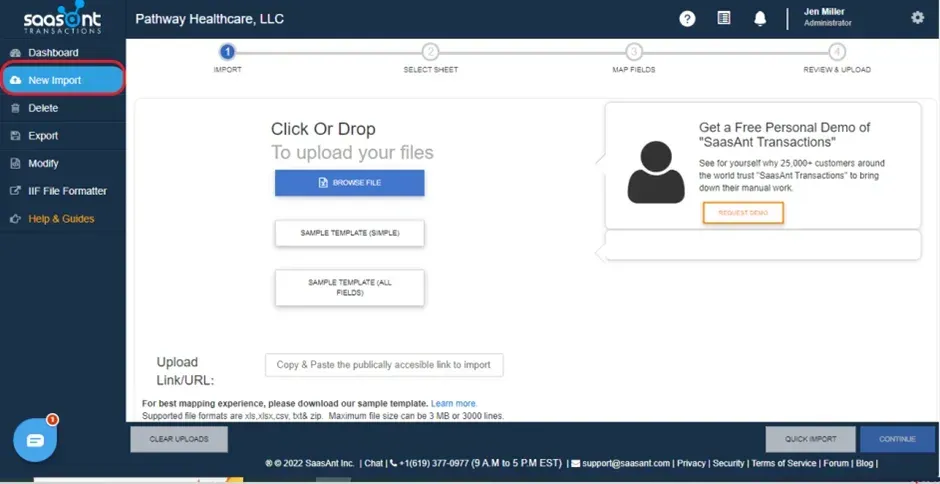
Step 3) Select Browse file.
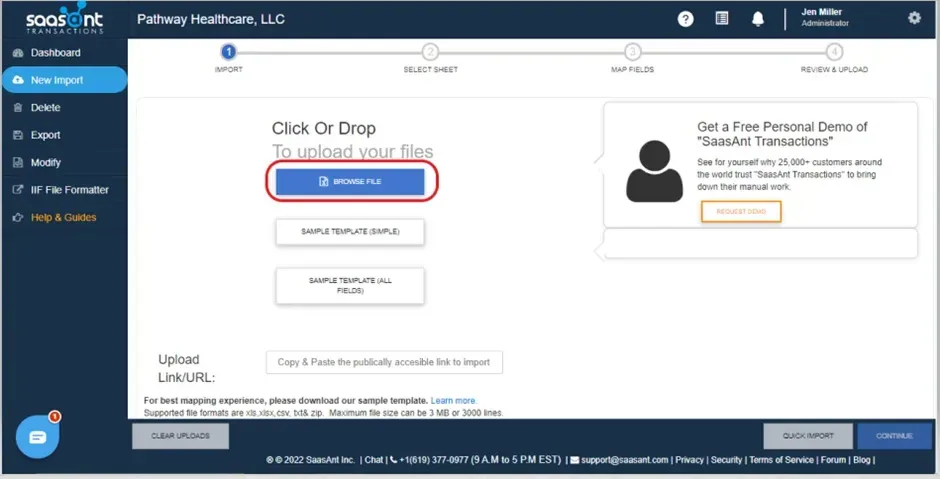
Step 4) Select your payroll file.
Step 5) Select Submit.
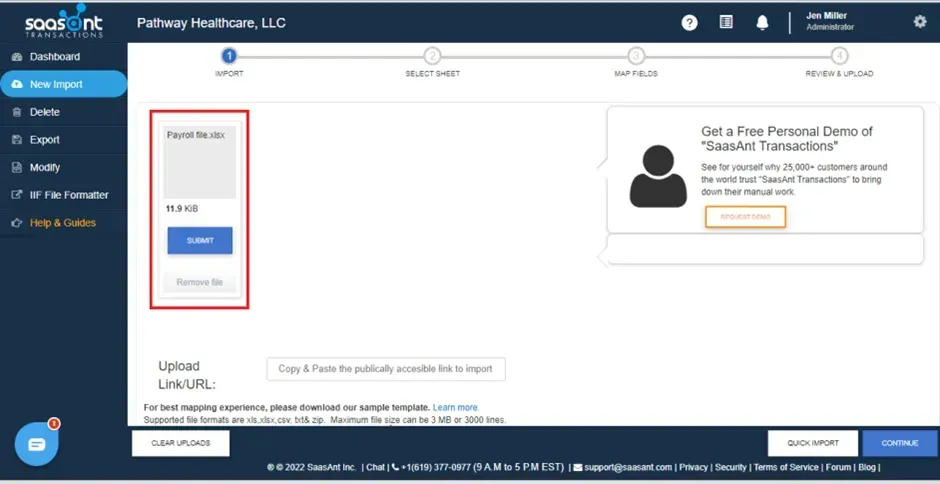
Step 6) Select entity type as Journal Entry
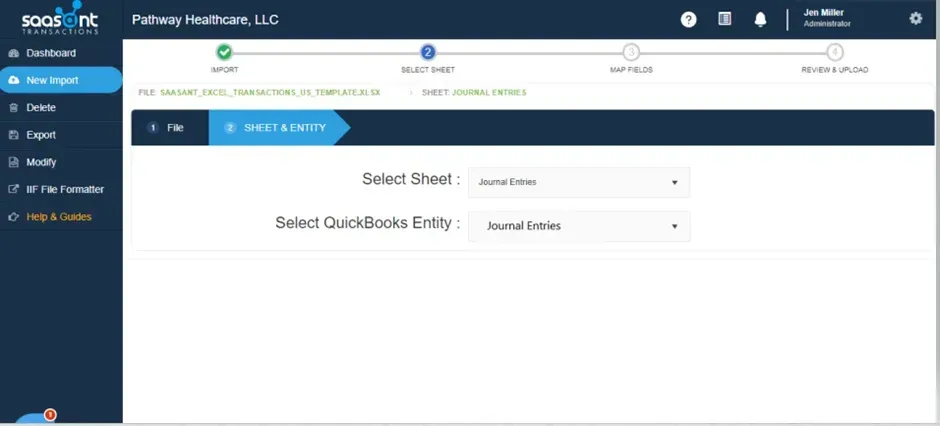
Step 7) Please map the file headers with the corresponding QuickBooks attributes on the left side of the mapping screen.
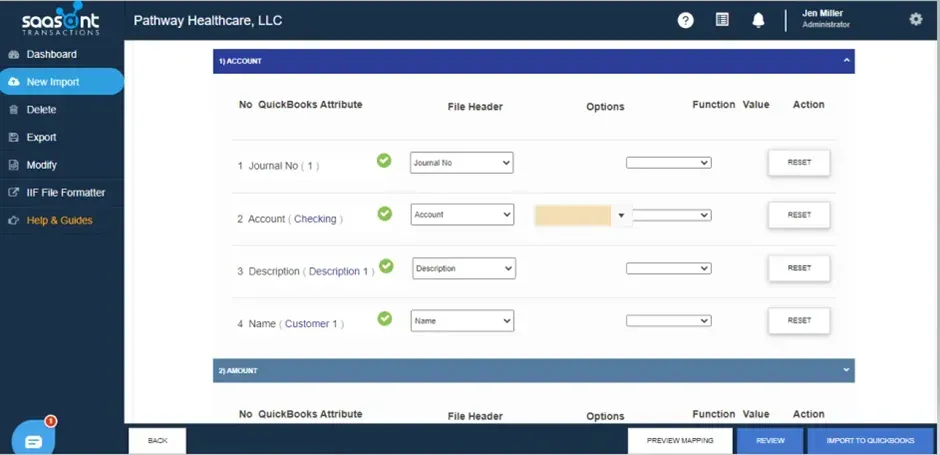
Headers to map on the mapping screen:
The GL ledger account should be mapped with the Account field, and the amount can be in either two separate columns or in one column.
A) When the amount is presented in one column, the convention is to use positive values for debit amounts and negative values for credit amounts.
Key Point - The amount highlighted in black represents the debit amount.
Key Point - The amount highlighted in red indicates the credit amount.
Journal No | Journal Date | Memo | Account | Amount | Description | Name |
1 |
|
|
| $10,500 | Debit expense amount | Employee 1 |
1 | Employer Contribution | $1,500 | Pension Scheme | Employee 2 | ||
1 | Medicare | $3000 | Medi-Clam | Employee 3 | ||
1 | Payroll Liabilities | ($8,500) | Credit Liability Account used for Tracking payroll liabilities | |||
1 | Payroll Payments processing | ($6,500) | The credit bank account used for processing payroll by a net amount of the payroll payments | Employee 1 |
B) If you have two separate columns for debit and credit amounts, follow the format outlined below.
Note: In a row, you should provide either a debit amount or a credit amount. The next column is adjacent to the debit or credit should be left blank, as shown in the above screenshot. Avoid providing "-", "0", or any other value in that column.
If you have an Excel file containing Payroll ledger accounts, you can follow the steps below to create Payroll Journal entries using our application.
Step 8) Click on Import to QuickBooks to create a Payroll entry in QuickBooks.
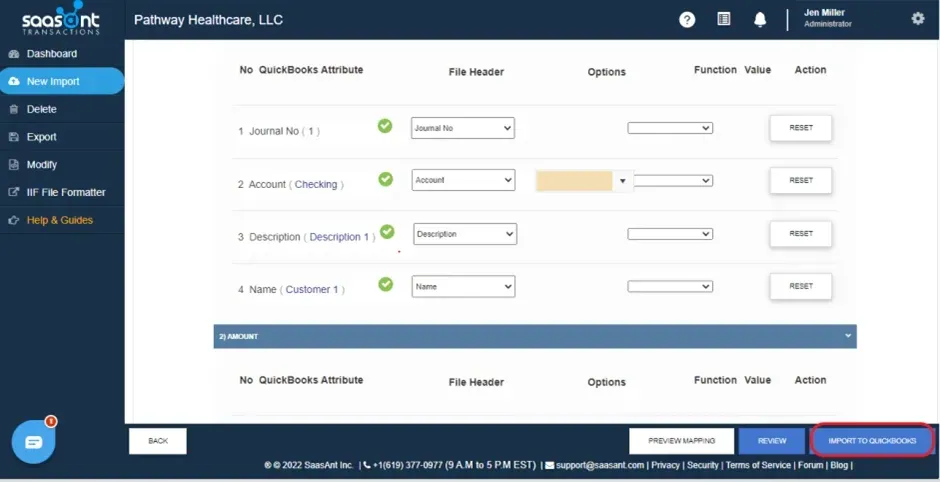
Points to watch out for before creating Journal entries
1) The importer application groups transactions based on the Journal Number.
2) You can provide a GL Ledger account name, number, or both.
3) Accounts payable require a vendor name.
4) Account receivable requires a customer name.
You can reach out to us at support@saasant.com if you are stuck somewhere. You can also schedule a personalized free demo with us if you need better clarity to connect with us by clicking Demo
How to Import Payroll entries into Quickbooks online using (New User Interface 2.0)
1) Login into SaaAnt Transaction Online.
2) Select the New Import tab.
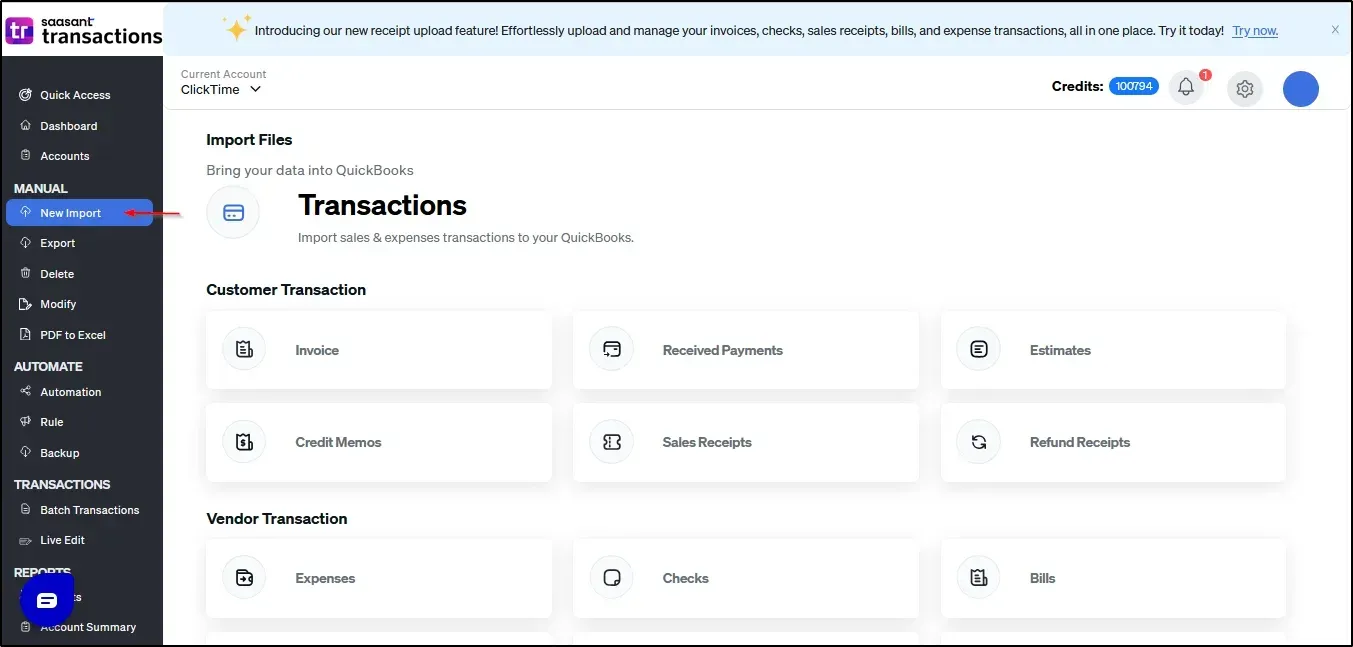
3) Select the QuickBooks entity as "Journal Entry"
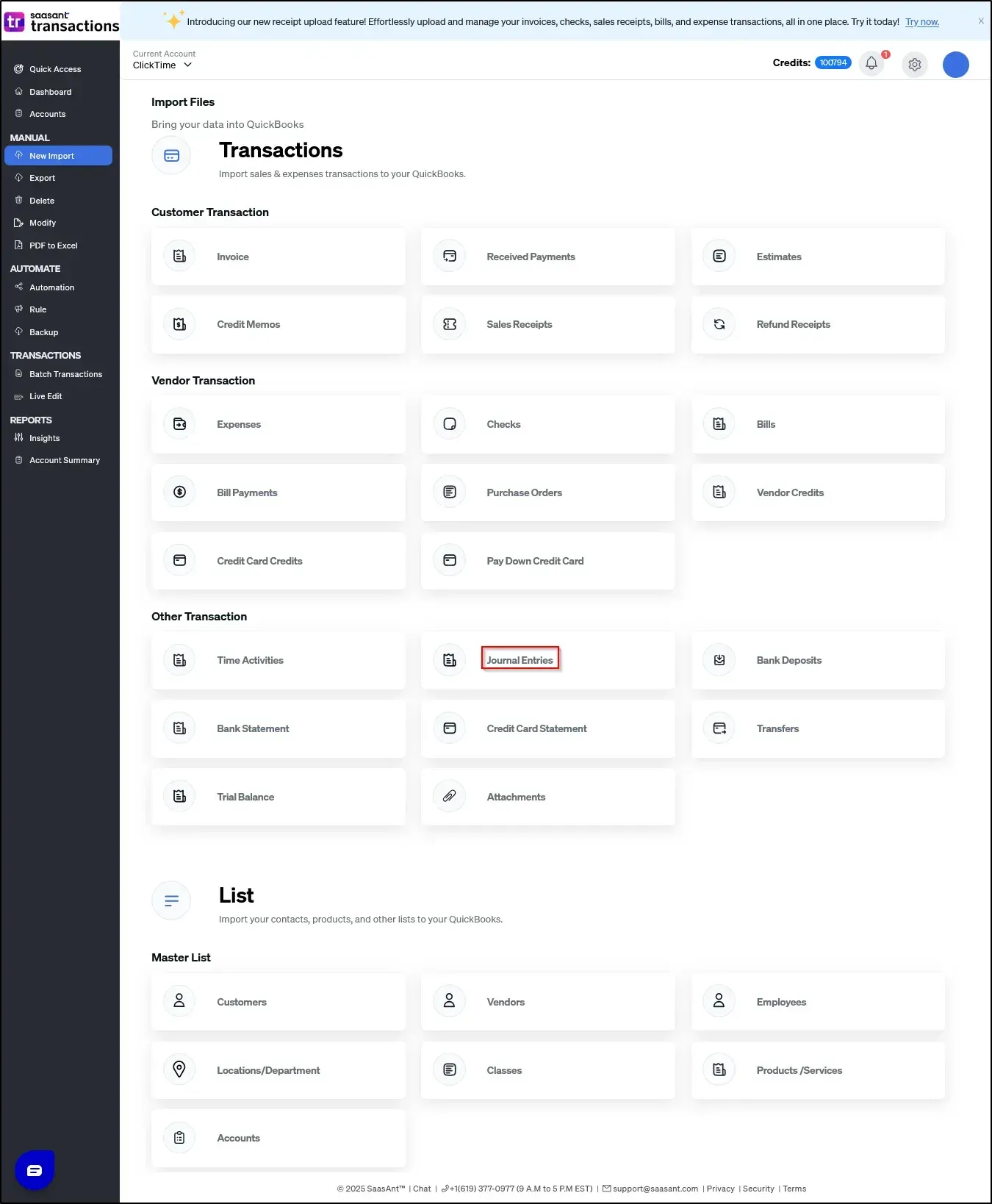
4) Select the files you want to upload
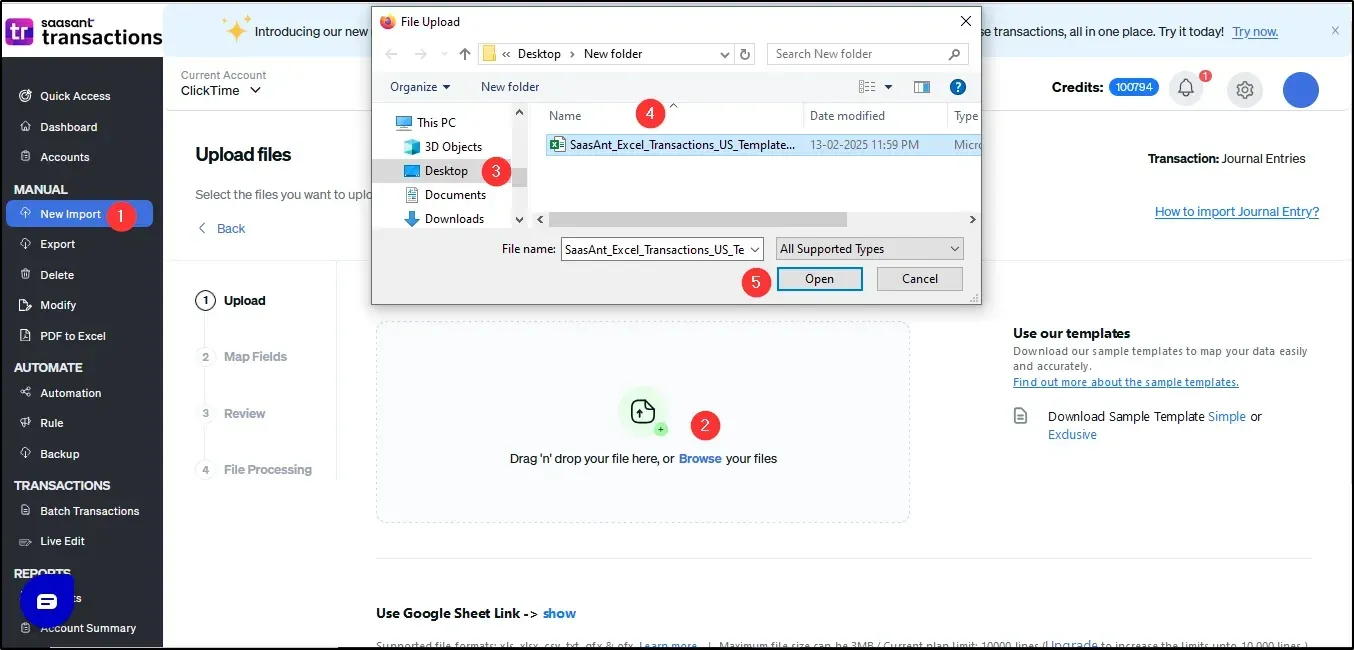
5) Set up the Mapping of the columns in your "Journal Entry"
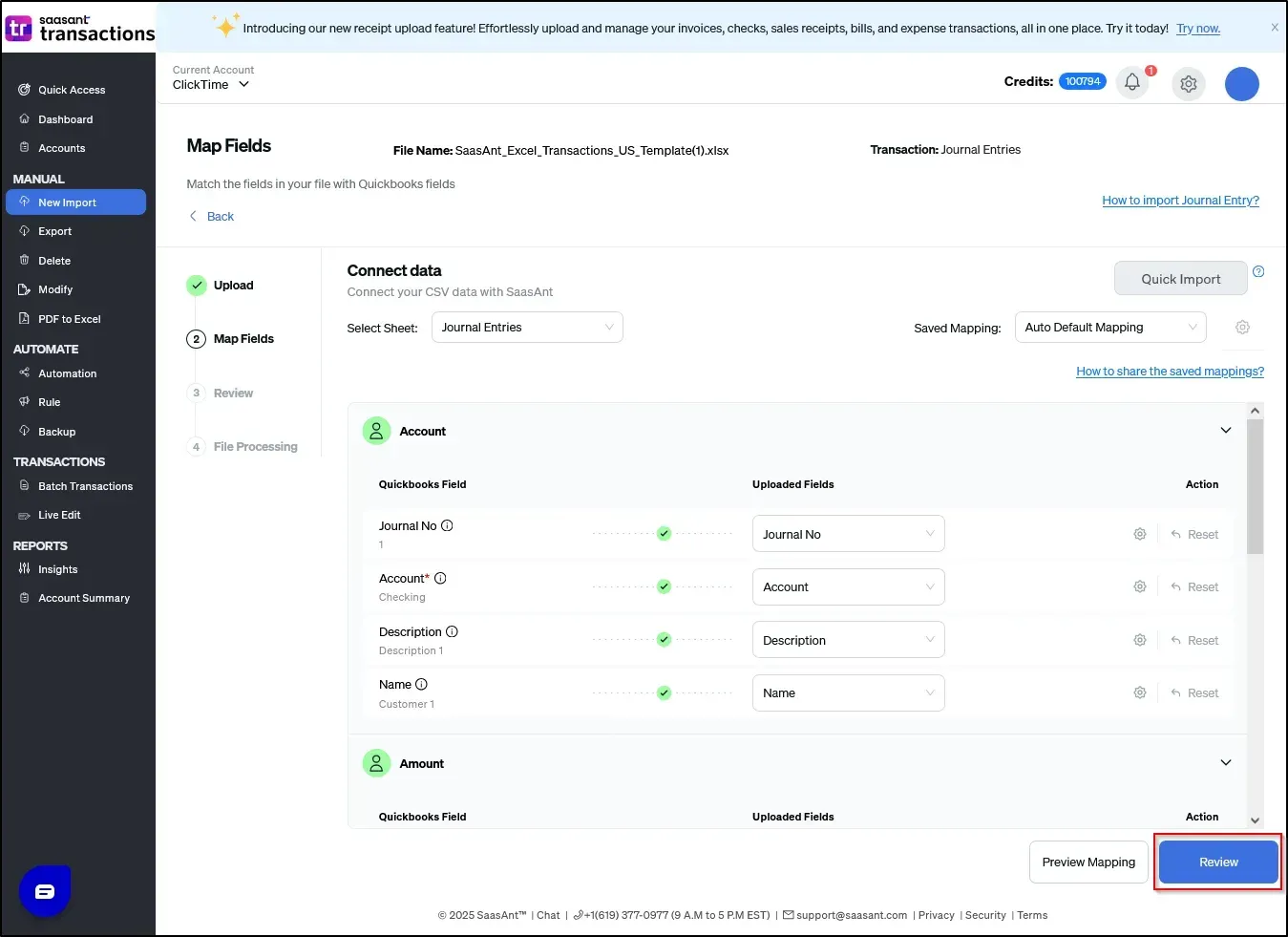
6) Select the "Preview Mapping" button to visualize current mapping based on QuickBooks
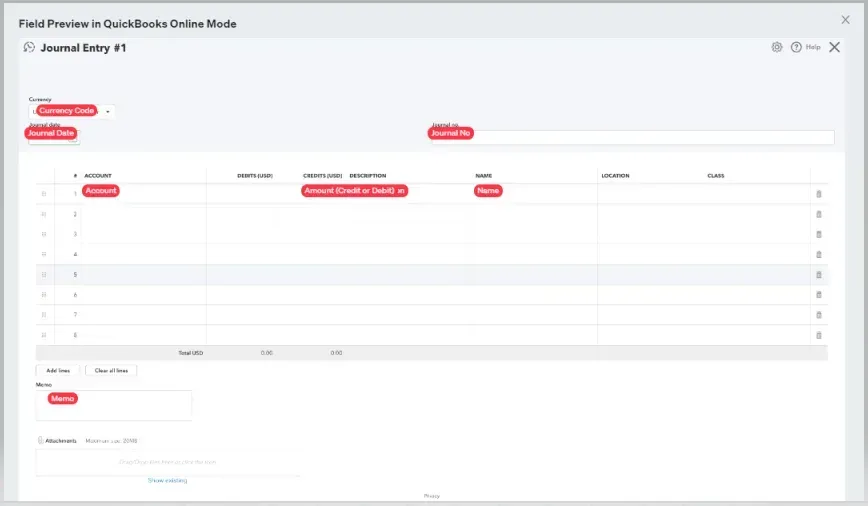
Headers to map on the mapping screen:
The GL ledger account should be mapped with the Account field, and the amount can be in either two separate columns or in one column.
A) When the amount is presented in one column, the convention is to use positive values for debit amounts and negative values for credit amounts.
Key Point - The amount highlighted in black represents the debit amount.
Key Point - The amount highlighted in red indicates the credit amount.
Journal No | Journal Date | Memo | Account | Amount | Description | Name |
1 |
|
|
| $10,500 | Debit expense amount | Employee 1 |
1 | Employer Contribution | $1,500 | Pension Scheme | Employee 2 | ||
1 | Medicare | $3000 | Medi-Clam | Employee 3 | ||
1 | Payroll Liabilities | ($8,500) | Credit Liability Account used for Tracking payroll liabilities | |||
1 | Payroll Payments processing | ($6,500) | The credit bank account used for processing payroll by a net amount of the payroll payments | Employee 1 |
B) If you have two separate columns for debit and credit amounts, follow the format outlined below.
Note: In a row, you should provide either a debit amount or a credit amount. The next column is adjacent to the debit or credit should be left blank, as shown in the above screenshot. Avoid providing "-", "0", or any other value in that column.
If you have an Excel file containing Payroll ledger accounts, you can follow the steps below to create Payroll Journal entries using our application.
7) Select the Upload tab.
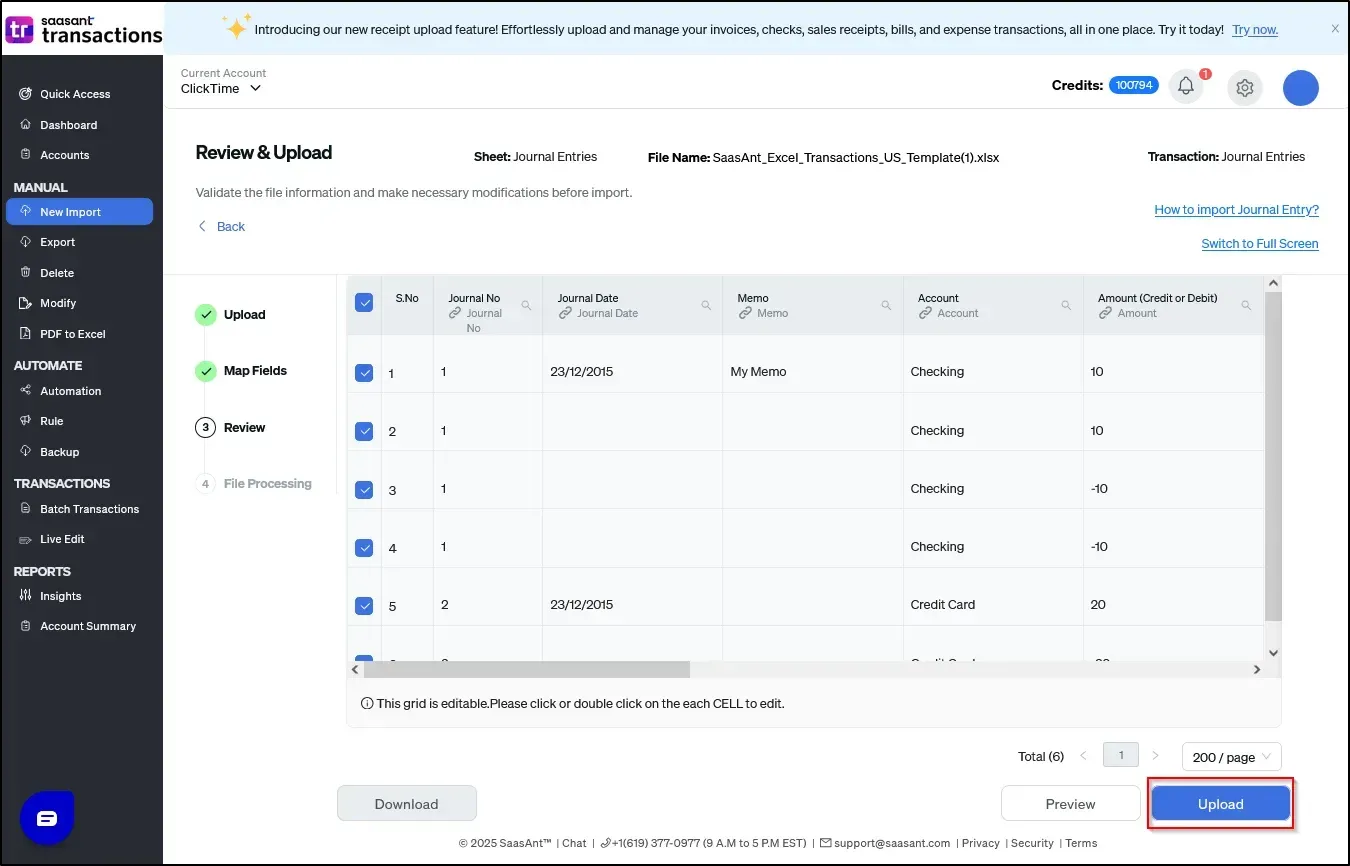
8) The data was imported successfully into Quickbooks.
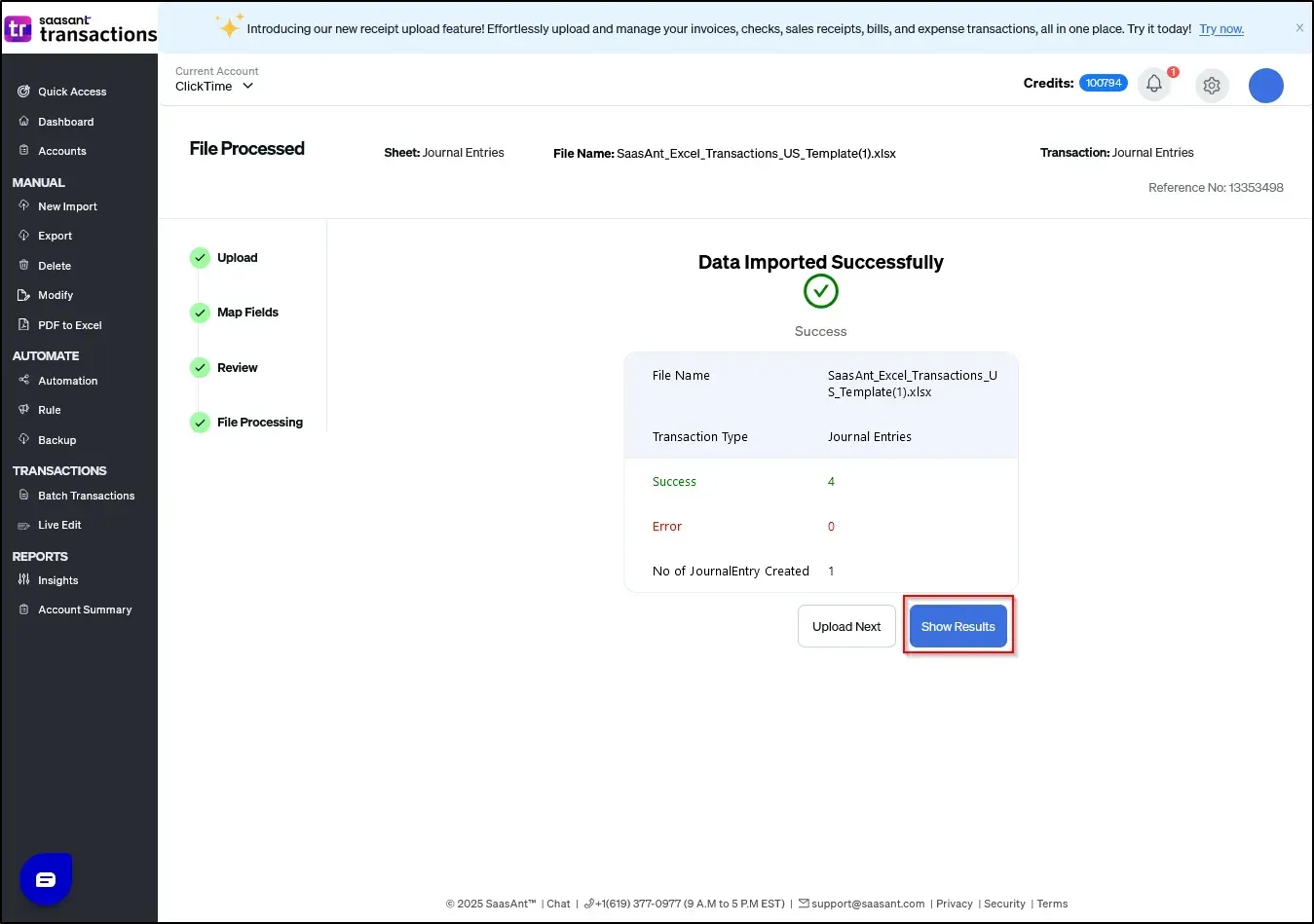
Points to watch out for before creating Journal entries
1) The importer application groups transactions based on the Journal Number.
2) You can provide a GL Ledger account name, number, or both.
3) Accounts payable require a vendor name.
4) Account receivable requires a customer name.
You can reach out to us at support@saasant.com if you are stuck somewhere. You can also schedule a personalized free demo with us if you need better clarity to connect with us by clicking Demo