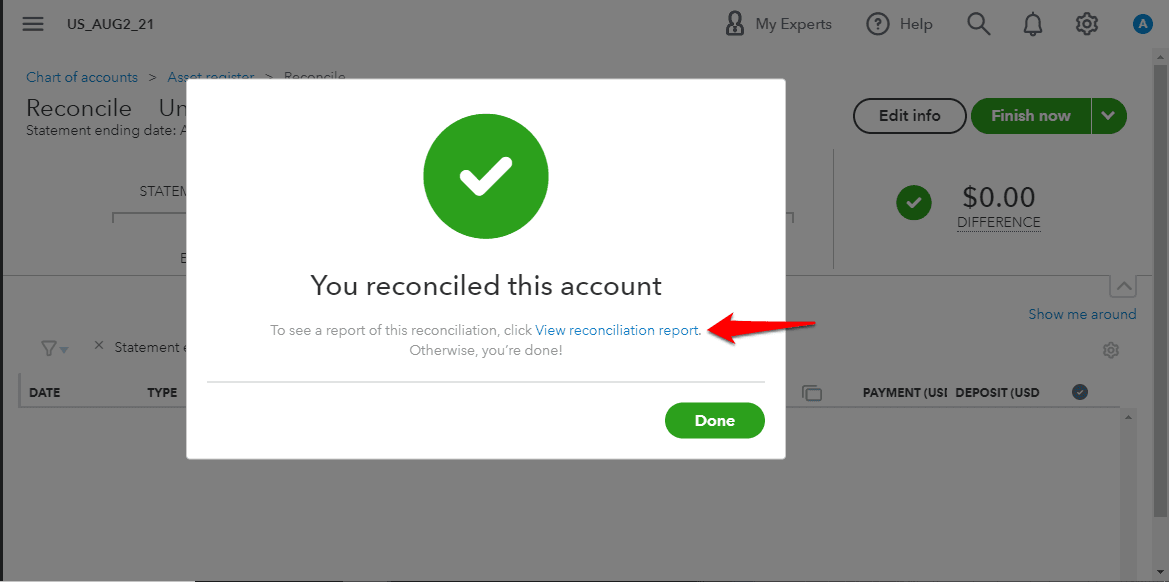Reconcile Ecwid Transactions in QuickBooks Online
October 21, 2025
Connect your QuickBooks Online and Ecwid accounts.
Align the Sales, Fees, and Payout settings in PayTraQer, before you start syncing transactions.
Choose Ecwid Bank Account to deposit your Sales and Fees. This will be your clearing account in QuickBooks Online.
In the Payout settings, enable payout processing and specify the checking account (actual bank account) to transfer your sales.
By doing so, all your Ecwid sales, fees, and other transactions will be posted to the Ecwid Bank Account.
Pro Tip: This clearing account should be used ONLY to record your Ecwid sales and transactions.
Match Ecwid Transfers
In QuickBooks Online, you will have to match your EcwidTransfers against your bank deposits before you go for reconciliation.
In the left side panel, navigate to Banking > Banking.
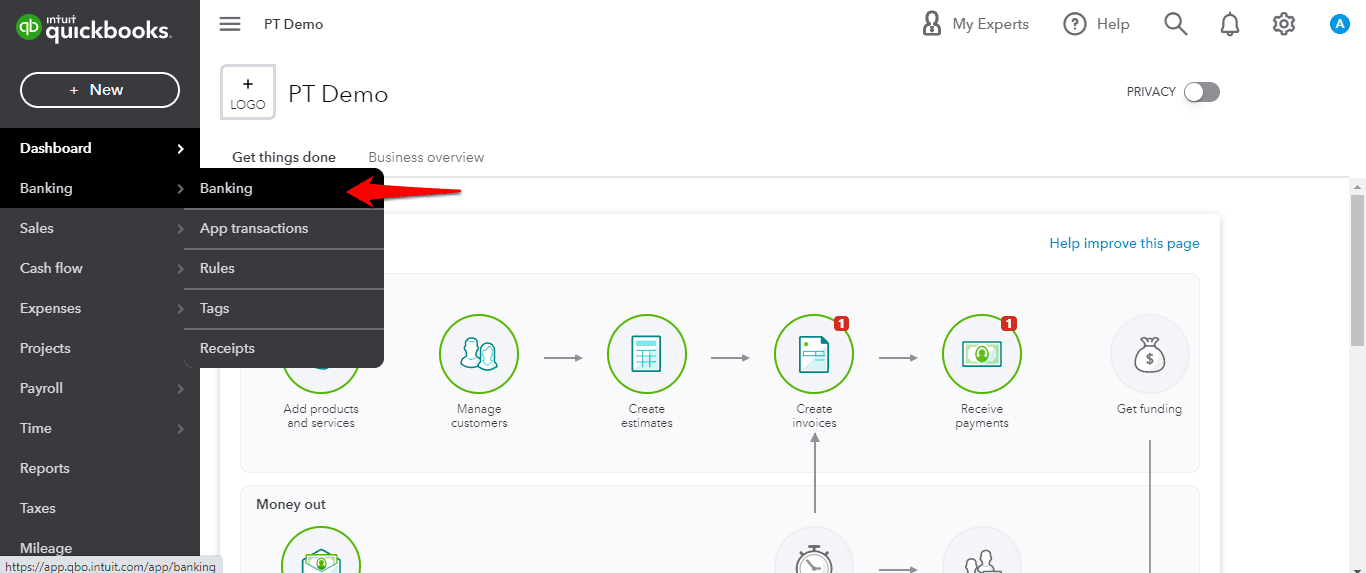
You can see the bank feeds of the selected account there.
Your Ecwid payouts will be recorded as Transfer in QuickBooks Online and matched against deposits in the bank feeds.
Choose the transactions and click the Match button.
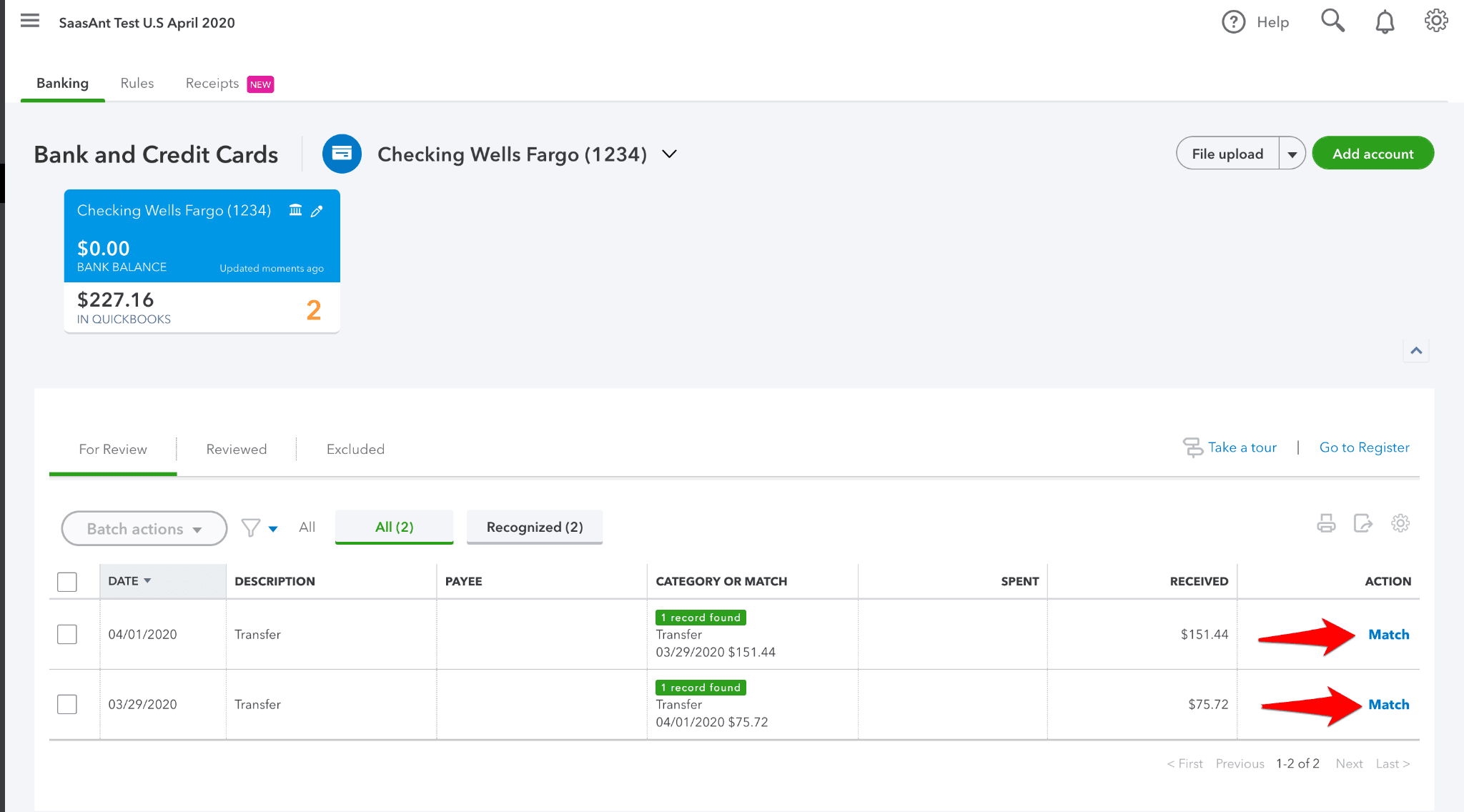
If you have not enabled payout processing in PayTraQer, you will have to manually scroll over scattered records to match them on the reconciliation page.
QuickBooks Online Reconciliation
In QuickBooks Online, navigate to the Settings icon > Reconcile. If you are reconciling for the first time, click Get Started
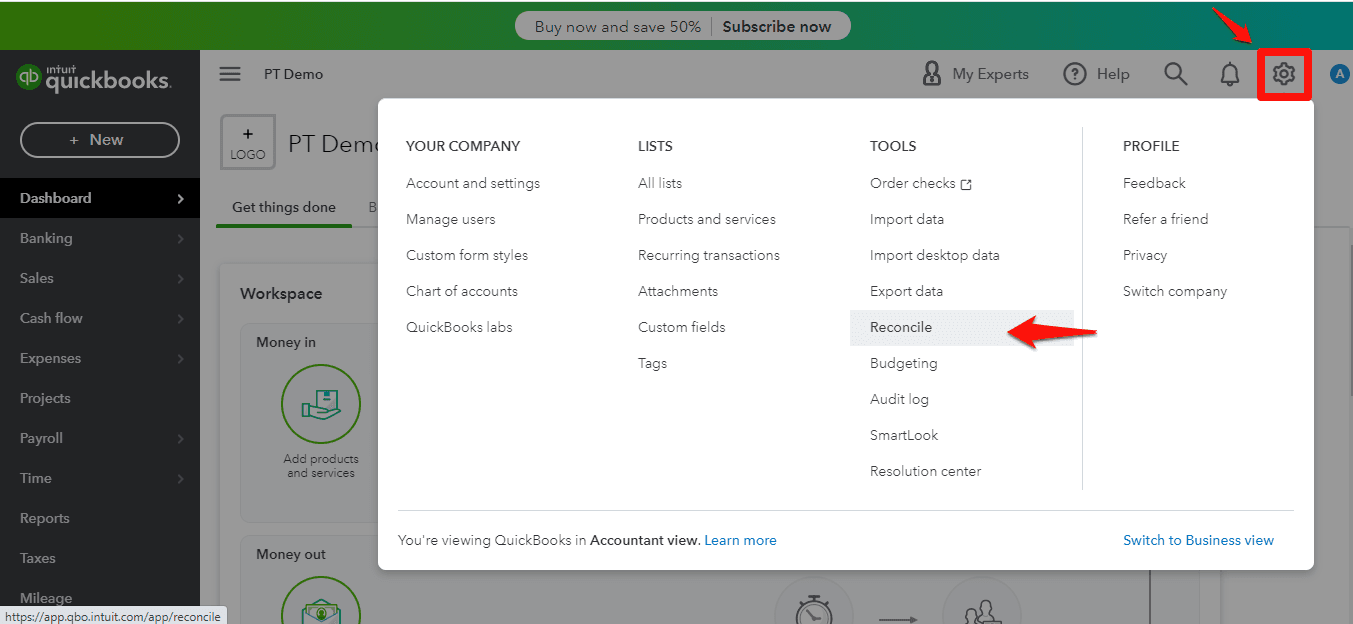
In the Accounts dropdown menu, choose the Checking account that you want to reconcile.
Your beginning balance will appear under the chosen account.
Note: Make sure the beginning balance is the same as the one on your bank statement
Specify the Ending Balance and Ending Date.
Select the Start Reconciling button.
You will be directed to the reconciliation page.
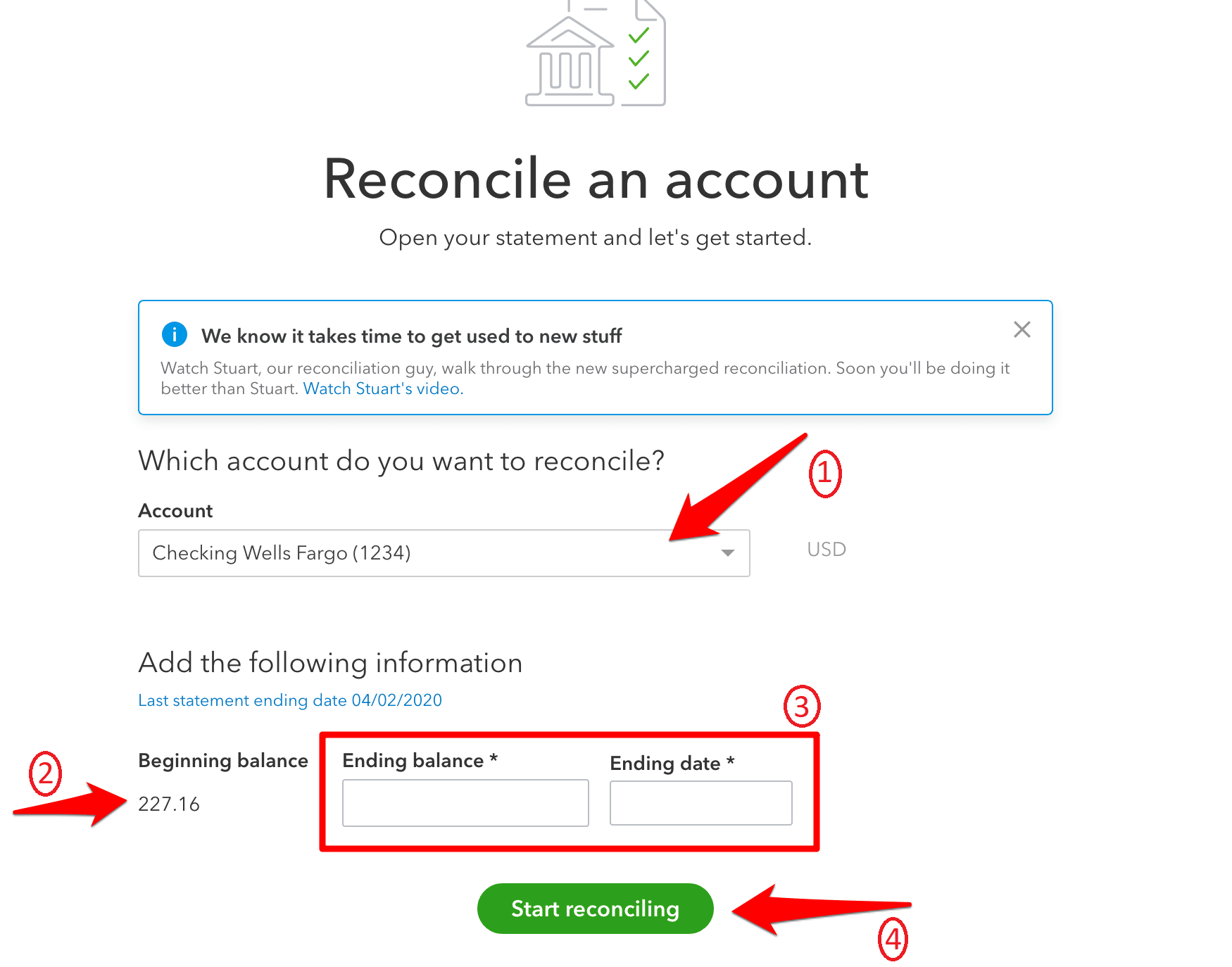
Compare & Match the Statements
All your transactions as recorded in QuickBooks Online will appear on the screen.
All you have to do is go over each transaction and compare them one by one with the bank statement.
There is a check box to the right of each transaction. Give each transaction a tick when you find it in the bank statement. Leave out the transactions that you do not find in the bank statement.
Note: Transactions that were matched and categorized earlier will be automatically tick-marked here.
Pro tip:
For easy categorization, you can select Payments or Deposits.
Also, you can easily search transactions with the filter option.
Repeat the step until you bring down the difference to zero.
When you complete ticking all the transactions from your bank statement, you should be able to match the accounts with zero difference.
With PayTraQer, you will not miss out on any transaction or face any duplicate transaction issues. With proper records, you will be able to get perfectly balanced books, without any friction.
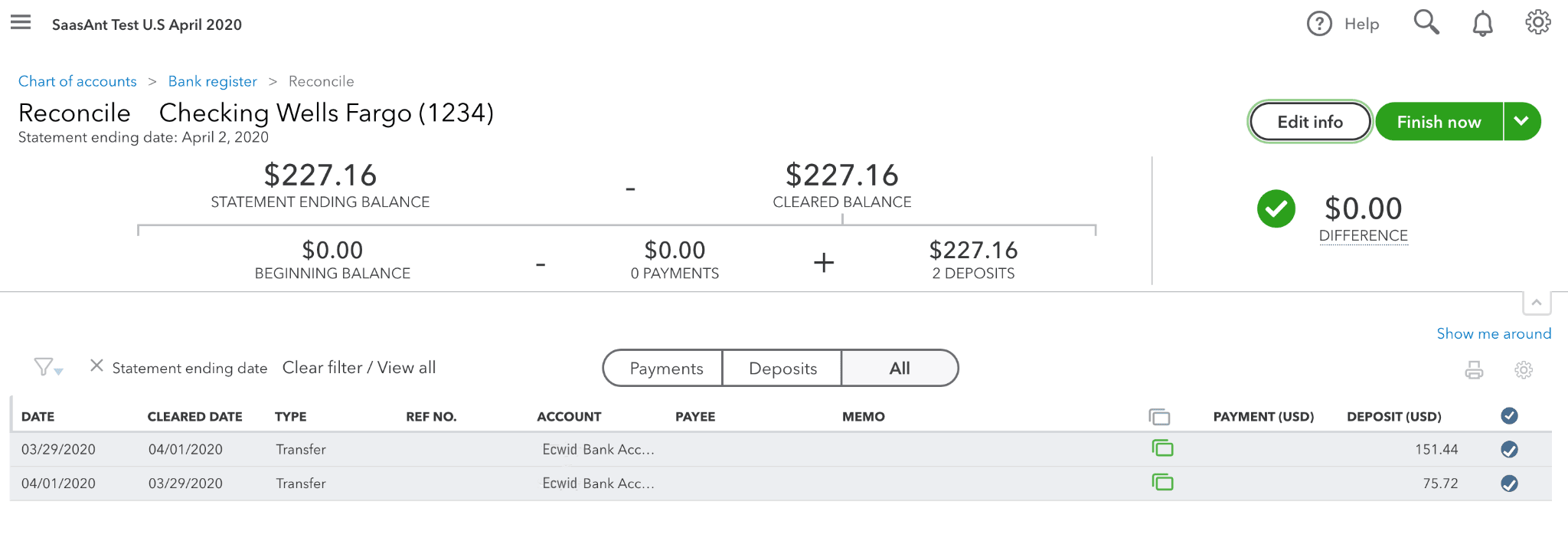
When done, click the Finish Now button.
You will receive a success message.
You can view and print your reconciliation report by clicking on the View reconciliation report button.