How to live edit transactions in QuickBooks using SaasAnt transactions?
January 7, 2025
Importing Bulk transactions into accounting platforms may sometimes result in errors, and eliminating them results in huge time consumption. Still, with the help of the SaasAnt transaction Live edit feature, you can make changes and edit the bulk transactions easily. This helps in managing transactions and time efficiently.
Suppose accountants or bookkeepers want to change the uploaded transactions or already created transactions in QuickBooks instead of exporting, downloading, and editing them in a separate external software application like Excel. In that case, you can easily change the particular transactions using the LIVE EDIT feature.
If you want to edit just four transactions using the live edit feature, select the data range and the time of the uploaded transactions, search them, and filter them out using the filter option in the tabular column and edit them instead of downloading it and editing in Excel.
To learn more about how to edit transactions in QuickBooks Online using SaasAnt Transactions. Check out this video to understand the process in-depth with simple steps.
Accounting Issues in QuickBooks
Are you a bookkeeper stuck in a situation where the invoice transactions you created in QuickBooks are loaded with the wrong invoice number, customer name, etc? To edit and replace it, you have to edit every single transaction in QuickBooks, but with the help of the live edit feature in SaasAnt Transactions, you can directly edit them without needing to download. Still, the live edit feature will be highly beneficial by selecting and editing the single corrupted transaction in the scenarios mentioned below.
A) if there are two QuickBooks accounts and an accountant uploads the transactions incorrectly into a different QuickBooks account by mistake, you can use the live edit feature to edit the transactions easily.
B) If you have made a double entry of the same entities like invoice numbers twice and you need to edit them immediately after uploading them into QuickBooks, using the live edit feature, you can make corrections rapidly
Steps to edit transactions in QuickBooks
Step 1: Log in to SaasAnt Transaction Online
Step 2) Select Live Edit and Make changes
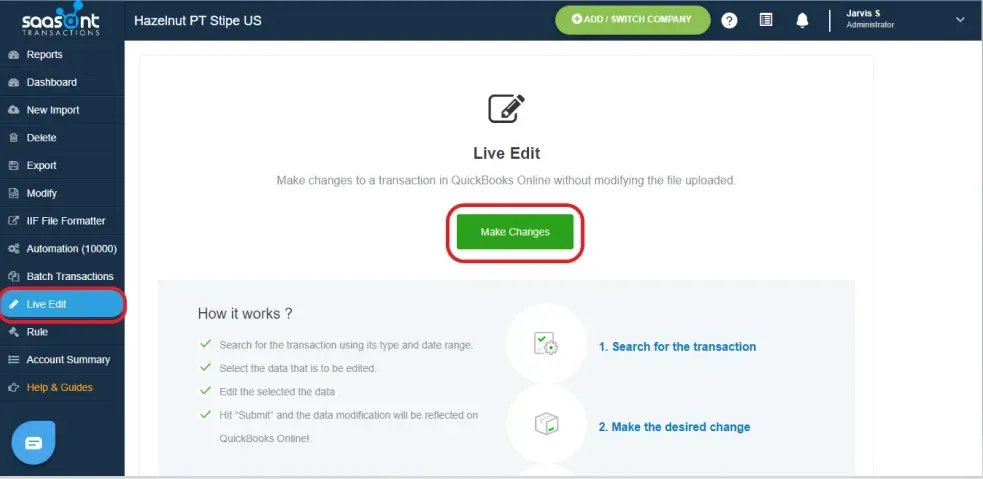
Step 3: Select the entity type date range and date type
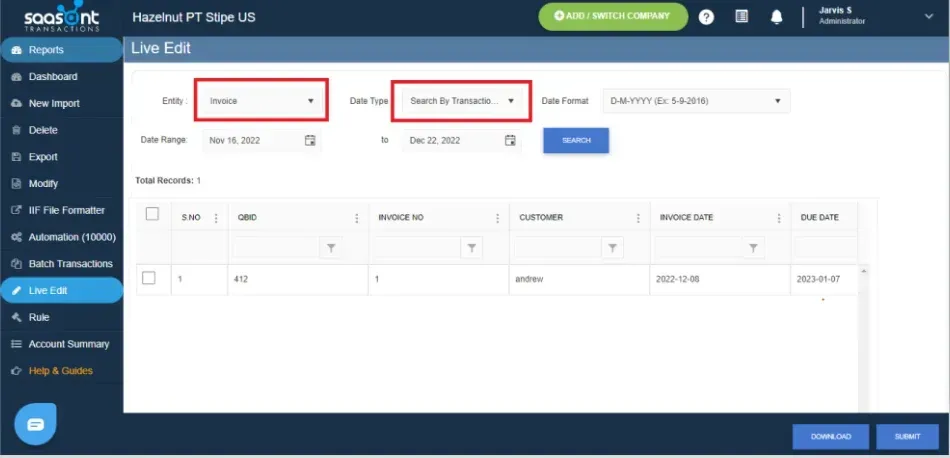
Step 4: Select search and filter out the required transactions, the total table of transaction records will appear on the screen.
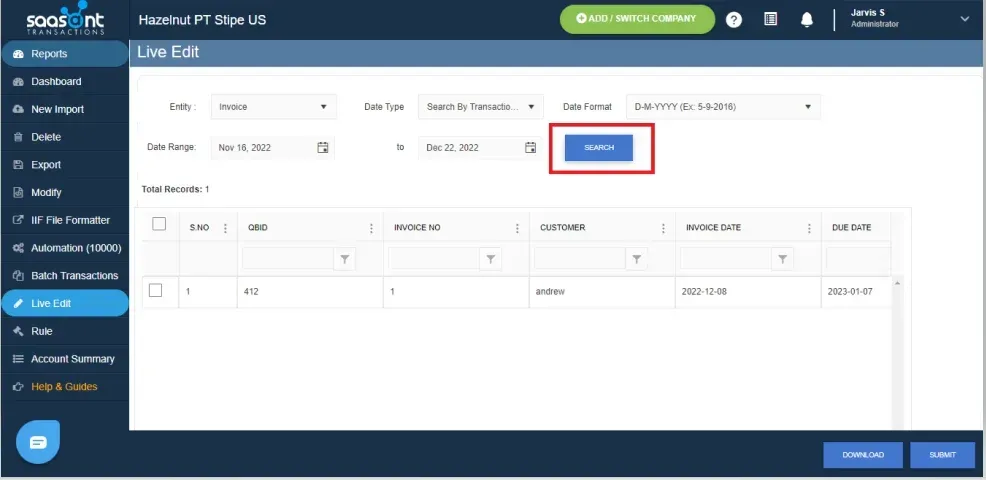
Step 5: Edit the necessary data by selecting the transactions and selecting Submit
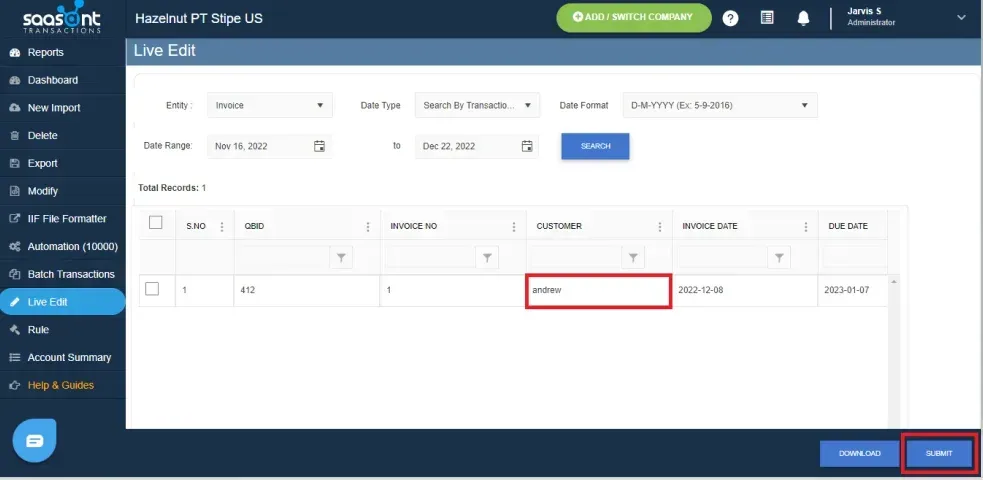
Note: To verify the modified data, you can use the download option to download the modified data.
Step 6: Once your upload is successful, check the upload status along with the success and error records
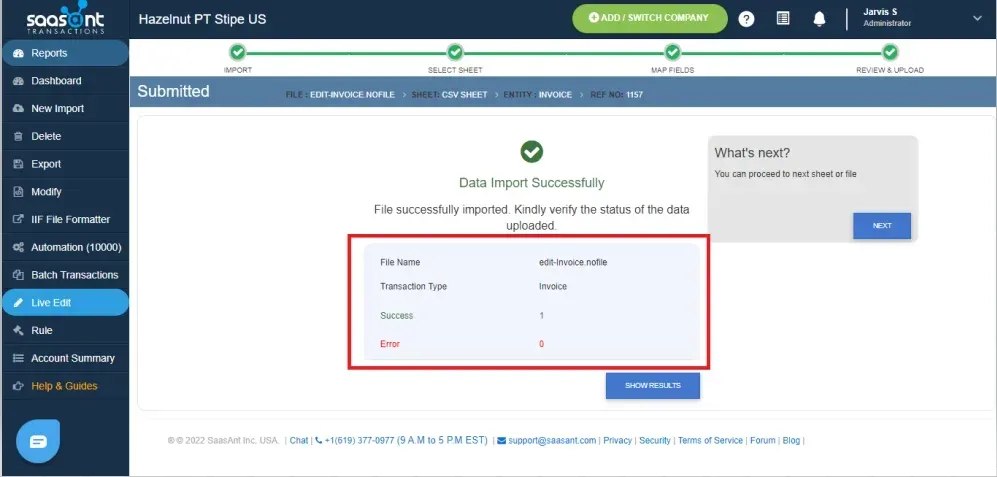
Step 7: Select show results to navigate to the job history page, and find out the success and error records the file will get uploaded in QuickBooks now.
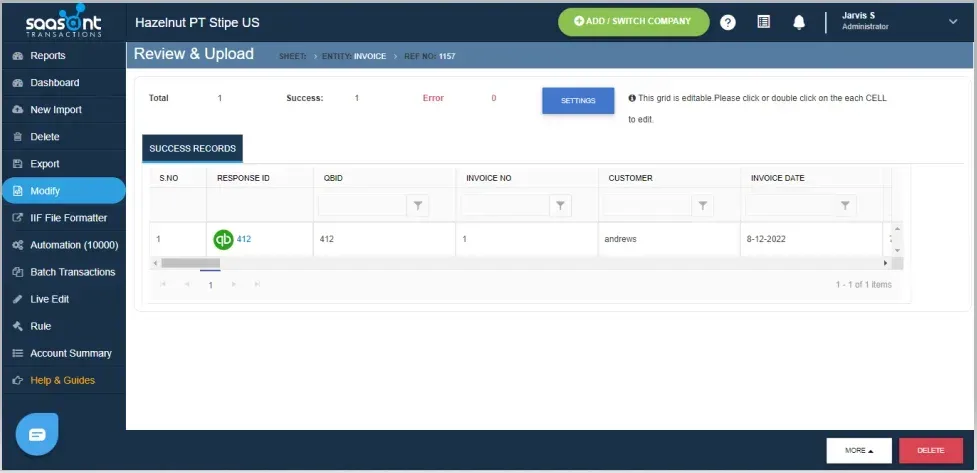
FAQ:
1) If I'm selecting a time range and 100 transactions have arrived, and I need to edit only 10 of them, how many transaction credits will be counted from my plan?
Ans: Only the edited one will be counted
2) Can I get all the transactions for reference after editing?
Ans: Yes you can, using the download option, select all the required transactions or the entire transactions according to your need and then select download to get all the transactions.
Tips & Tricks:
With the three dots option, you can filter out the particular transaction using QuickBooks ID or entities so that you can make changes only if necessary and save your time.
With the filter option, you can filter out the transactions instead of scrolling and find out
For example, if you want to fetch data from a particular, all you need to do is use the filter option, select the year, and make changes to that.
Supported Transactions:
Customers | Vendors | Others | Lists |
1. Invoices | 1. Expense | 1. Journal Entry | 1. Customer |
2. Receive Payments | 2. Check | 2. Time Activity | 2. Vendor |
3. Estimate | 3. Bill | 3. Employee | |
4, Credit Memo | 4. Bill Payment | 4. Location | |
5. Sales Receipt | 5. Purchase Order | 5. Product/Service | |
6. Refund Receipt | 6. Vendor Credit | 6. Chart of Accounts | |
7. Credit Card Credit |
Benefits of using Live edit features:
1: Less time consumption- Manual editing is a long process where you need to download and edit every single transaction from accounting platforms, using the bulk edit feature will save an ample amount of time by just selecting the required transactions and editing them easily.
2: Fewer errors- When you download and edit bulk transactions from accounting platforms, there is a possibility of missing values and field names while making corrections in the middle of hundreds of transactions, but with the live edit feature, you can do it hassle-free by filtering out the necessary transaction.
3: User-friendly interface and easy edit feature- Key features like date, time range selection, entity selection, and filter options enhance the user editing experience and help you edit easily.
4: downloadable option for verification- Once you have selected the transactions and completed editing, you can use the download option at the bottom and download the file for future reference.
For more queries related to the Live edit feature, kindly reach us at support@saasant.com