How to create Batch Transactions in QuickBooks Online using SaasAnt Transactions?
January 1, 2025
Have you ever forgotten to upload a particular set of accounting data after migrating to QuickBooks and been left wondering what to do? The batch transaction functionality of Saaasant Transaction allows you to create your transactions without logging into QuickBooks and to learn how to do it. continue reading
To learn more about creating multiple Batch Transcation in QuickBooks Online using SaasAnt Transactions. Check out this video to understand more about the process in-depth with simple steps.
How to create multiple transactions (Batch):
Step 1. Log in to SaasAnt Transaction Online
Step 2. Select Batch Transactions and get started
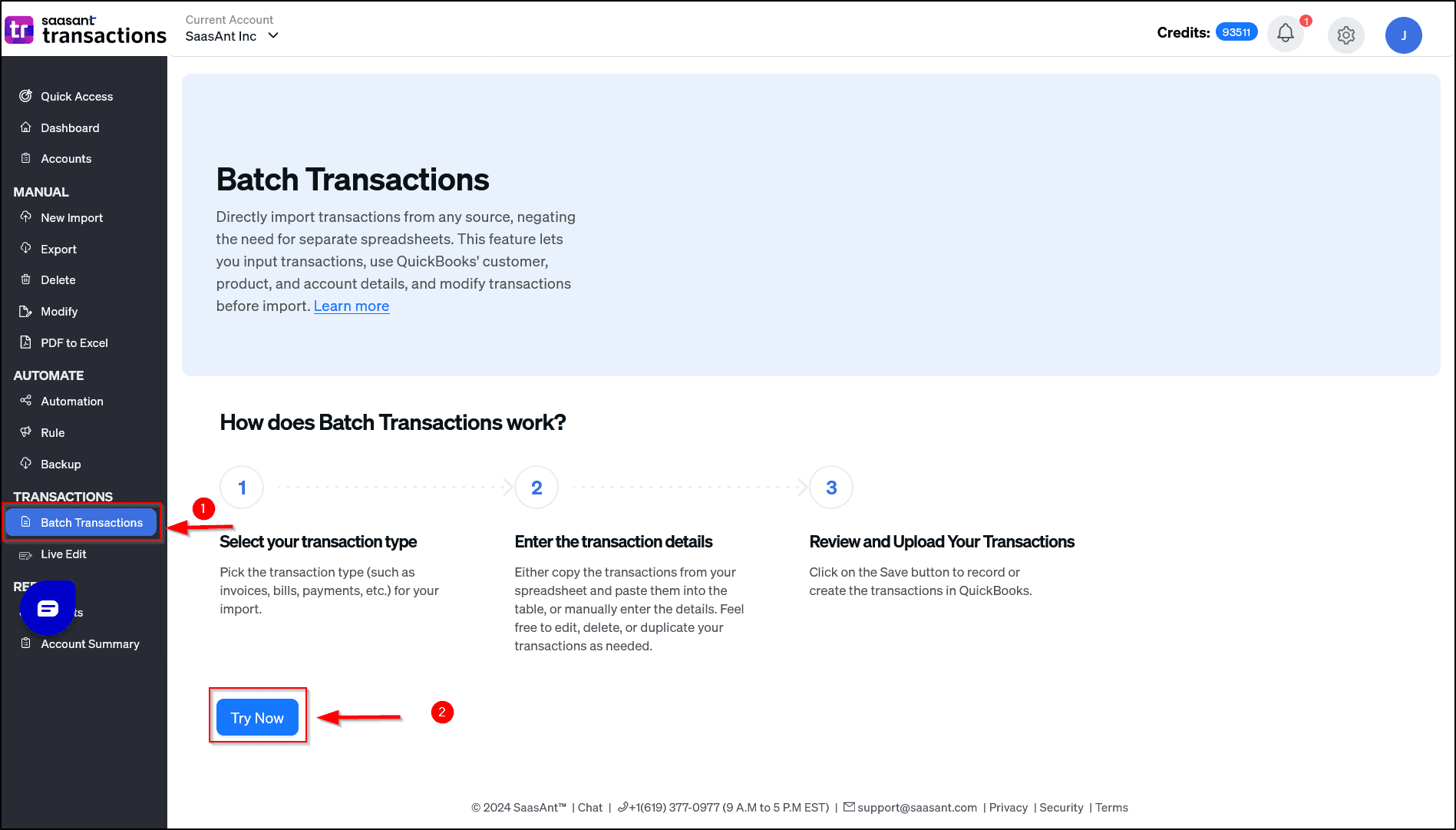
Step 3. Select the transaction type (Invoice, Checks, Bills, etc) and the date format.
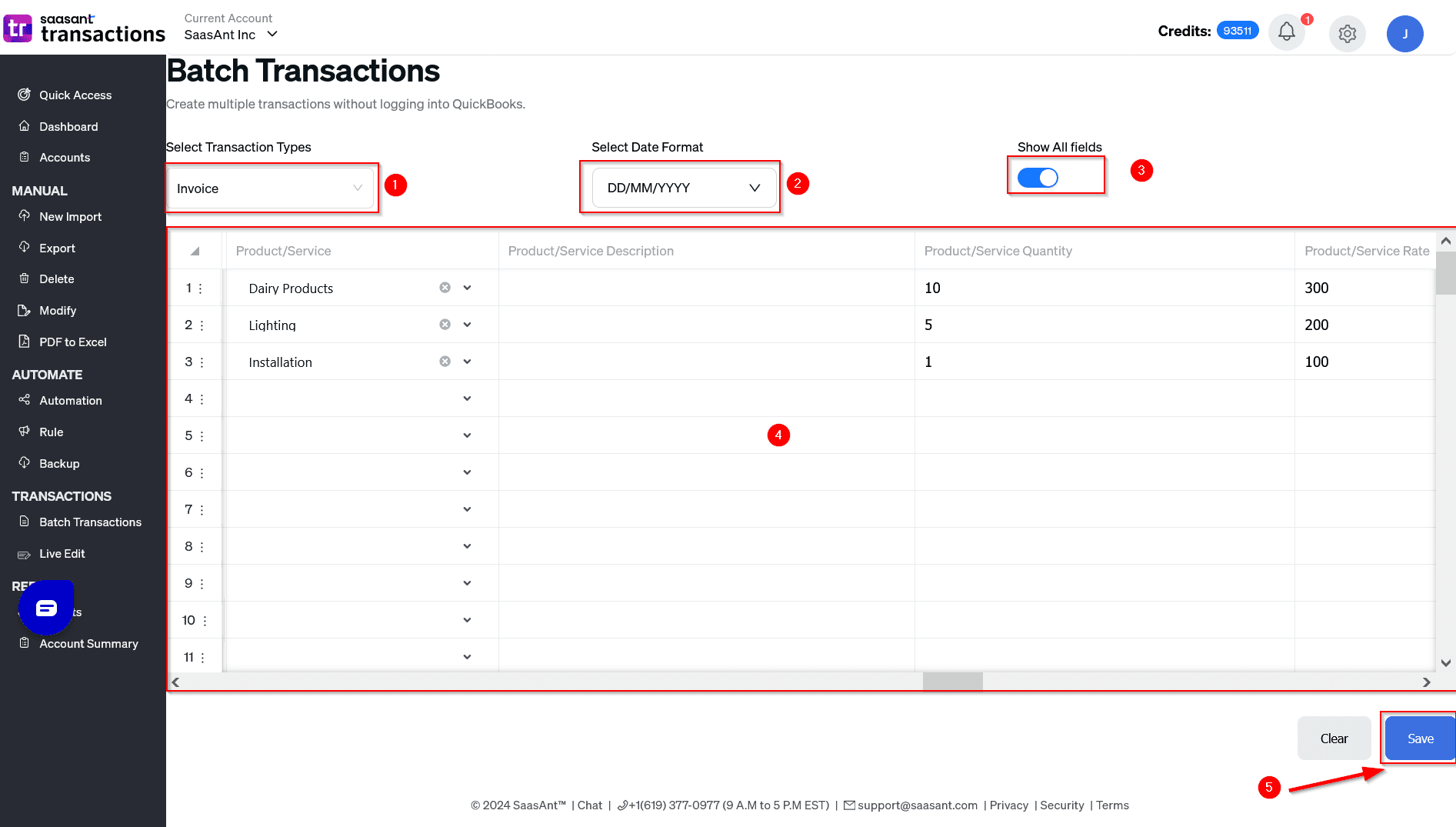
Step 4. Enter the details for each transaction (Customer name, item name, amount, etc)
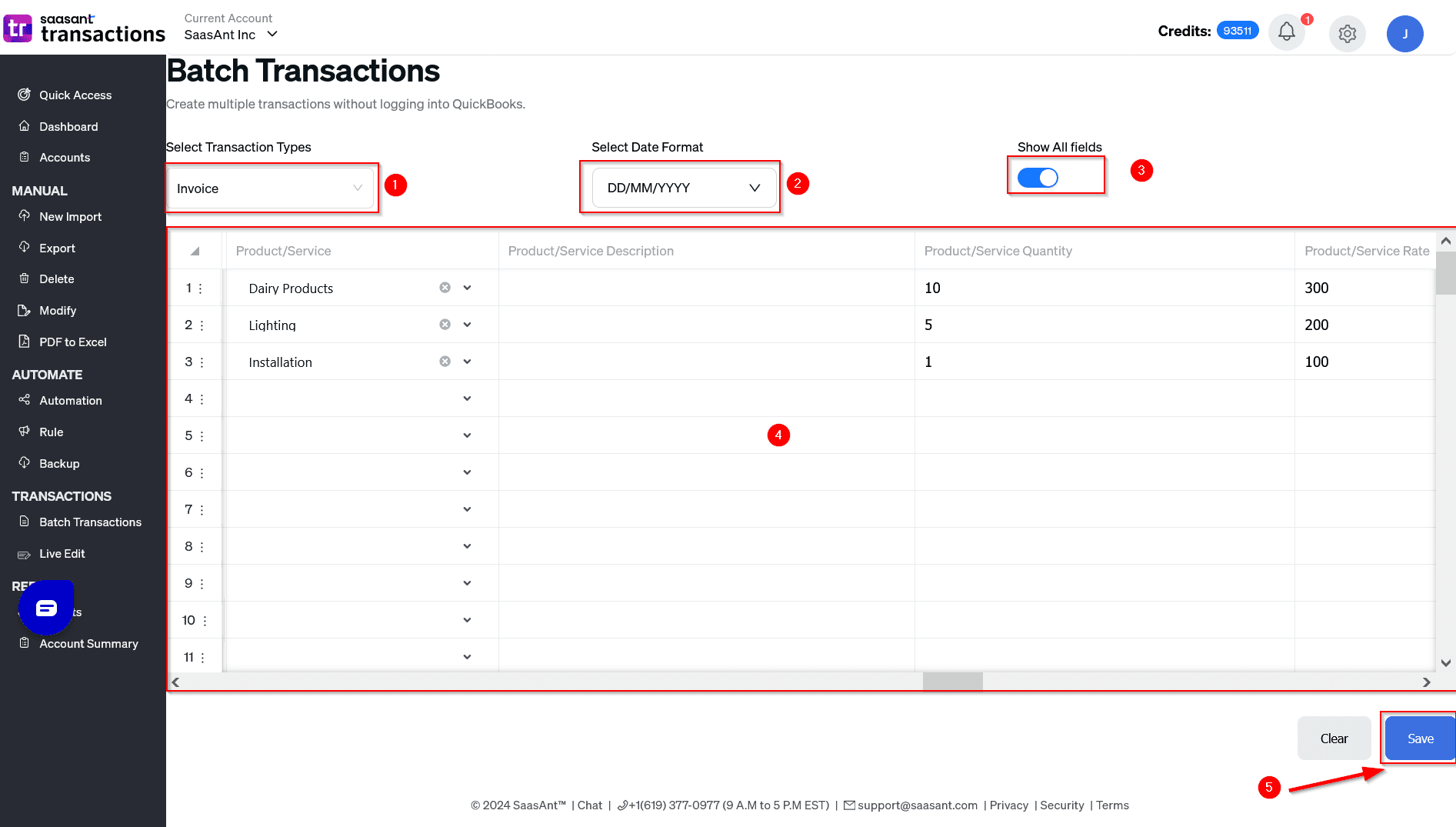
Note: You can also select the columns in a line Copy the details you want to be uploaded from your file and paste them into the columns instead of typing manually.
Note: Select the three dots icon to duplicate records and to add new line items

Step 5. Select upload.

Note: Once your upload is successful, check the upload status along with the success and error records
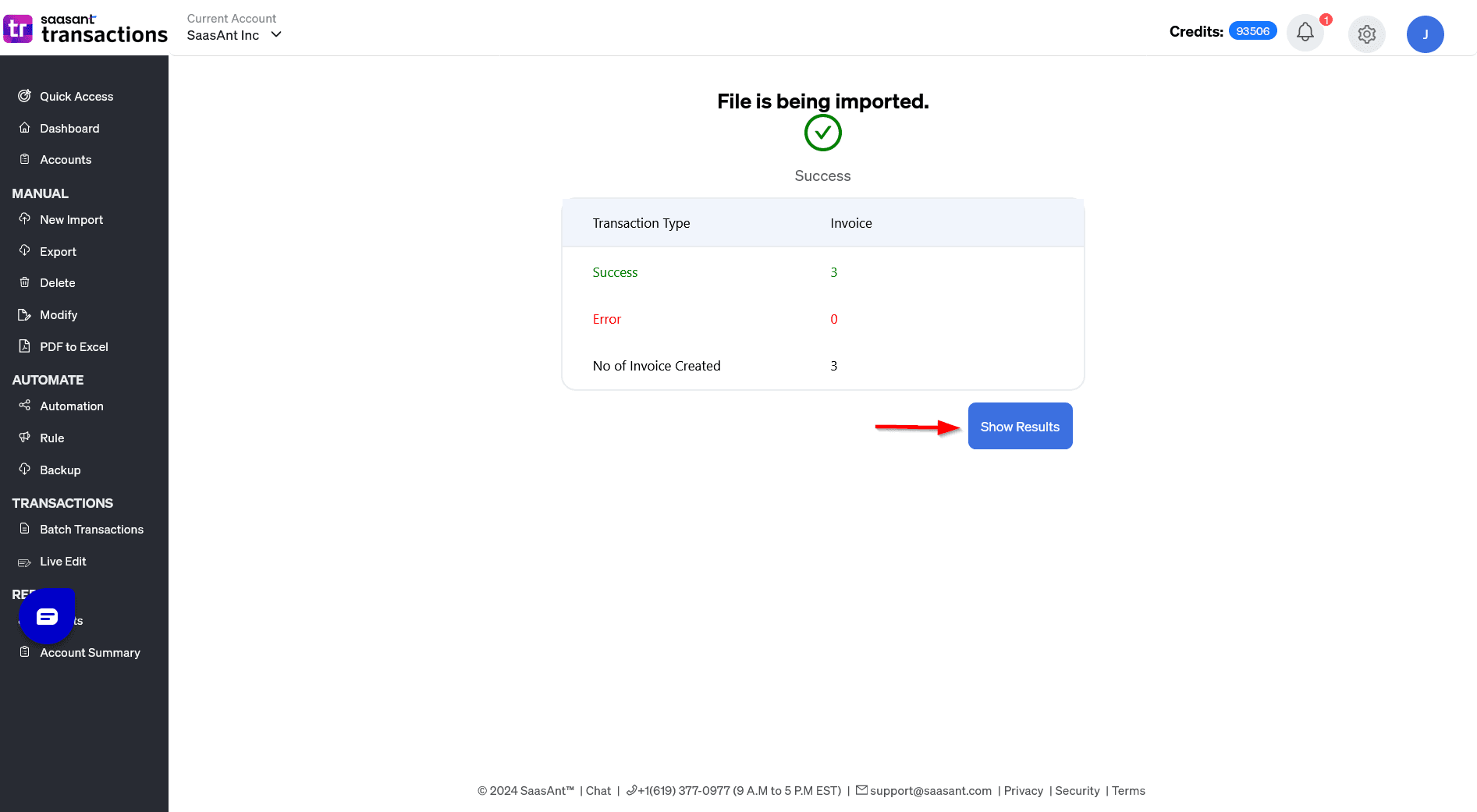
Step 6. Select show results to navigate to the job history page, find out the success and error records, and check the uploaded file in QuickBooks.
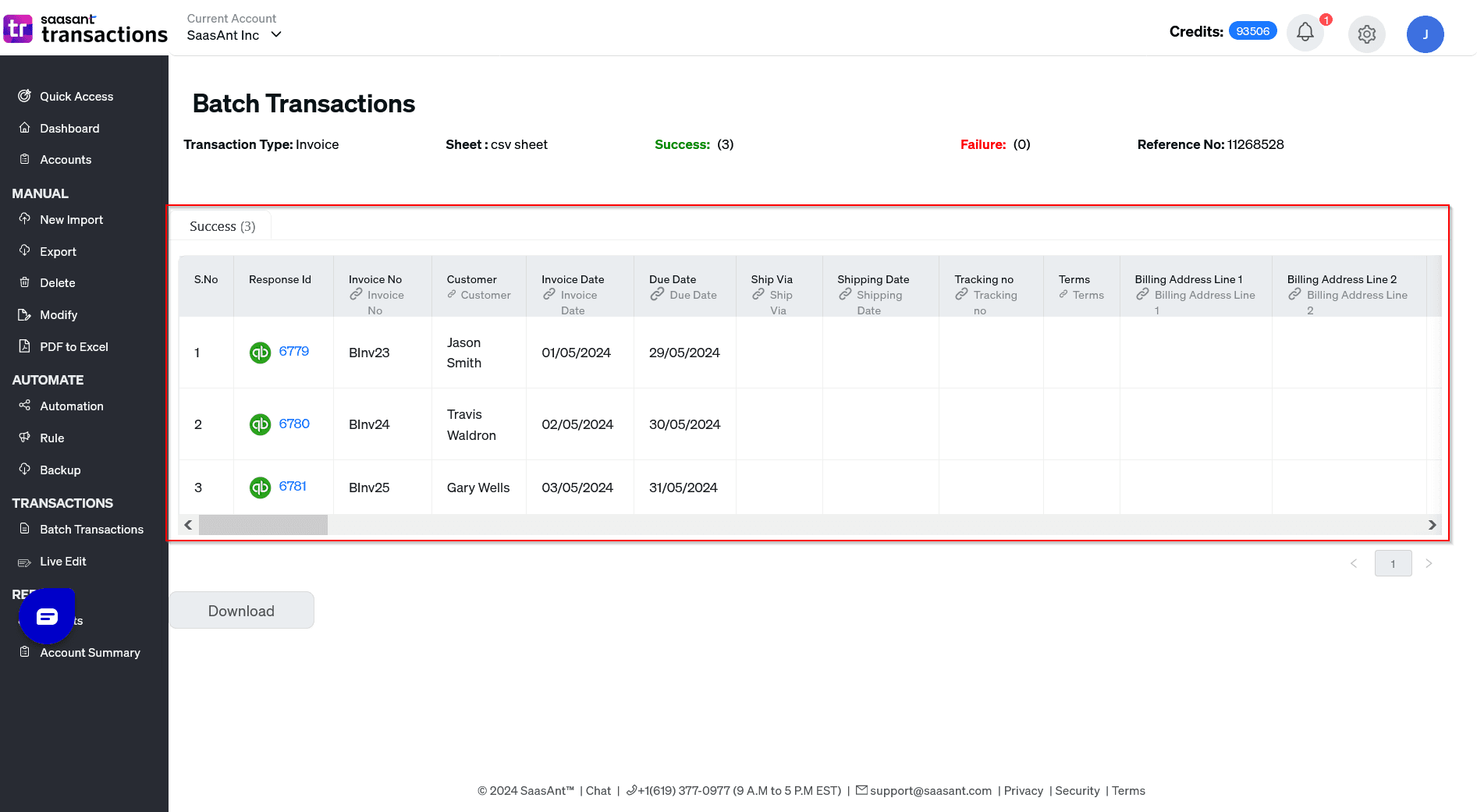
Supported Transactions:
Customers | Vendors | Others | Lists |
1. Invoices | 1. Expense | 1. Journal Entry | 1. Customer |
2. Receive Payments | 2. Check | 2. Time Activity | 2. Vendor |
3. Estimate | 3. Bill | 3. Employee | |
4, Credit Memo | 4. Bill Payment | 4. Location | |
5. Sales Receipt | 5. Purchase Order | 5. Product/Service | |
6. Refund Receipt | 6. Vendor Credit | 6. Chart of Accounts | |
7. Credit Card Credit |
FAQ :
1. What will happen if the customer/ vendor / Item is not available in QuickBooks?
SaasAnt Transactions will create those contacts or items automatically without any additional manual work.
2. How do I assign an Invoice Number or Bill Number automatically without manually entering it?
You don’t need to type the invoice number or bill number. You can leave it empty. QuickBooks will assign the reference numbers automatically.
3. What is the maximum number of lines that can be entered?
You can enter up to 100 transactions.
4. What do I need to do if I entered the wrong transaction details and got uploaded?
You can very well rollback (undo) the uploaded transactions using the “DELETE” menu in our app.
Tips & Tricks
You can Duplicate the entire line by clicking the three dots icon to save time & effort.
You can delete or clear the wrongly typed details.
Benefits of using Batch transactions
When processing numerous accounts at once in QuickBooks, uploading missing transactions one at a time will result in time consumption, but with batch transactions, you can save a tonne of time. A few more advantages of batch transactions include
1. Easy and quick batch upload into QuickBooks
2. Minimal errors
3. Record duplication and new line-item features
For more queries related to batch transactions, kindly reach out to support@saasant.com