How to Integrate your Email with QuickBooks using SaasAnt Transactions?
February 10, 2025
The monumental effort of correcting human data entry errors when bulk transactions are done is unimaginable. To simplify the mammoth task of error correction and to easily transfer files in a jiffy to Quickbooks, all you need to do is just send an Email, easily transmit files, and simplify the overwhelming chore of error correction. Confused yet? Integrate your email with QuickBooks using SaasAnt Transactions to automatically upload all your files effortlessly.
To learn more about Email integration with QuickBooks using SaasAnt Transactions. Check out this video to understand more about the process in-depth with simple steps.
Integrate your email with QuickBooks
Step 1: Log in to SaasAnt transactions
Step 2: Select automation
Step 3: Choose the source as an email
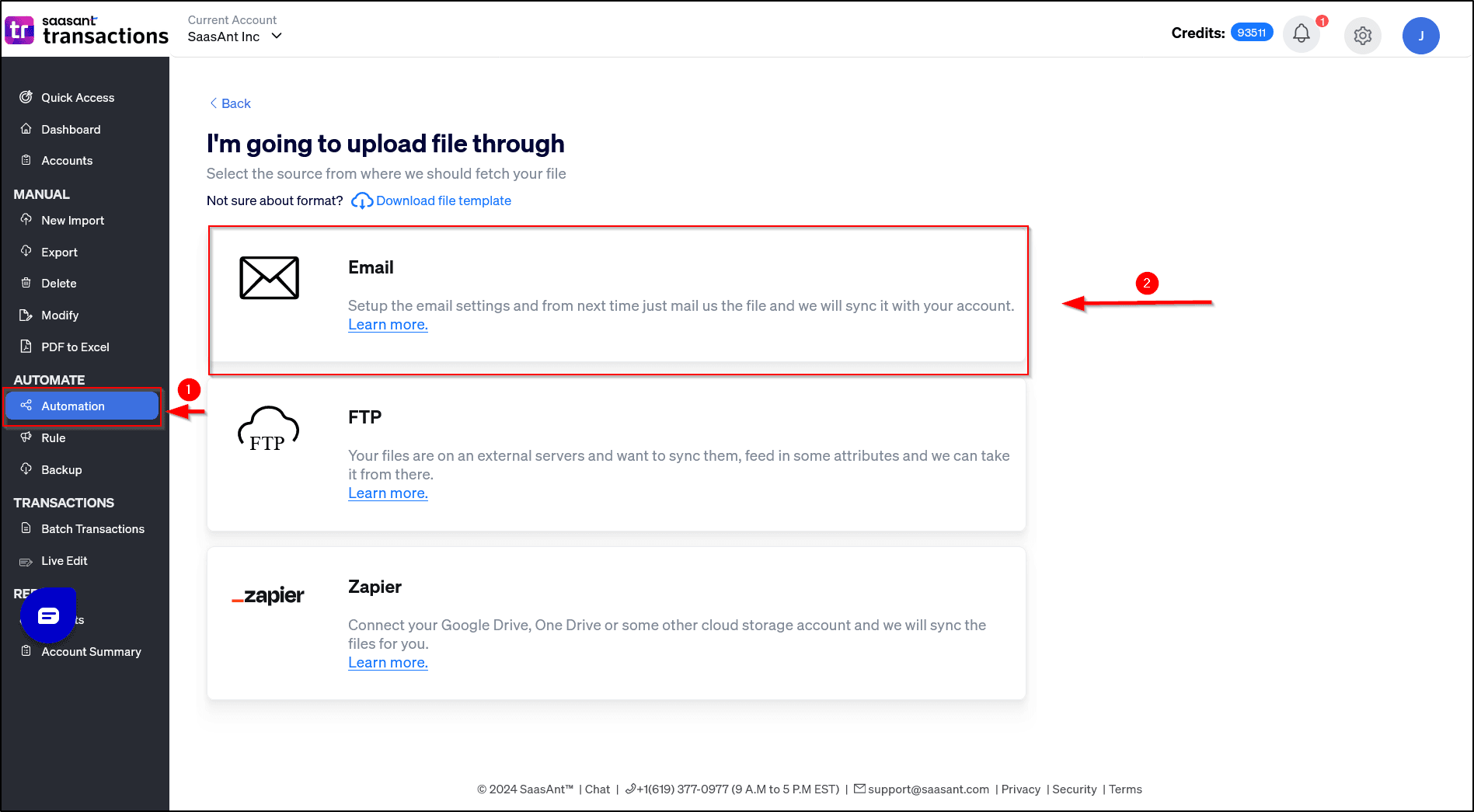
Step 4: Select the Transaction, and enter the email address
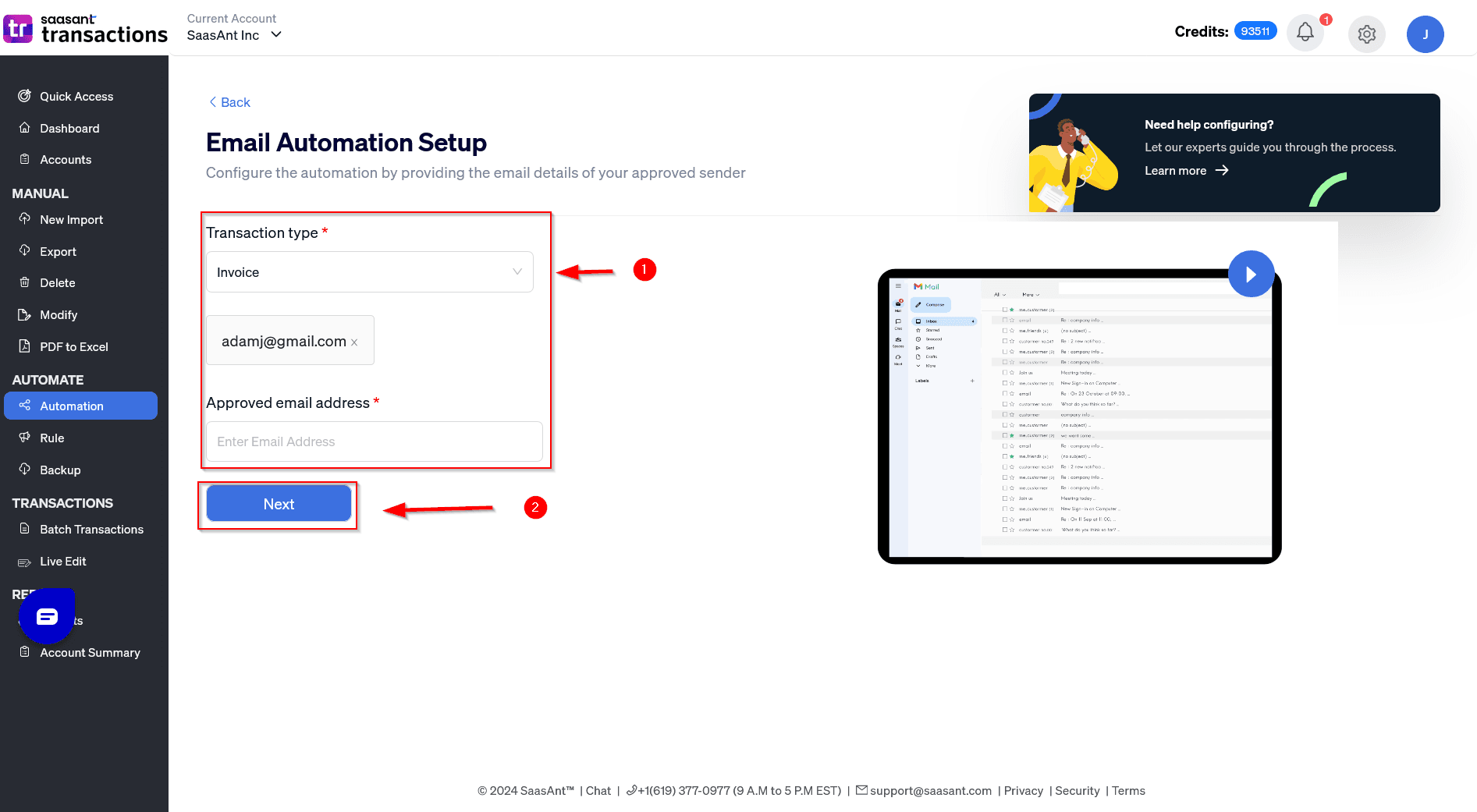
Note: Only one transaction can be automated per email automation and to configure another transaction after completing one transaction, follow the same procedure to automate the other transactions.
Step 5: Upload the excel file and configure it to match the header fields with your SaasAnt Transaction data from the drop-down boxes; now review your automation and complete it.
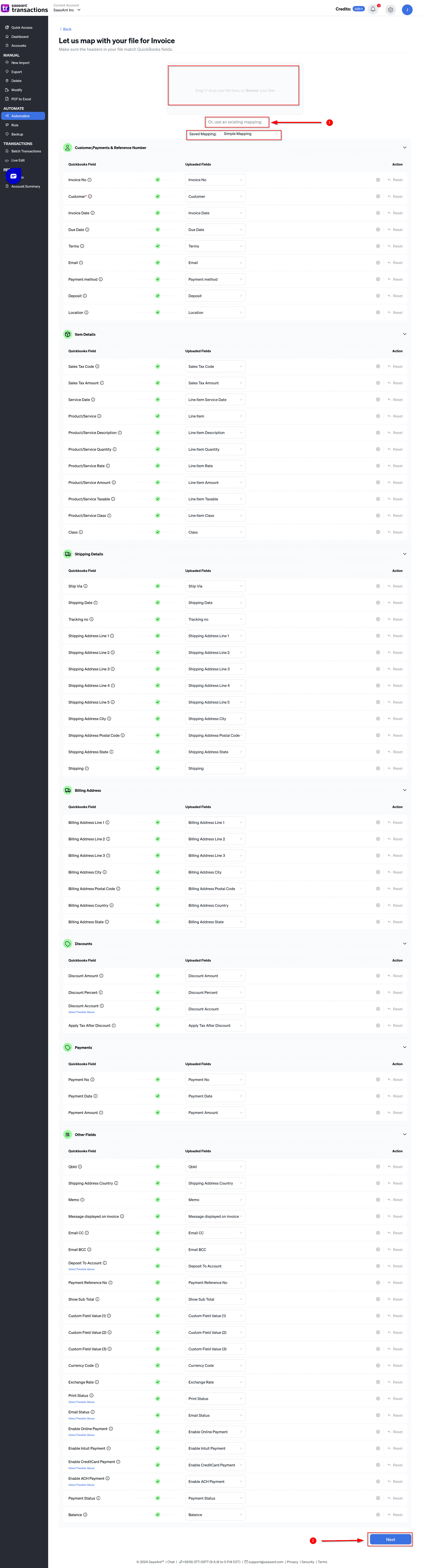
Note: A secret Token ID will be displayed for secured file processing, note down the Token ID and save it securely.
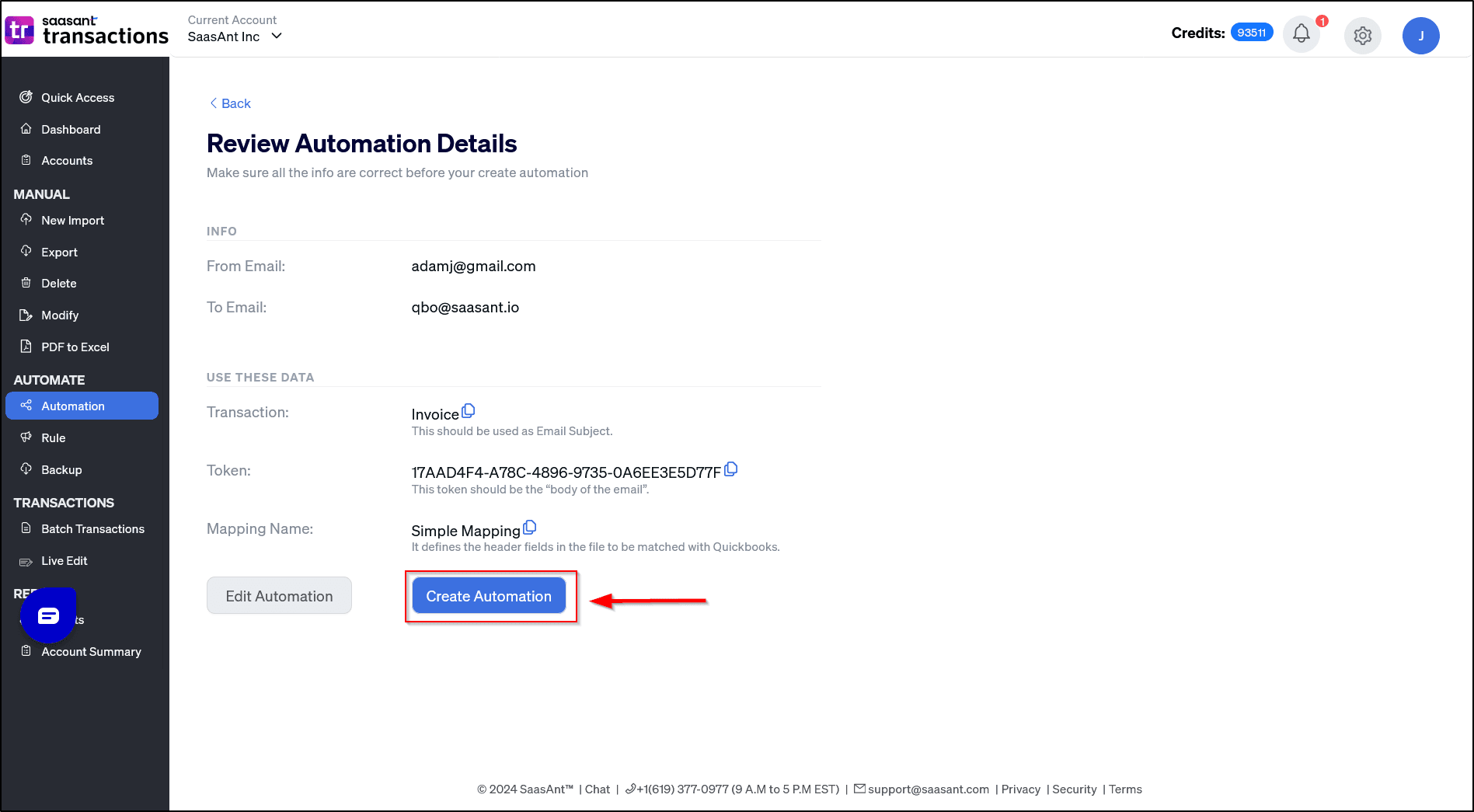
For example, there are different types of transactions types such as invoices, bills, accounts, payments, quote, receipts, etc. choose the type of file you need to upload, (source email address is the email address, from which you are going to send the files to QuickBooks).
Token ID: Token ID is a secret key (Passcode, pin) with a series of unique numbers and alphabets used to identify your account with SaasAnt transactions.
*Note: Without Token ID system cannot import your files to QuickBooks
Step 6: To upload your files in QuickBooks, Log into your email account (GMAIL), then compose an email to qbo@saasant.io with the.csv excel file attached, stating the file type in the subject and the token ID in the mail body. A file received acknowledgment mail will be sent to your email address.
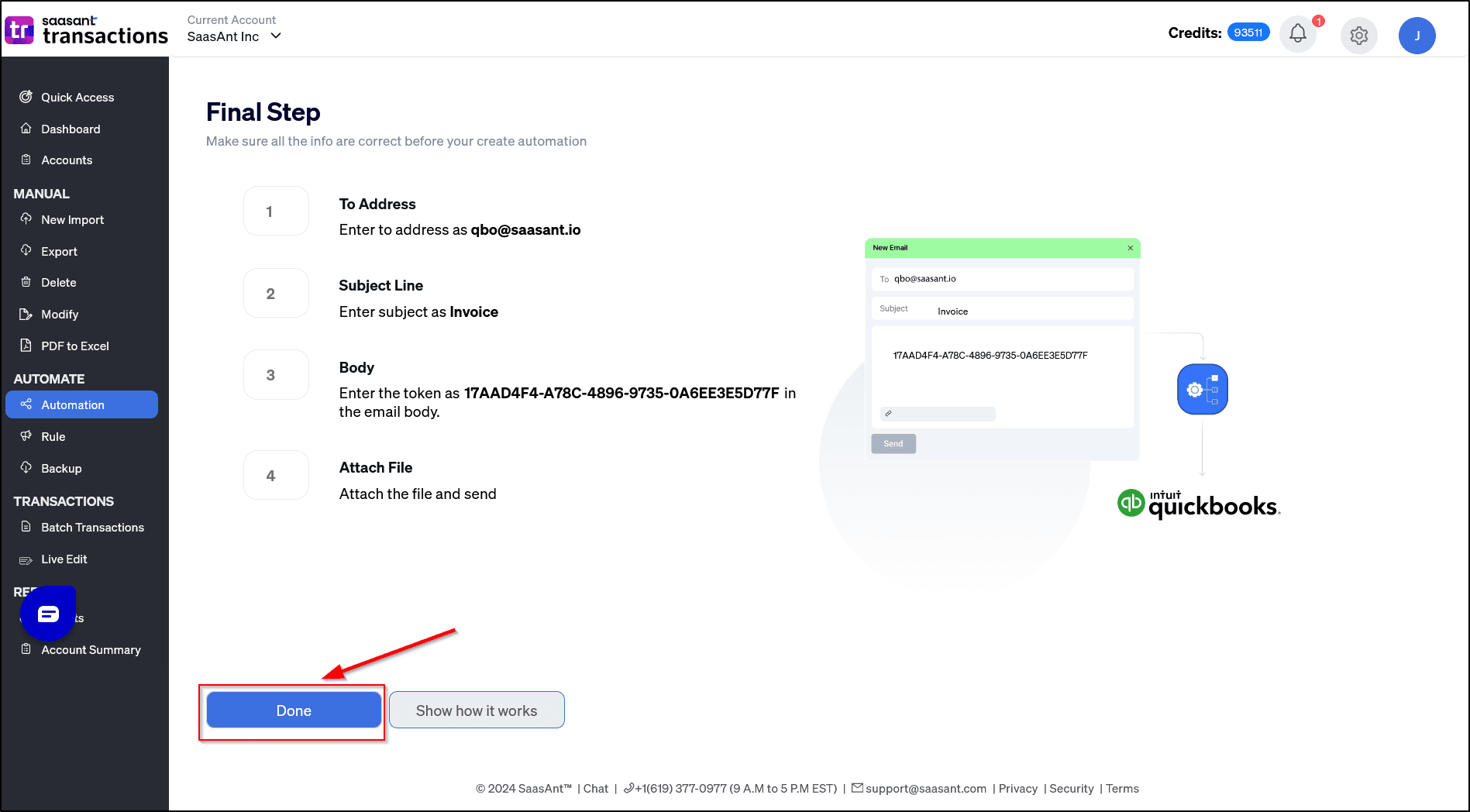
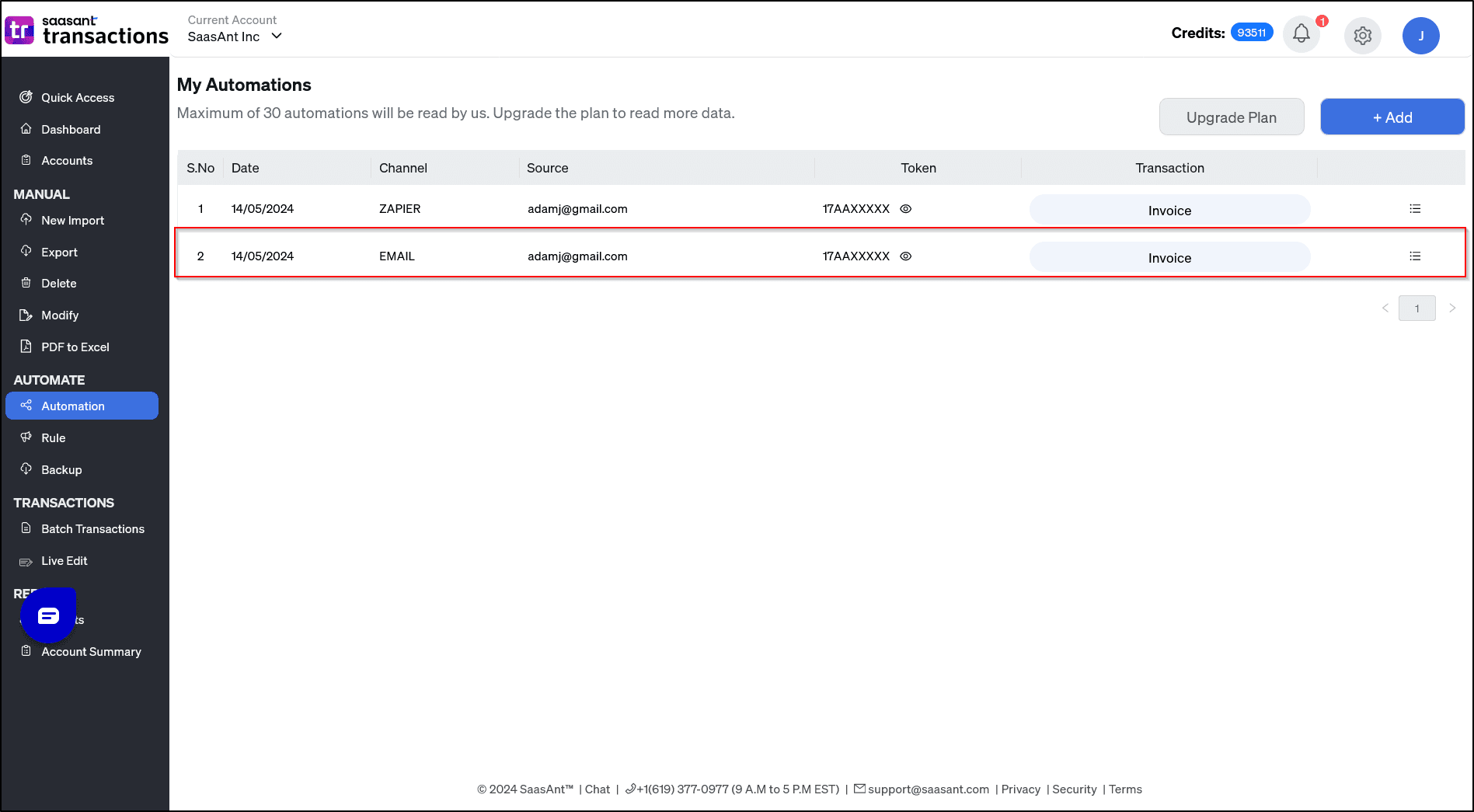
How to track your automation history:
To find whether the file is successfully imported or not, notification alerts are communicated via:
E-Mails
Automation History
A) E-Mail:
Right after you send the file, you will get the following notification, and alerts.
Confirmation mail -You will receive a file received confirmation mail to the source mail address from SaasAnt transactions. Note: Source mail is the mail mentioned while configuring the email set-up.
Error and fix mail- Once your file is processed, you will receive an alert email mentioning the errors in the files along with a suggested fix.
Analysis mail- You will also be receiving an in-depth study of the error and success counts of the uploaded file.
B) How to track your automation history:
Finding errors and the causes of process errors can be rectified with the aid of tracking your file.
To track and find out the import success status of your file, choose automation and then view jobs on the "my automation" page.
To find the entire file's analysis, success and failure records, and import status, select the history icon on the top right corner of the automation page.

Tips & tricks:
The issues listed below are ones you might experience after uploading your file; look them over to find out how to fix them.
Invalid Token ID:
The system will display an error as "Invalid token error" when the Token ID provided in the mail differs from the Original Token ID. To fix this, the Original Token ID should be properly mentioned without error.
Email address configuration error:
If you sent the email from a different address than the one you used to send it, the system will recognize this as an "email address is not configured error." To sort this error, use the configured source mail id.
Processing error:
If you receive a notification informing you of a "processing error" combined with blank status records for both errors and successes in your email, the file you just uploaded probably contains no data. In this instance, you should check the datasheet first before uploading the file.
Invalid subject error:
if the subject of the email and the file being uploaded are incompatible. The system will display an "Invalid transaction/list mentioned in the subject error", please make sure the submitted file's subject is accurate.
Address not found error:
If you submit the file from a different email address, you will receive a notification mail stating “address not found error”. Send your file to the correct TO address, which is qbo@saasant.io, to fix this issue.
If you come across any other issues, kindly reach out to support@saasant.com