How to integrate FTP & SFTP server with Xero using SaasAnt Transactions?
February 7, 2025
FTP is widespread, but what is unusual and difficult is having to manually download files from shared file servers and then upload them one at a time into automation platforms like Xero.
Businesses that rely on a single file-sharing location won't be able to transfer, manage, and distribute files to accounting platforms very easily if they are dependent on manual file sharing. In such cases automation comes handy to aid businesses and accountants in importing files in a jiffy; let’s see how it is done using SaasAnt transactions.
FTP automation is the easiest, and simplest way of importing files to accounting platforms like Xero, to integrate FTP with Xero, please follow the instructions below.
Step 1: Log in to SaasAnt transactions (Xero)
Step 2: Select Automation.
 Step 3: Choose the source as FTP
Step 3: Choose the source as FTP
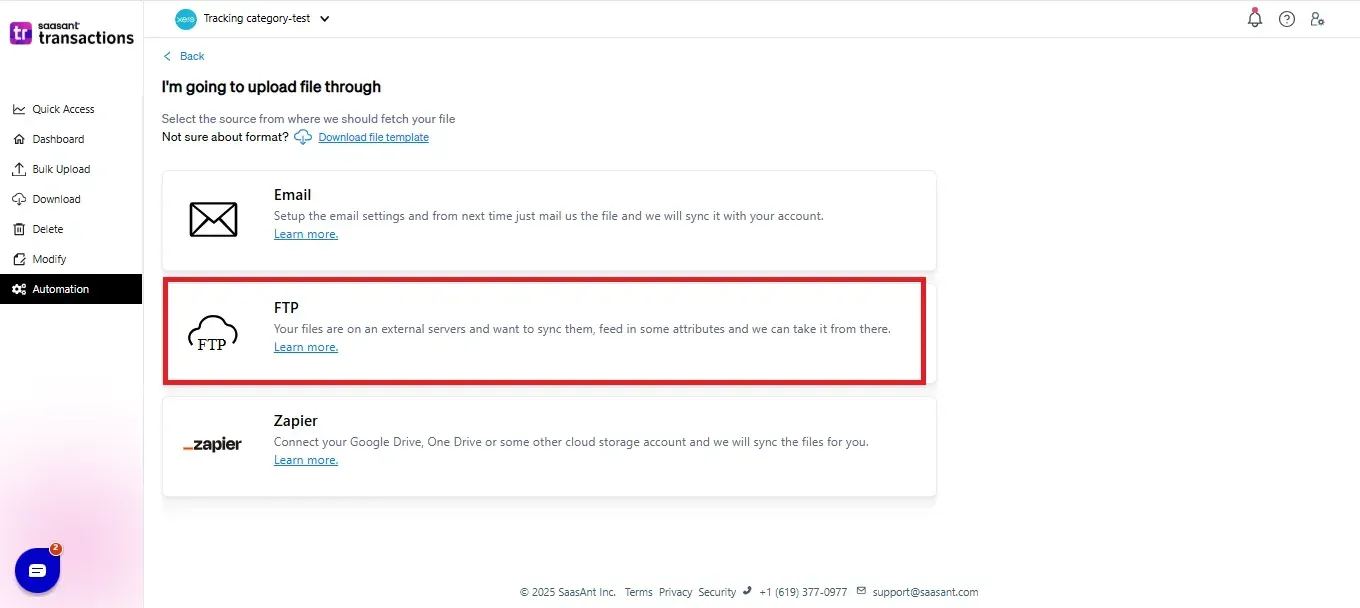
Step 4: Enter your FTP details like Transaction type, IP address of your server network, server type, address, port, email address, and folder path.
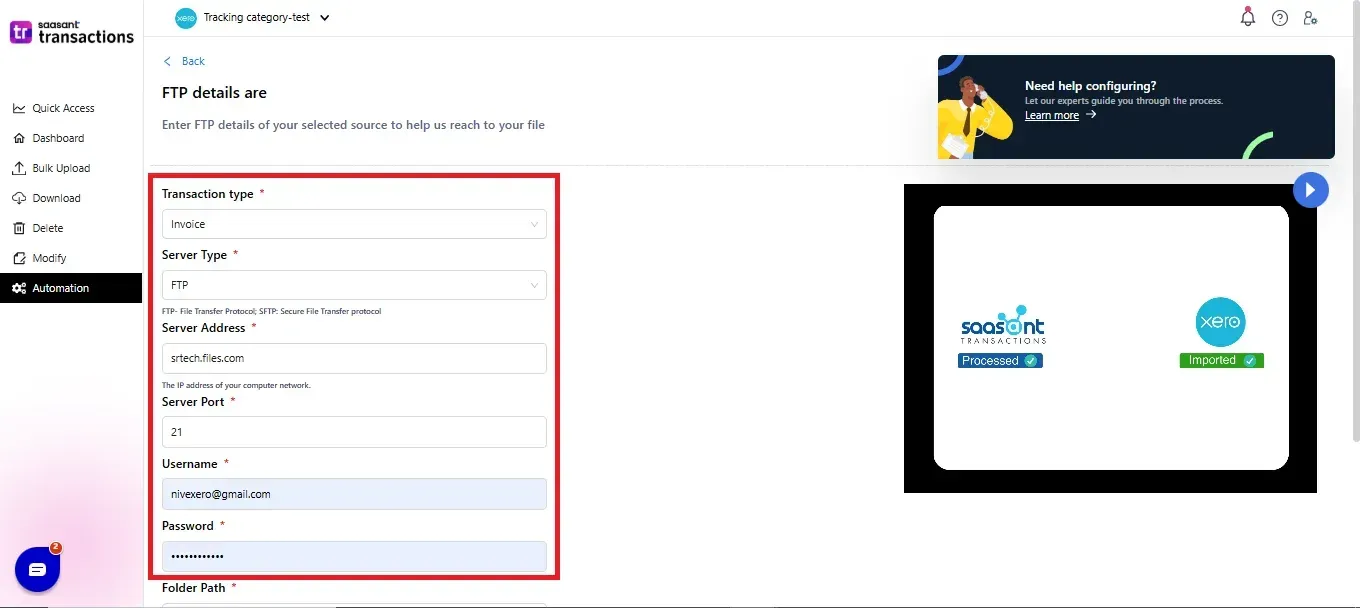
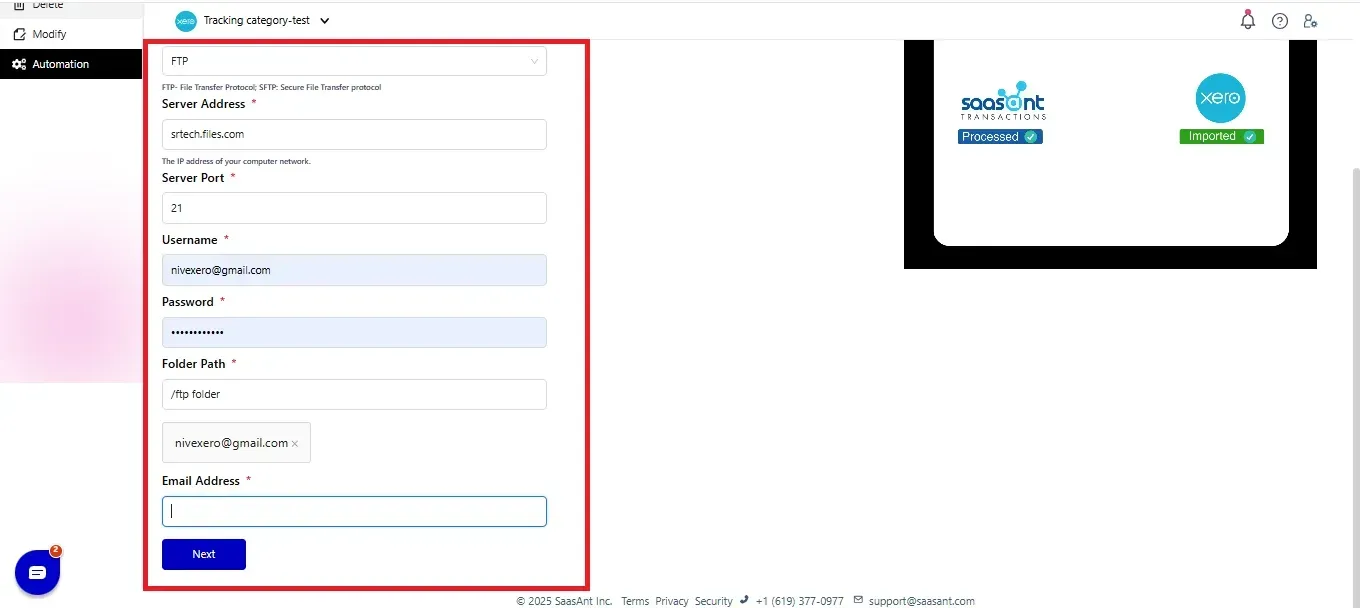
Note: The folder path is the location where you store the files you want to be imported. The email address is where you will be getting the notifications.
Step 5: Upload the excel file and configure it to match the header section with the Xero header using the drop-down boxes to connect the .csv file with SaasAnt, to import it to Xero successfully. Now review your automation and create the automation to complete the process.
Step 6: Please map the file header to the respective Xero field in the mapping screen.
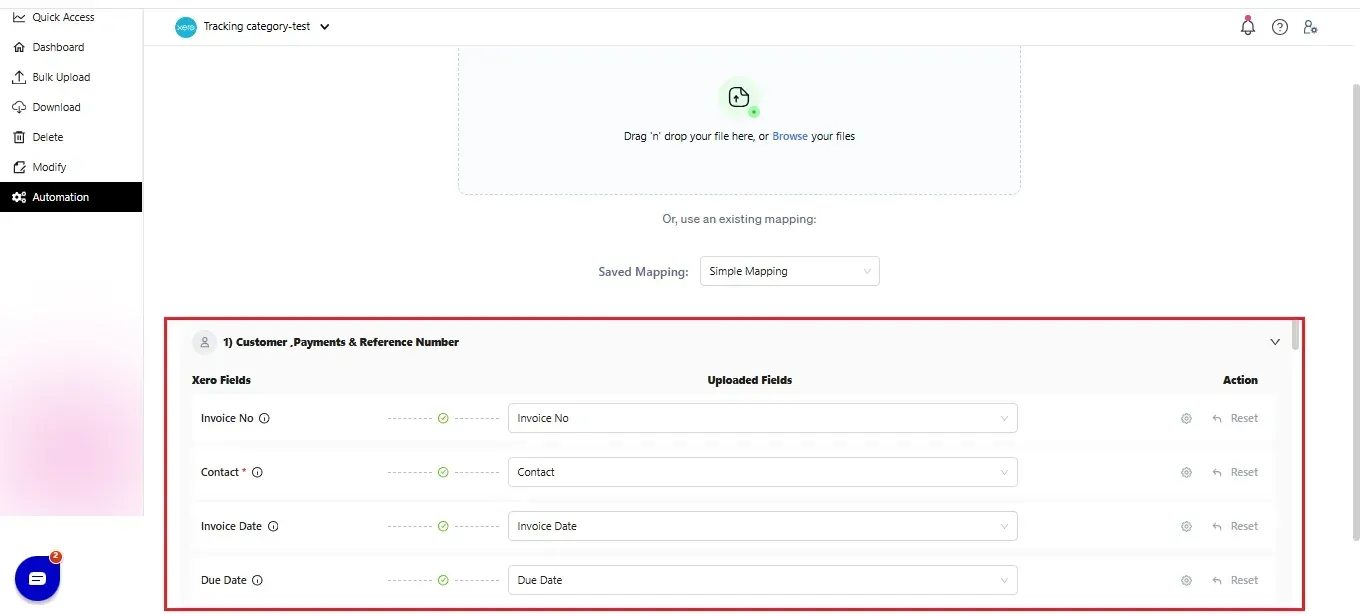 Step 7:
Step 7:
From your folder, drag and drop the .csv file to the FTP server folder path, after your file gets imported, you will receive a notification to the source email id, stating the confirmation.
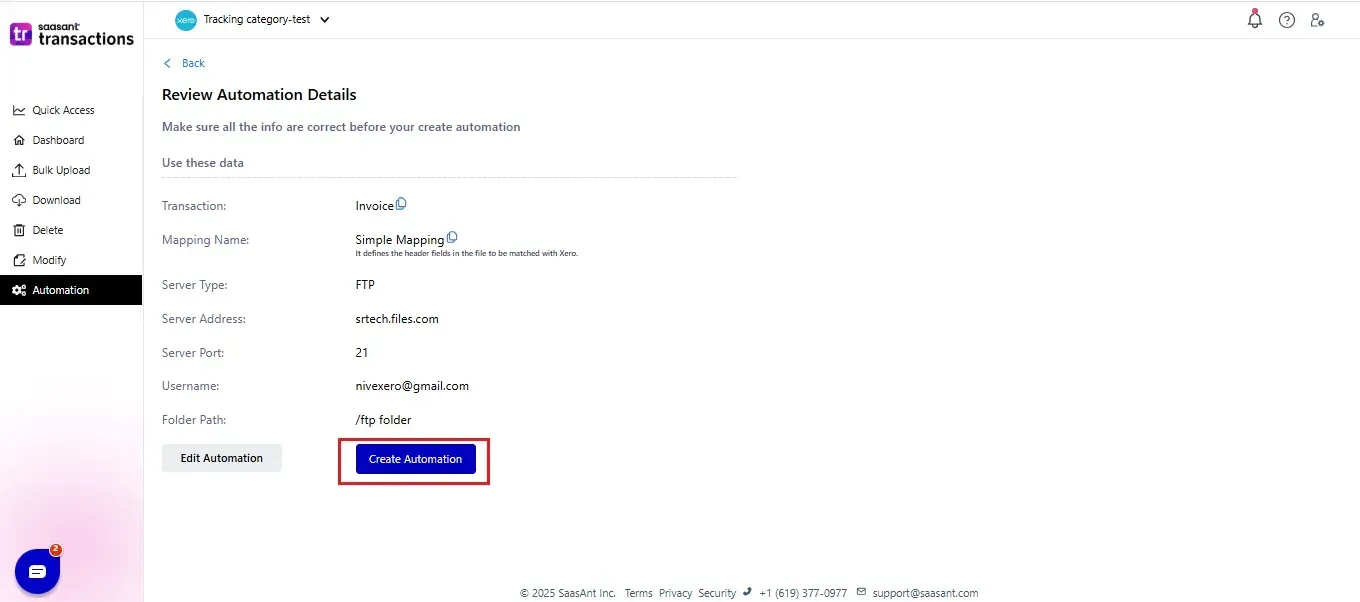
Once the file is processed it will be moved into an archive folder inside the same folder.
The same procedure applies to the SFTP server; instead of choosing FTP, choose the source as SFTP.
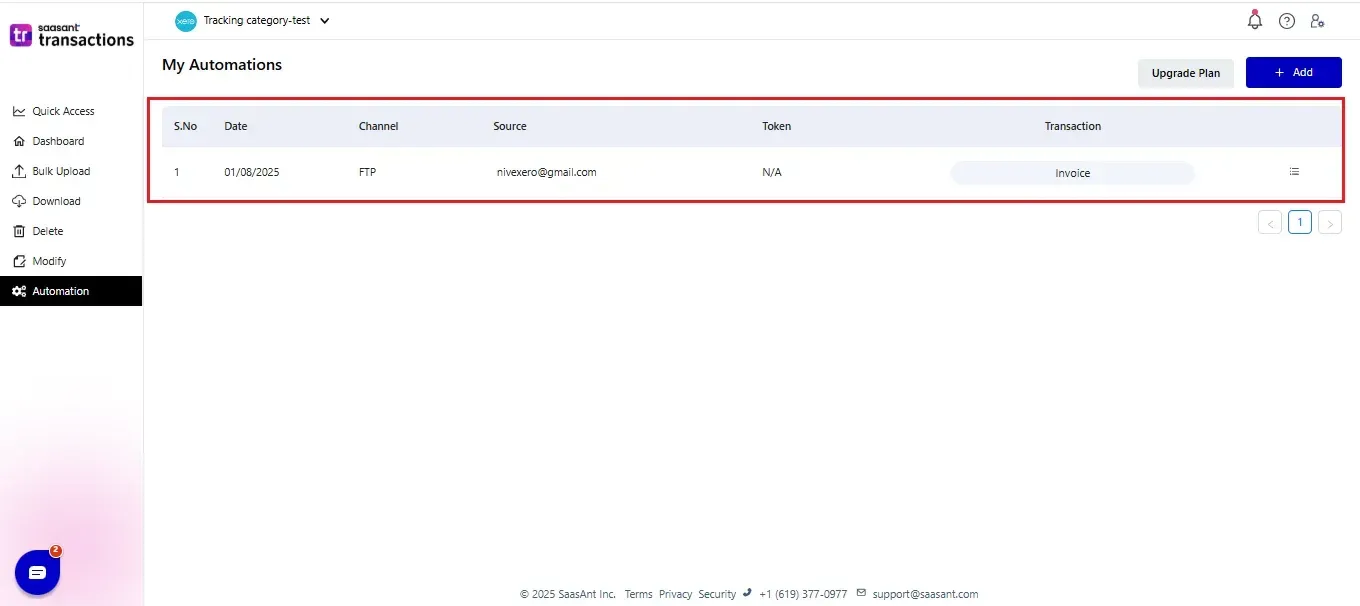
FTP automation tracking:
FTP transaction tracking is where notification alerts are sent through email; to check whether the uploaded file is successfully imported or not; you can verify this information through.
E-Mails
Automation History
E-Mail:
You will receive notification alerts, immediately after the file is dropped in the folder pathway.
Note: SaasAnt transactions will crawl and search for files two to four times a day in the mentioned server folder path.
1) Confirmation Email - SaasAnt transactions will send you a confirmation email to the source email address.
Note: Source email is the email address specified during email setup configuration
2) Error Email: After your file gets processed, you will receive a notification email outlining any errors in the files with a possible fix suggestion.
3) Report Email: In addition, you will also receive a thorough analysis of the success and error rates for the uploaded file.
How to track your automation history?
Tracking your file using automation is helpful in finding errors and identifying the reasons behind process errors.
To track your automation history, select automation, then view jobs on the "my automation" page to track and check the import success status of your file.
You can also select the history icon in the top right corner of the automation page to view the analysis of the whole file, the success and failure records, and the import status.
Tips & Tricks:
Check out the list of errors listed below to see how to fix any that you could encounter after uploading your file.
1. Server not connected error – If you are receiving a server not connected error, then the given server ID is incorrect, to fix this error mention the proper ID.
2. Username and password mismatch error - In the mapping screen, when the entered Username and password are incorrect the system will throw this error. Use the proper credentials to fix this error.
3. Folder path unavailable error- If the mentioned folder path is not found, then you will get this error, “folder path unavailable error.” To rectify it, check and mention the proper folder path.
4. FILE FORMAT error- If you receive an error mentioning the wrong file format then you need to rectify it by uploading the file format which is a .CSV file/Excel.xlsx, No other formats will be accepted
5. File not processed error -- If you receive a file not processed error then the processed files are moved into the error archive, due to issues in the uploaded data. To fix it, place the folder again in the same designation location with the corrected data. For example, incorrect data could be no customer id or invoice number in the header section.
If you come across any other issues, kindly reach out to support@saasant.com