Rules Configuration - A Quick Overview
January 1, 2025
Let’s see how to do it
Sign in to your PayTraQer account.
Click on the Customization button from the top horizontal menu.
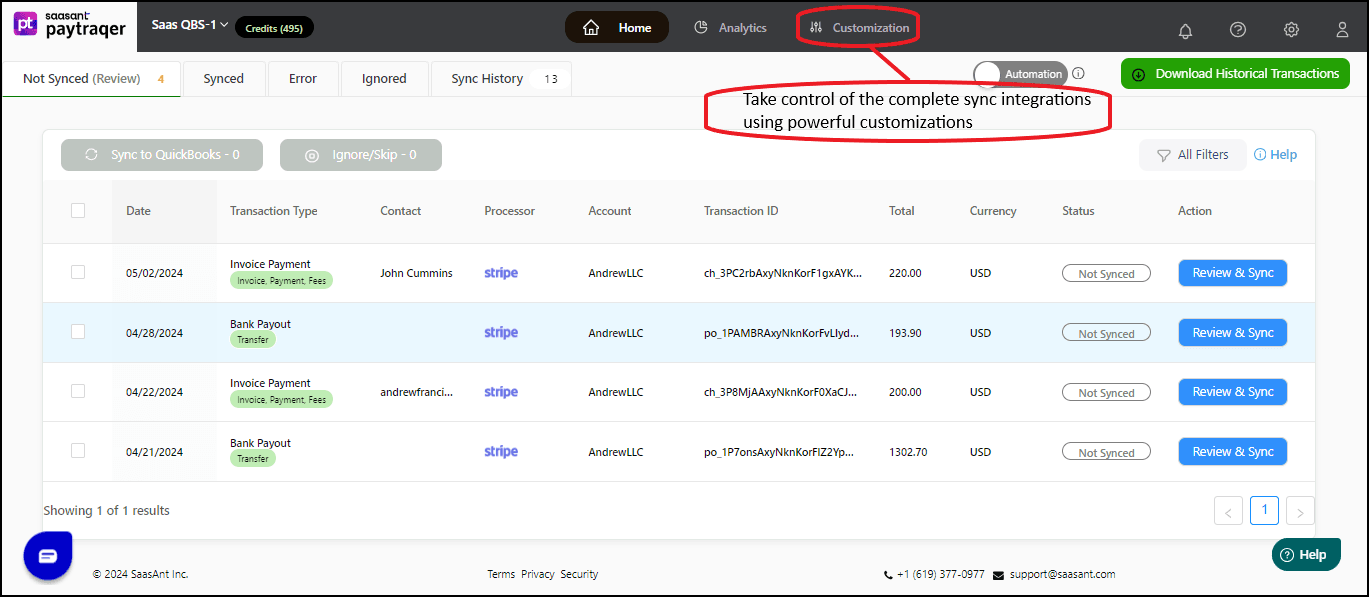
Click the Add New Rule button. The Create New Rule page appears on the screen.
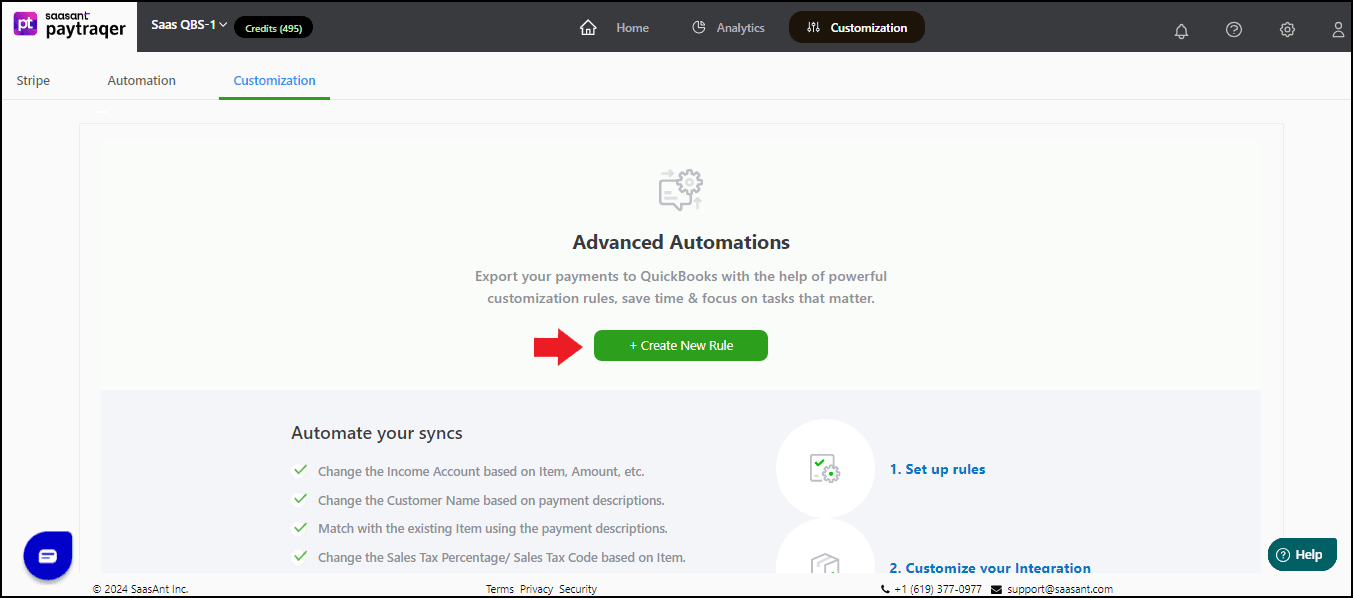
Create New Rule
Enter a unique Rule Name, for your reference.
Select the Account from the drop-down menu.
Select the type of Transaction to which you want to create a rule.
In the condition part, choose the field to which you want to apply the rule.
In the Operation box, choose the condition, that is if the field value equals, is greater, or contains a particular value.
Then, fill the next box with the condition value.
You can add multiple conditions by clicking the Add New Condition button.
If you are adding more conditions, choose one of the following options.
a. Select Match any condition if you want PayTraQer to perform the action even if the transaction matches any one of your conditions.
b. Select Match all conditions if you want PayTraQer to perform the condition only if the transaction matches all the given conditions.
In the action part, choose the action that you want to perform. PayTraQer suggests possible actions in the dropdown list.
Specify where you want to perform the action from the dropdown list.
You can add multiple actions by clicking on the Add New Action button.
Click the Save button once you are done.
PayTraQer will automatically perform the configured action for all the transactions that matched the given conditions.

If you get stuck in the process, feel free to reach us at support@saasant.com or +1 (619) 377-0977 or schedule a demo with us. We are happy to help you at every inch of the process.
To learn about rules configuration in detail, click here.