How to Sync WooCommerce Sales and Transactions into QuickBooks Online using PayTraQer?
October 17, 2025
Before you get started
You should have set up PayTraQer and connected your QuickBook company and WooCommerce website.
Syncing Modes
You can sync your WooCommerce sales and transactions into QuickBooks Online in a couple of ways - manual sync and automatic sync.
Let us break down each in detail.
Manual Sync
This is the default syncing mode in PayTraQer.
All the downloaded WooCommerce transactions will appear on the screen in a grid view.
All you have to do is read each transaction and choose the ones that you want to sync into QuickBooks Online.
Once you have made the selection, click the Sync to QuickBooks Online button. PayTraQer will sync all the selected transactions into QuickBooks Online.
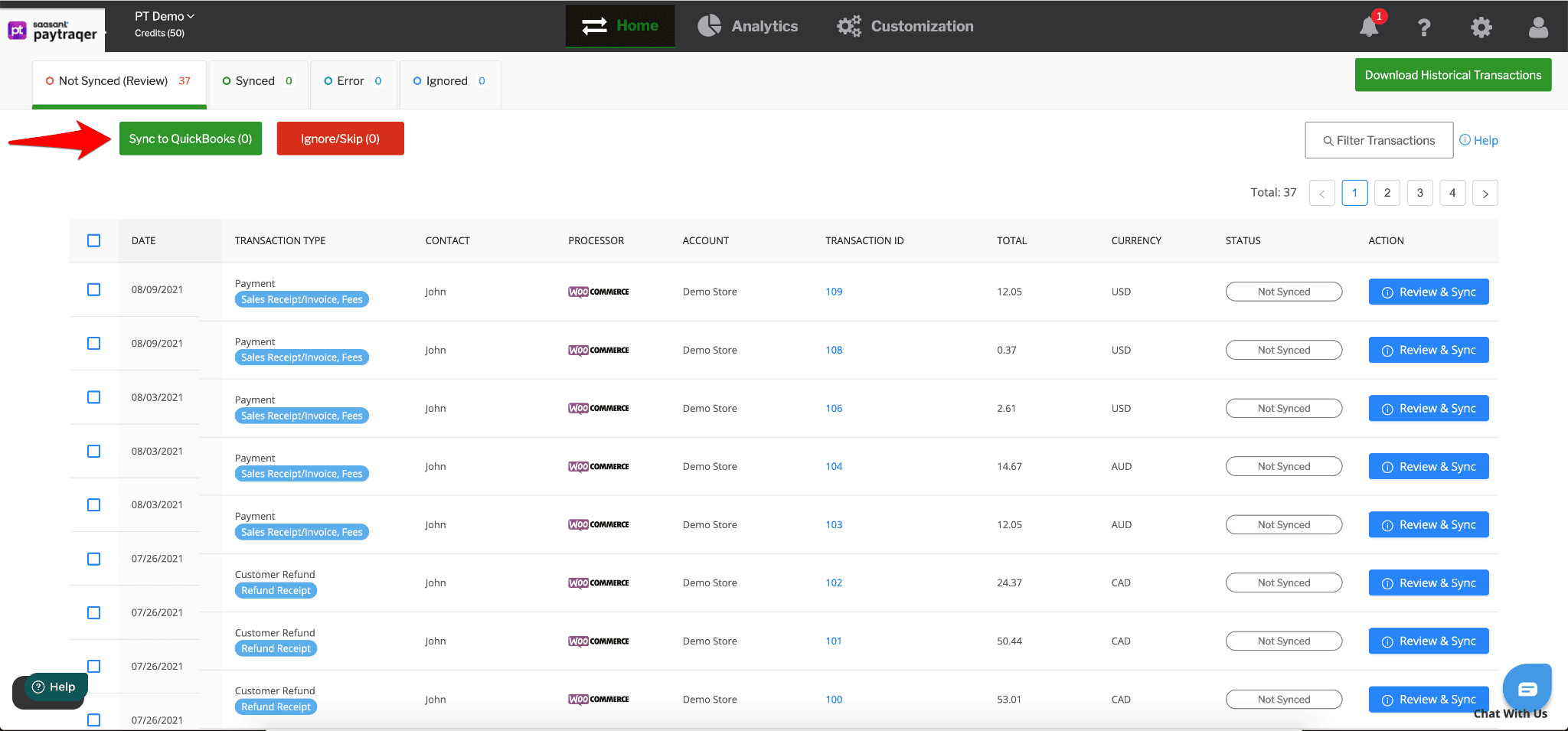
Ignore Transactions
If you don’t want to sync some transactions into QuickBooks Online, you can select them and click the Ignore/Skip button.
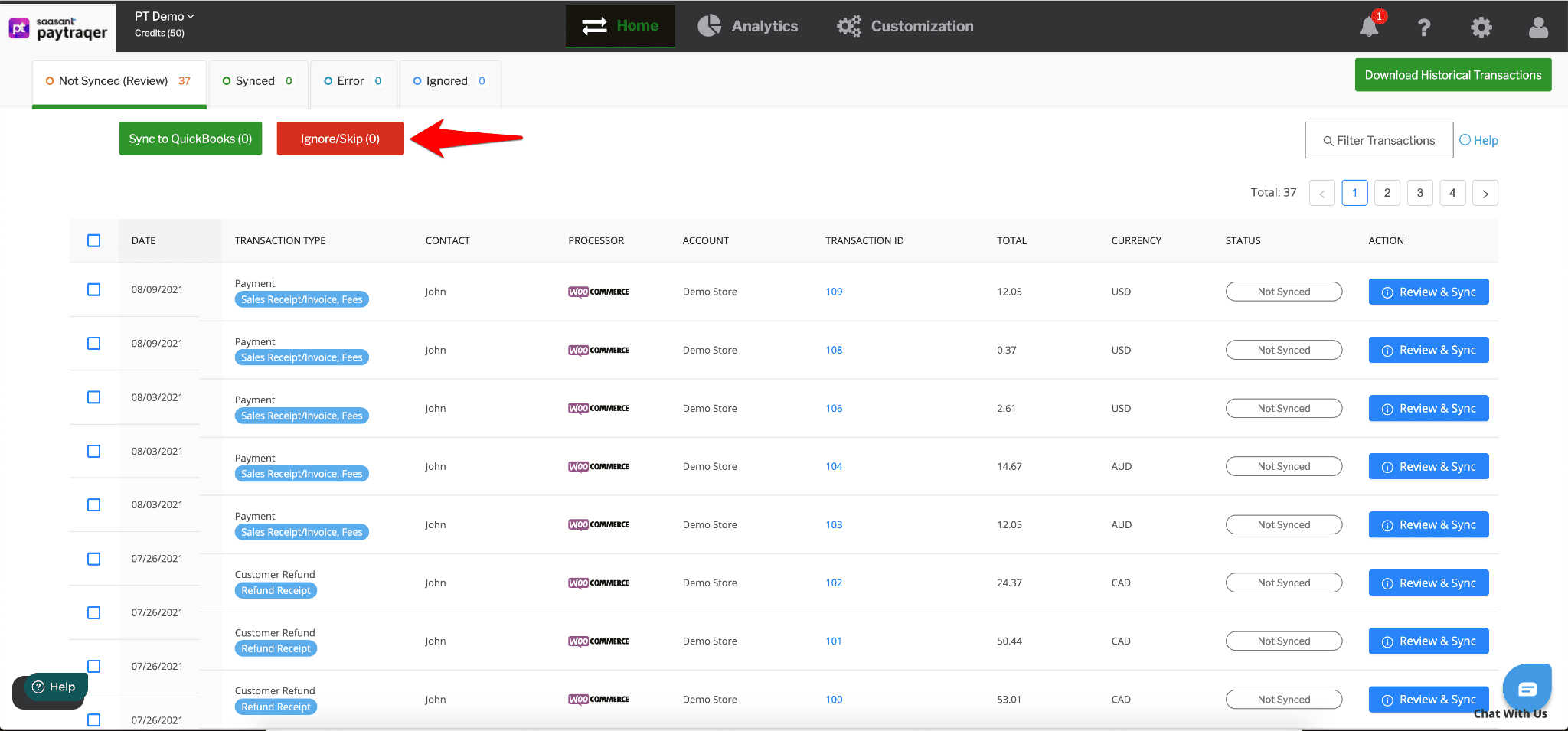
All the ignored transactions will be listed under the Ignored tab. You can sync them later, by clicking the Resume Selection button.
Automatic Sync
With the automatic sync feature, you can automatically sync all your WooCommerce sales and transactions into QuickBooks Online as they happen, even when you are away.
For that to happen, you should turn ON the auto-sync feature. Here is how to do it.
Navigate to the Settings icon
 > Settings.
> Settings.
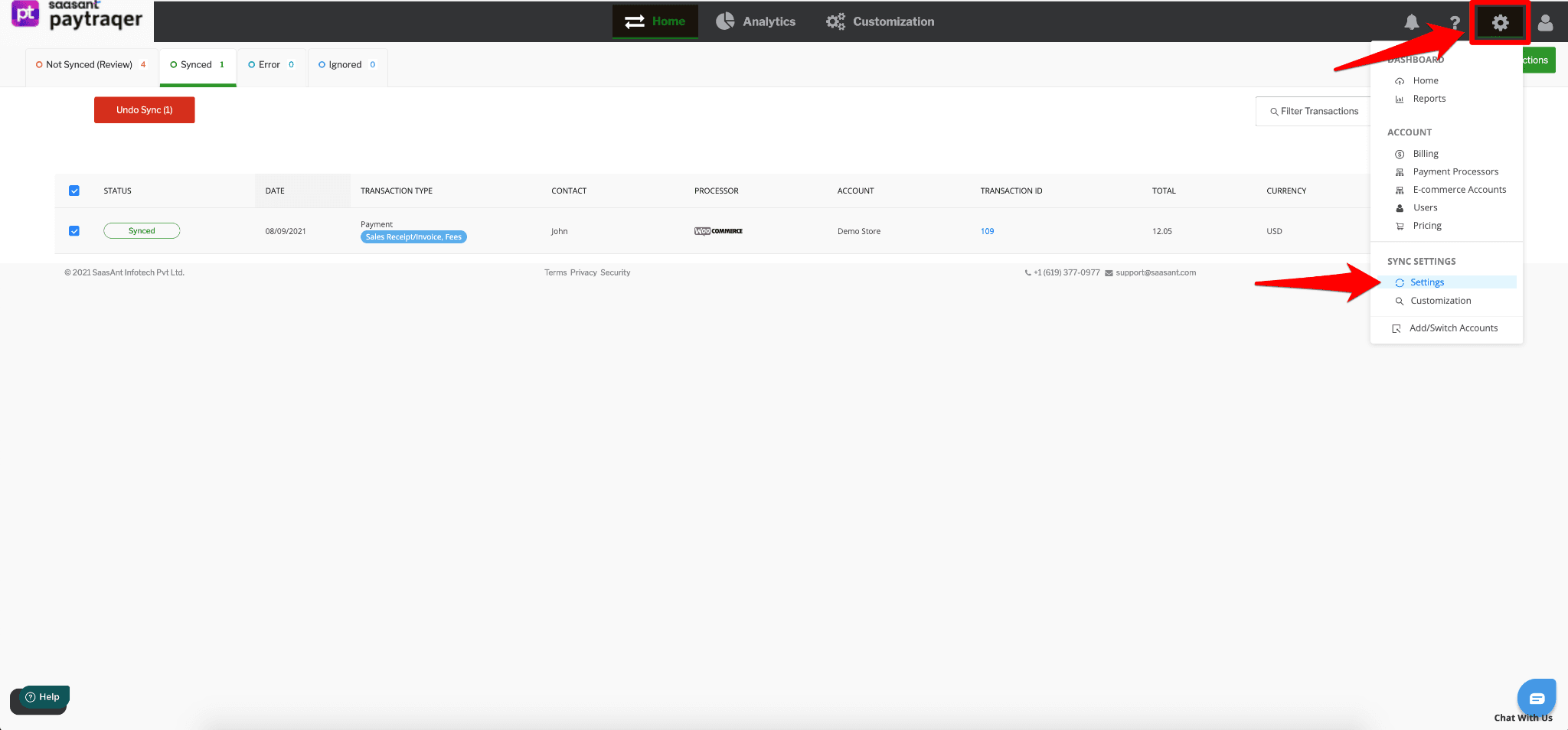
Switch ON the automatic sync toggle.
When turned ON, all the real-time WooCommerce sales and transactions will be automatically synced into QuickBooks Online.
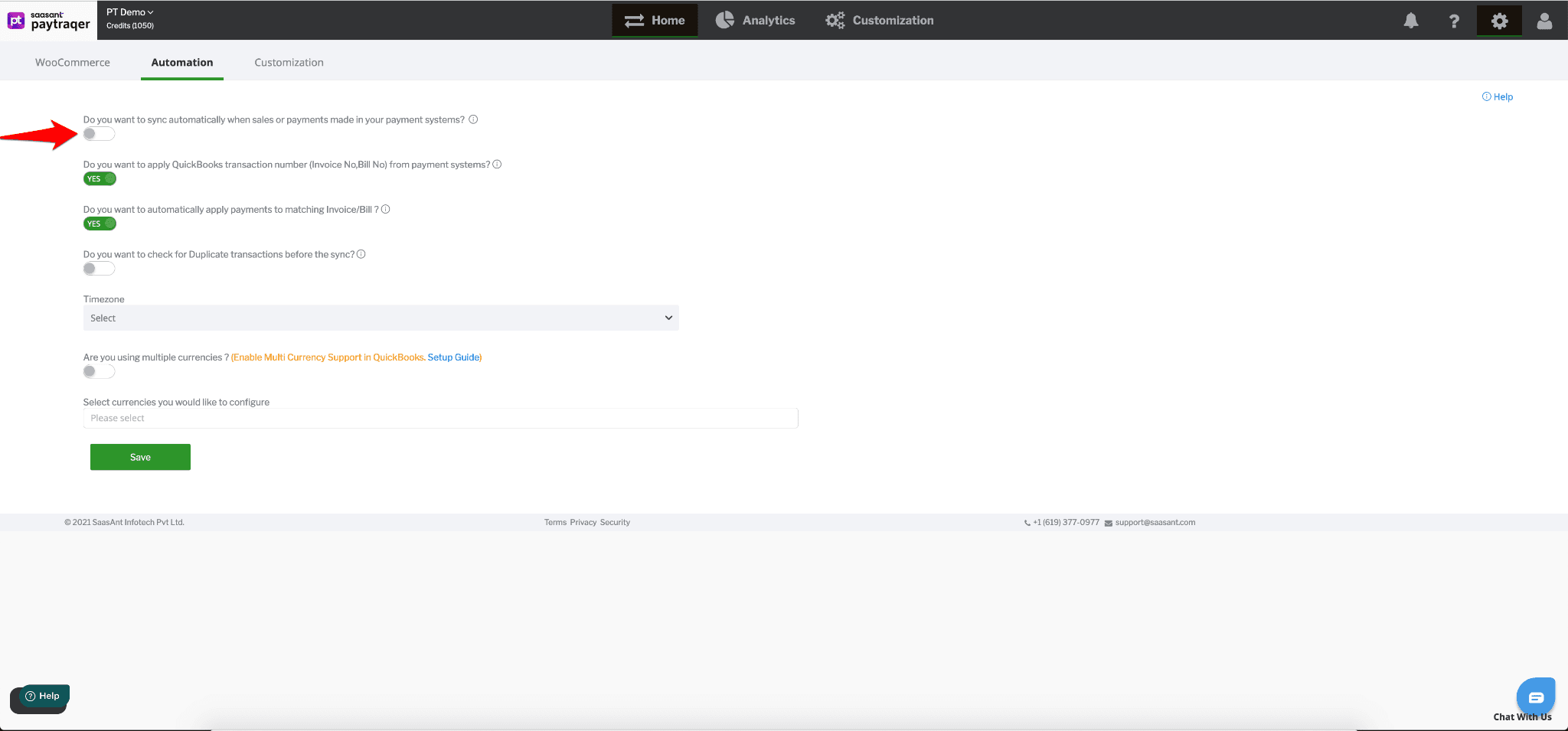
Review Sync
You can check the status of the sync by clicking on the Home button and one of the tabs in the horizontal navigation bar.
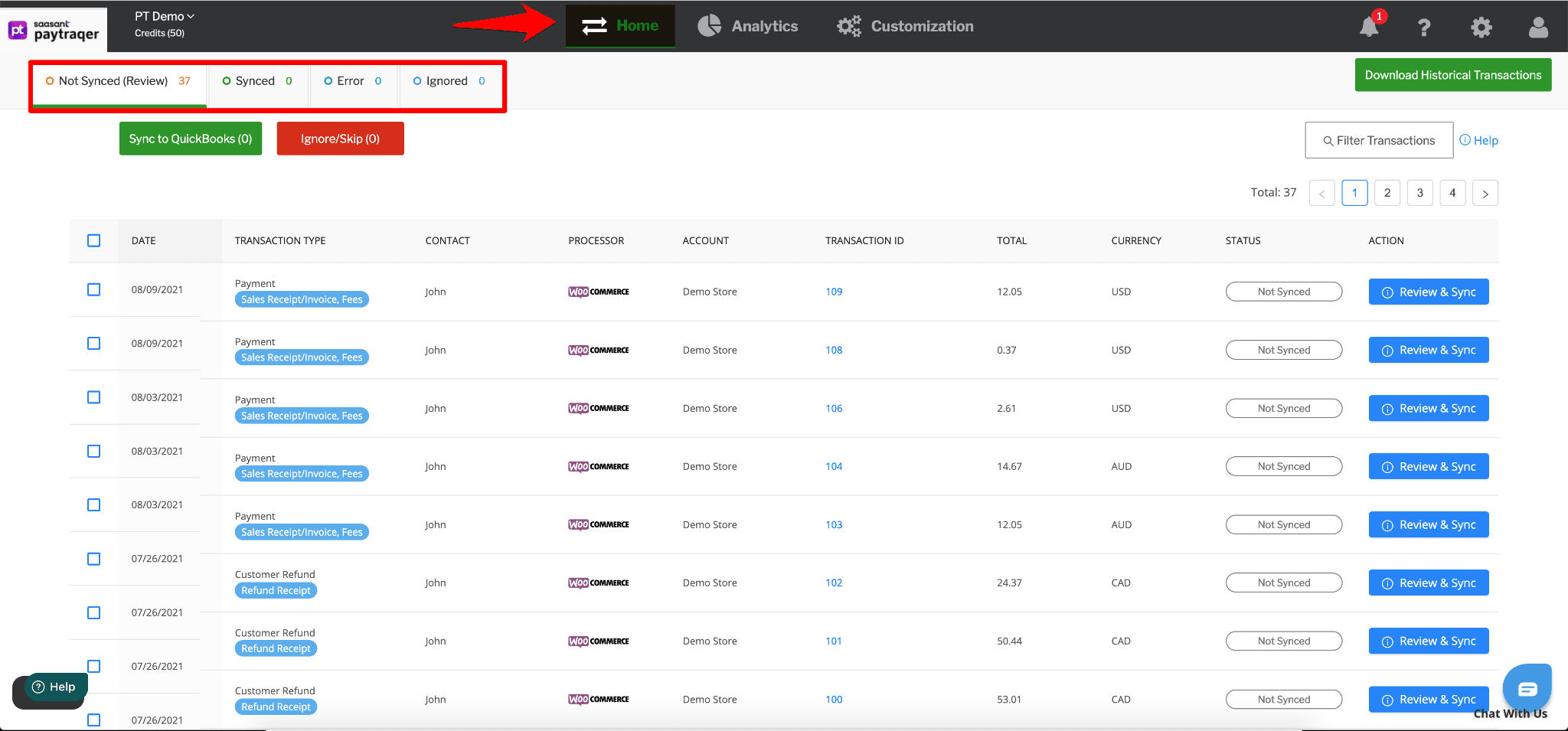
All the downloaded transactions will be listed under the Not Synced tab.
All the synced transactions will be listed under the Synced tab.
You can click on a transaction to review its details.
Transactions that were not synced due to some error will be listed under the Error tab.
Ignored transactions will be listed under the Ignored tab.