How to Integrate Braintree Transactions into QuickBooks Online Using PayTraQer
January 1, 2025
Steps for Integrating Braintree with QuickBooks Online
Step 1: Connect your QuickBooks Online company to PayTraQer as directed in this article.
Step 2: Once the QuickBooks Online company is connected, you will be navigated to the payment system screen, where you will select the Braintree tile among others.
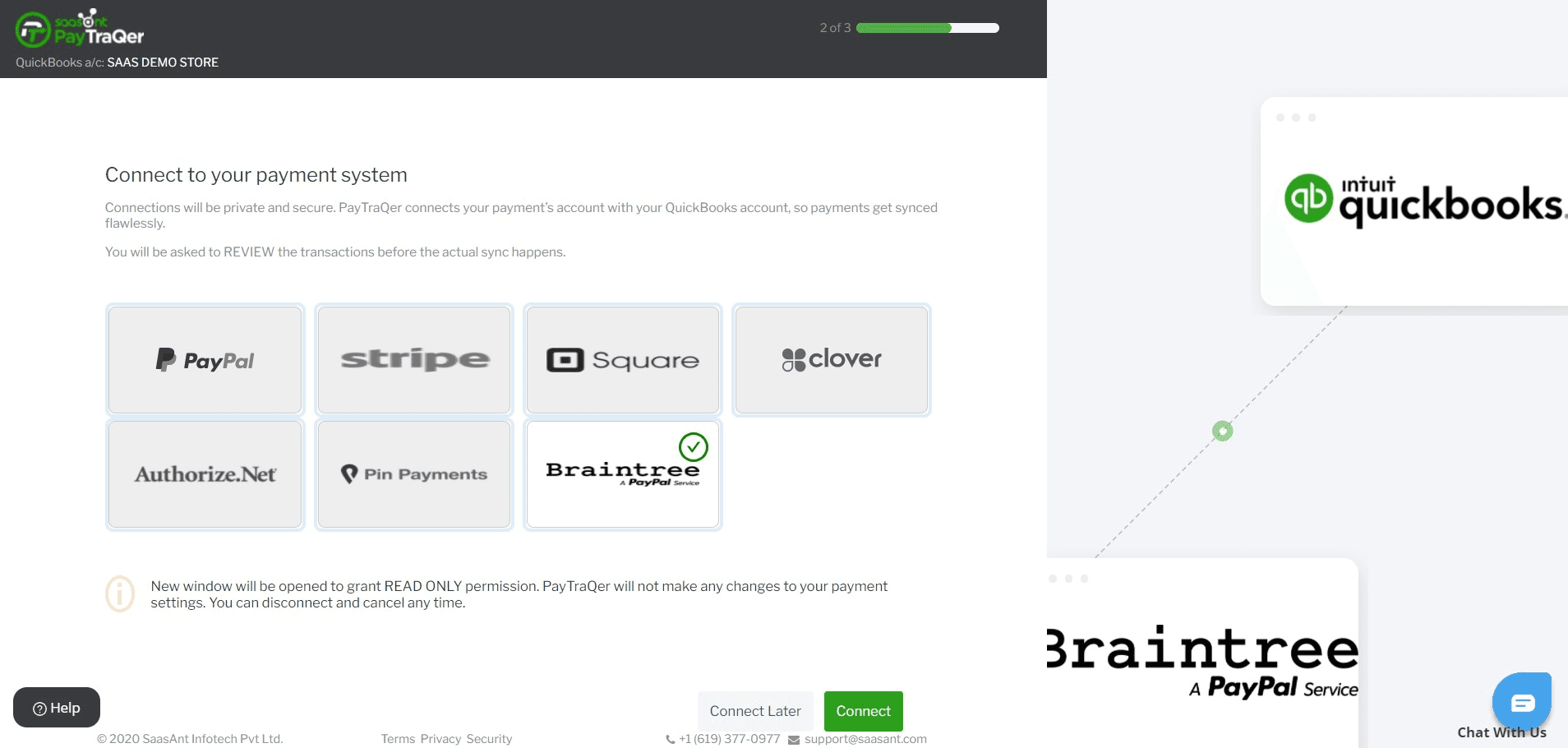
Step 3: When clicked, the Braintree integration page will appear. You will have to provide your Braintree merchant id, private key and public key for verification. This connection is private and read-only. You can disconnect it anytime through the settings. To see how to get your Braintree keys, read this article.
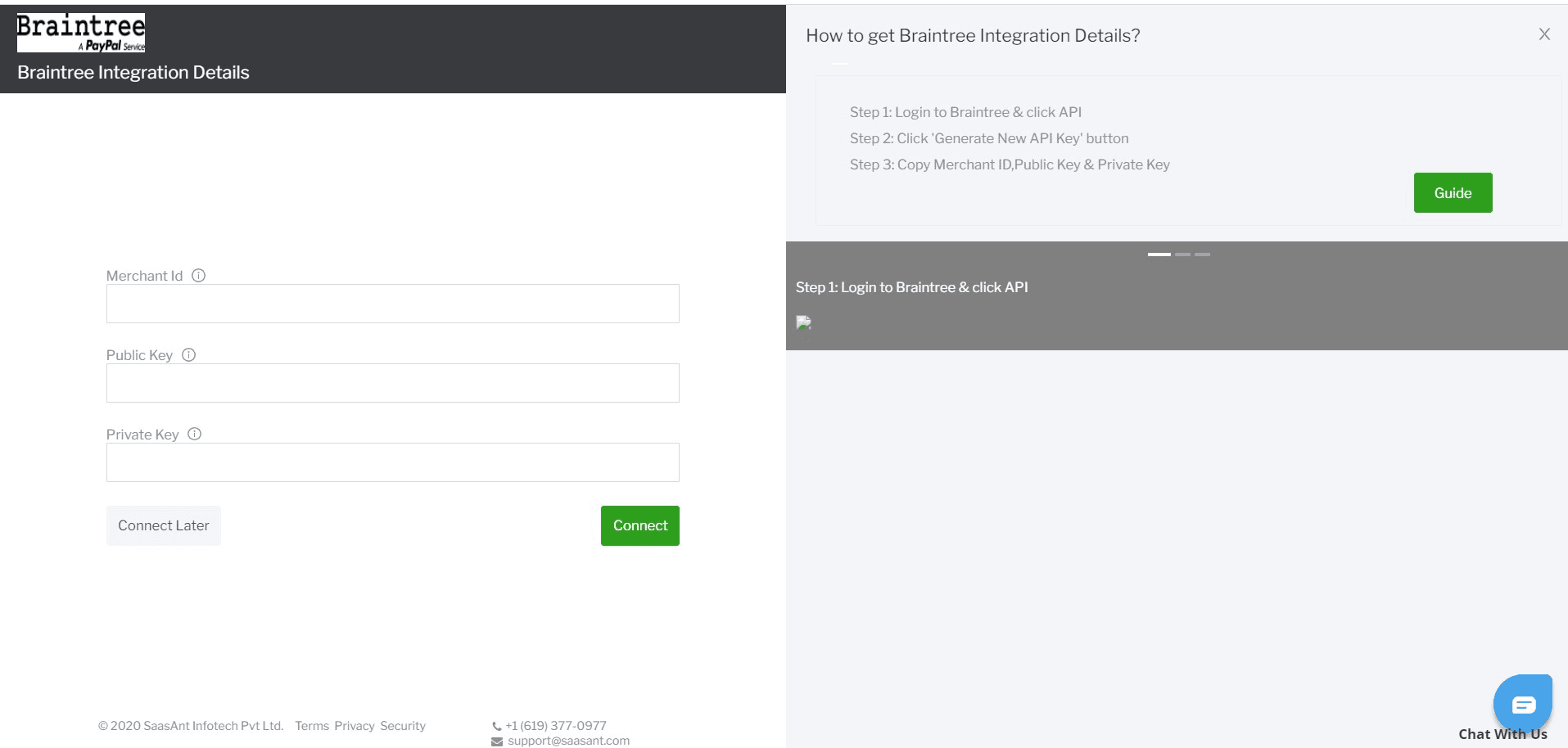
Step 4: Once the verification is successful, your Braintree account will be connected to PayTraQer. Click ‘Next’ to proceed.
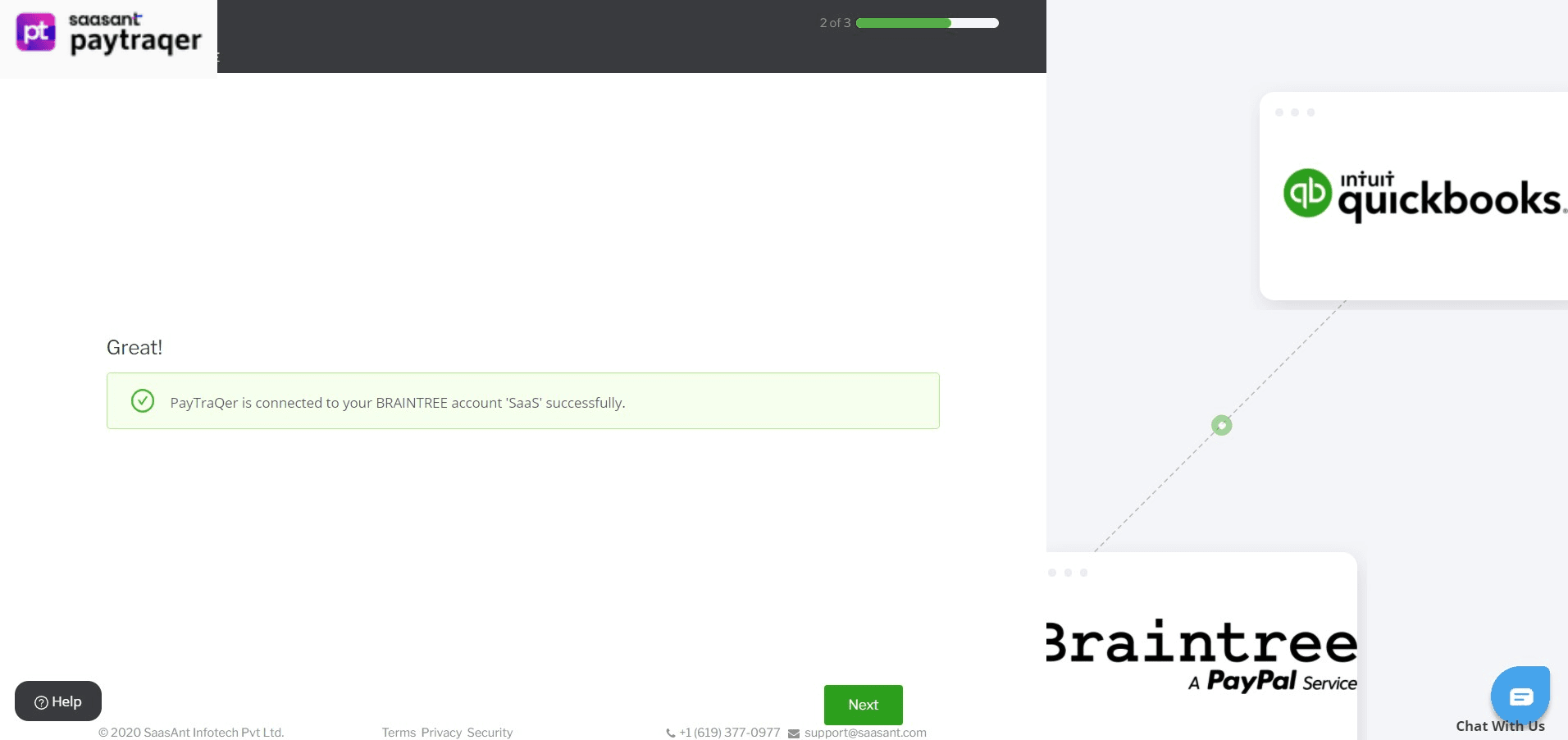
QuickStart Settings
As you connect Braintree to PayTraQer, you will have to do some minimal settings to keep the integration straight and plain sailing.
Express Settings - This is the default setting recommended by the pro-advisors. It works perfectly fine for a seamless Braintree QuickBooks Online integration.
Click on ‘Okay, let’s start’ to run with this default Express Setting. However, you can change the configurations through the settings anytime.
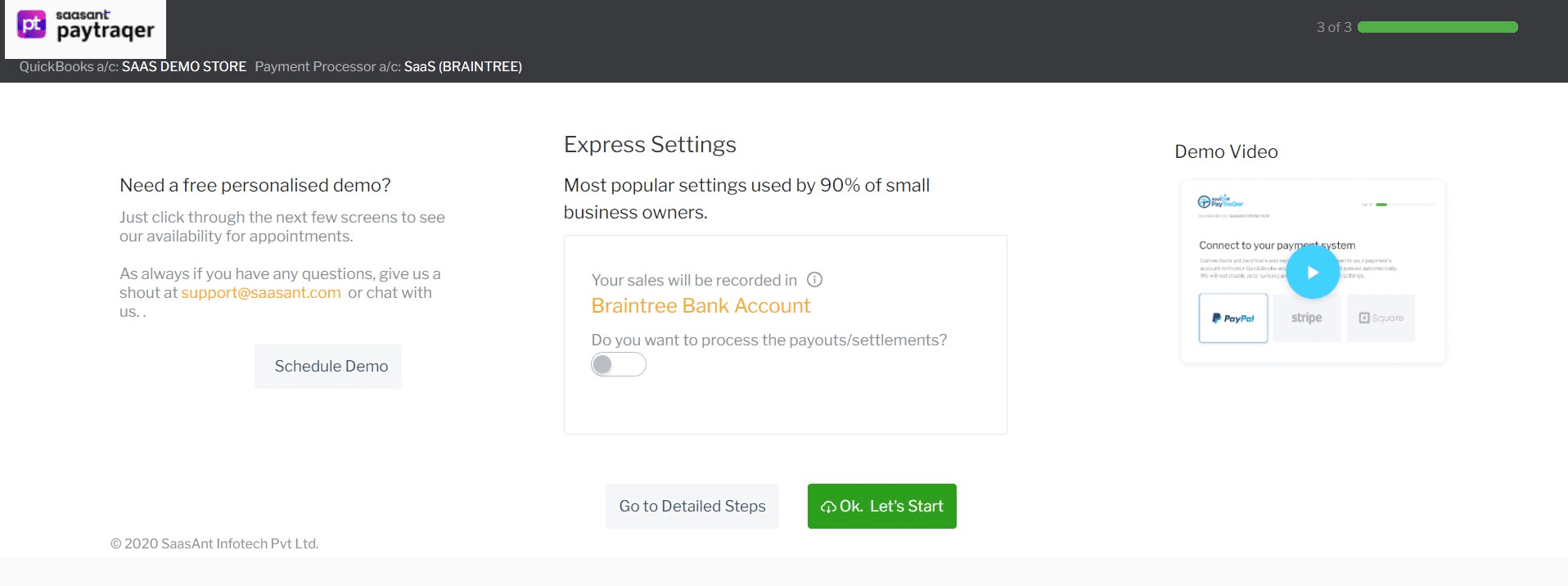
Detailed Settings - To align the settings according to your preferences, click on ‘Go to detailed settings’. By doing so, you can configure your Sales, Product and Payout settings before getting started.
Sales Settings
This setting will allow you to manage your sales preferences. You can choose the bank account to deposit your sales/ income and the method of payment you prefer for sales receipts, refund receipts, etc.
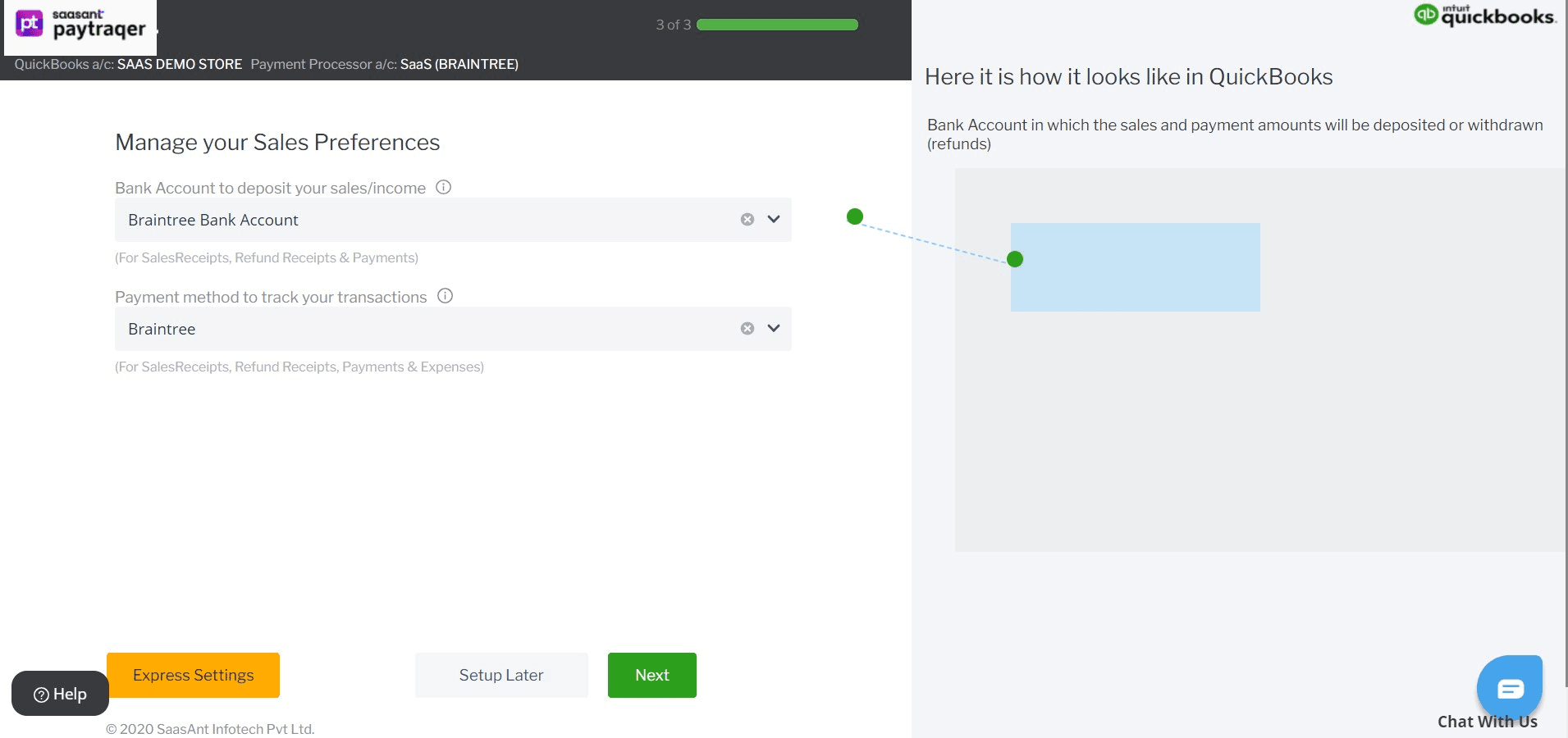
Product Setting
This setting allows you to choose how your products/services are synced.
If you turn on ‘create Product/Services automatically’, the missing items in your QuickBooks Online will be auto-created during the sync.
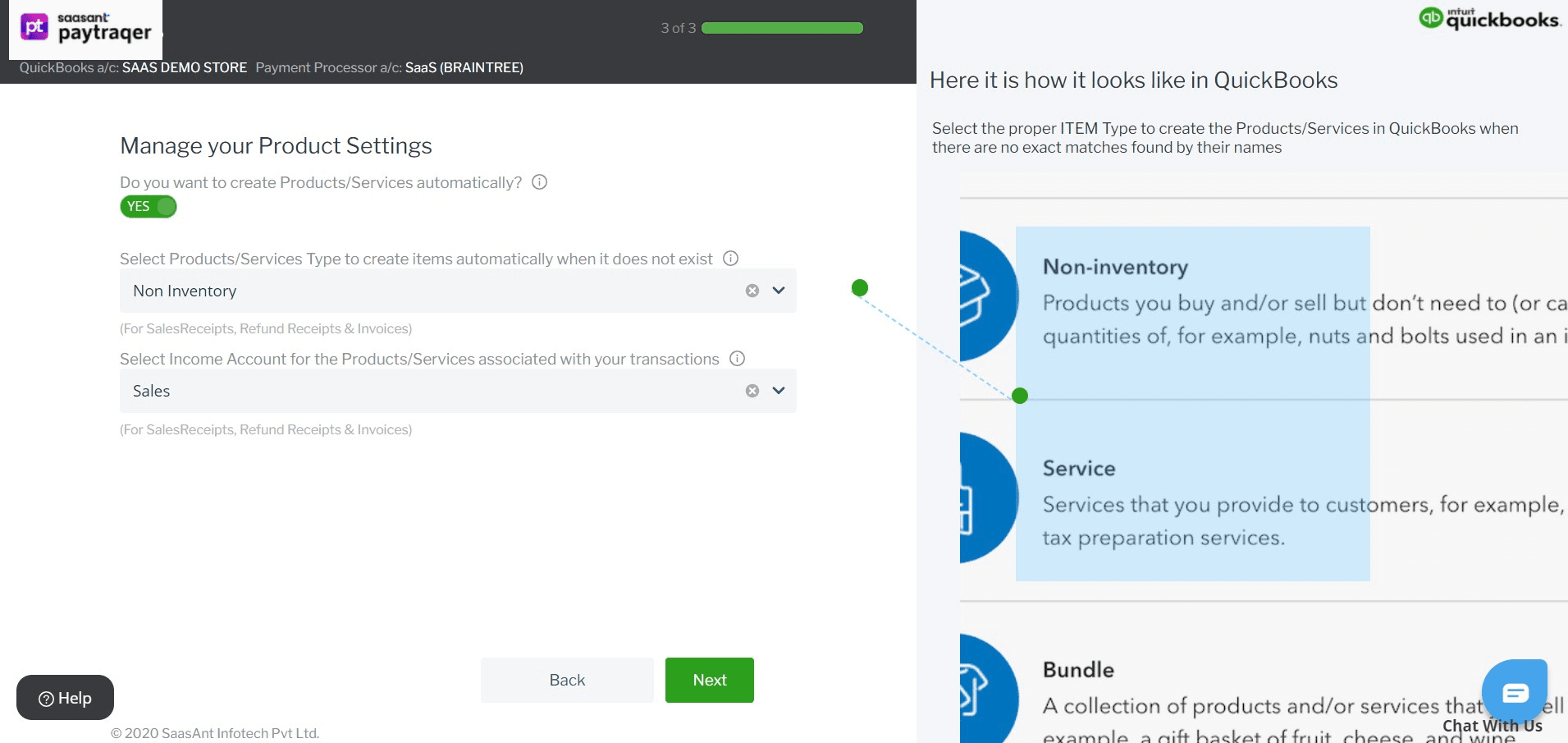
Payout Settings
Enable the "Process the Payout" with the "Transfer To" account, so that all your Braintree Payouts get processed as Transfer transactions in your QuickBooks Online for easy reconciliation.
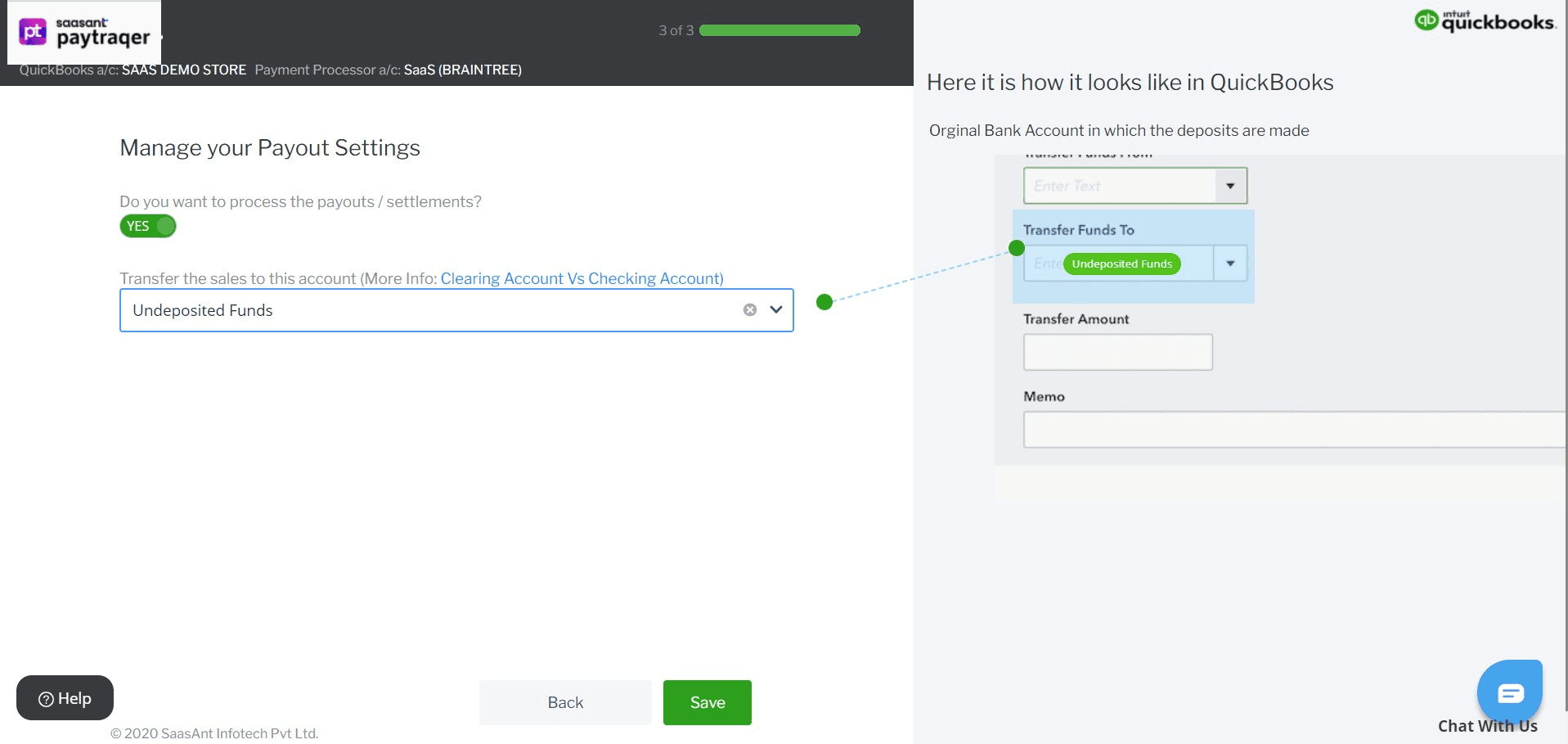
Click ‘Save’ once you are done managing your preferences.
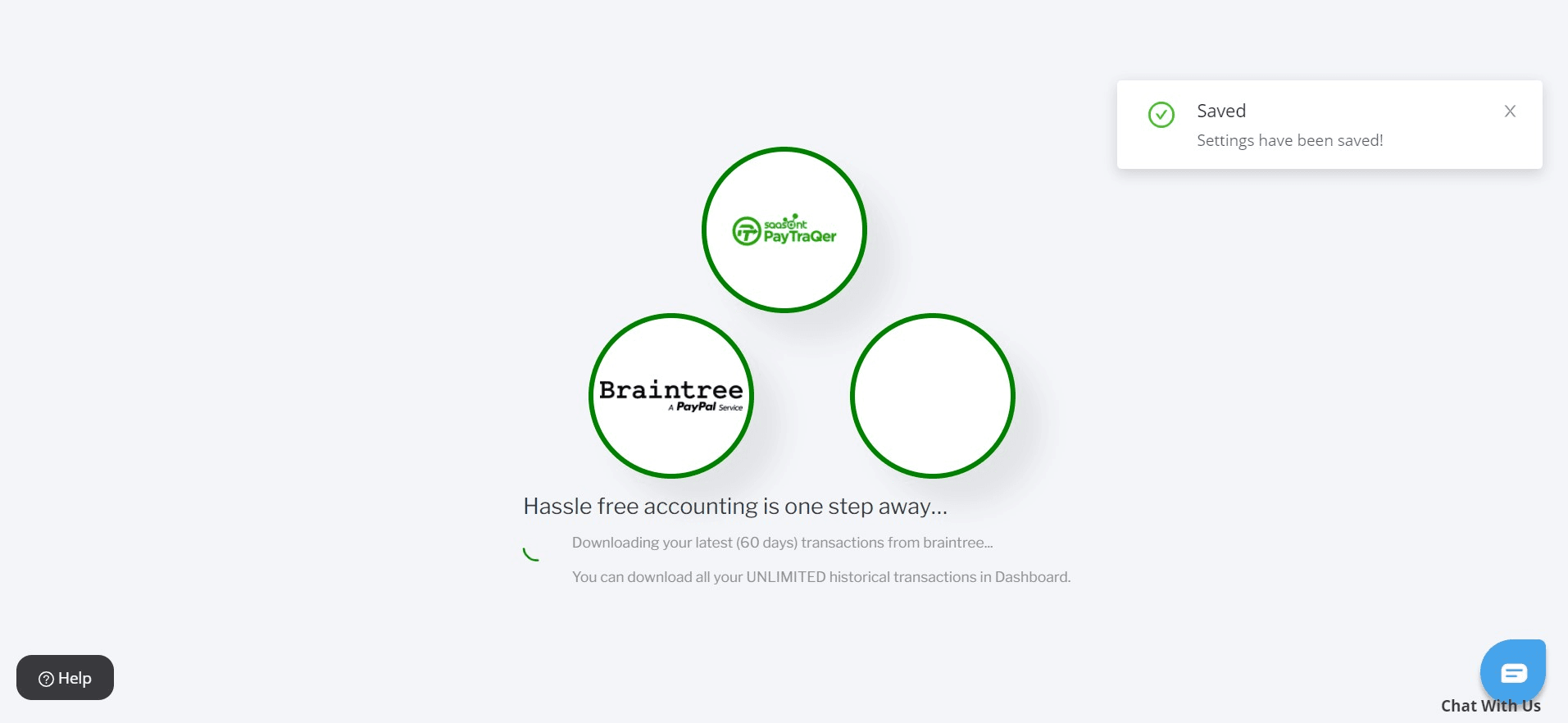
This is just a basic setting. You can have your hands on further configurations through the Sync Setting, as you get along. (See how)
Your Quickstart settings are aligned, you can now start syncing your Braintree transactions into QuickBooks Online with just a click of a button.
When you hit the PayTraQer dashboard for the first time, you will see your Braintree transactions for the past 60 days already downloaded to PayTraQer. You can sync them all into QuickBooks Online in a single click.
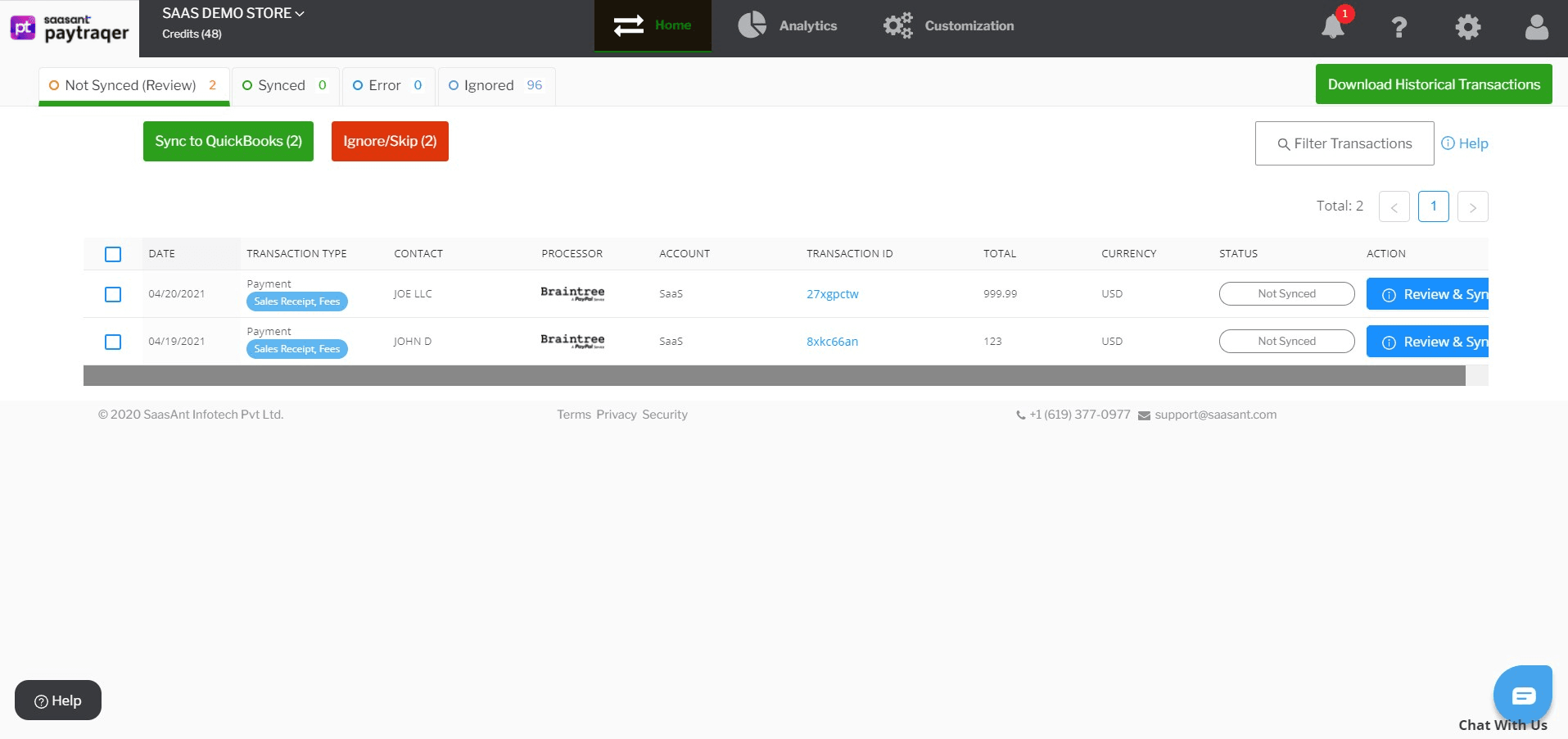
To know how to sync your Braintree transactions into QuickBooks Online, read this article.