How to Import Tax Rates into Xero
February 10, 2025
Pre Requisites
Connect your Xero account to SaasAnt Transactions (Online) App from Xero App Marketplace by clicking the "Get this app" button and get the 30-day free trial [No credit card required]. Alternatively, you can log in with your Xero account directly through this link - https://apps.saasant.com/eti-importer-login/index.html.
Steps to Import Tax Rate into Xero
To import Tax Rates into Xero using the SaasAnt Transactions (Online) application, follow the steps below.
Step 1: Click on the "New Import" Menu to upload your file.
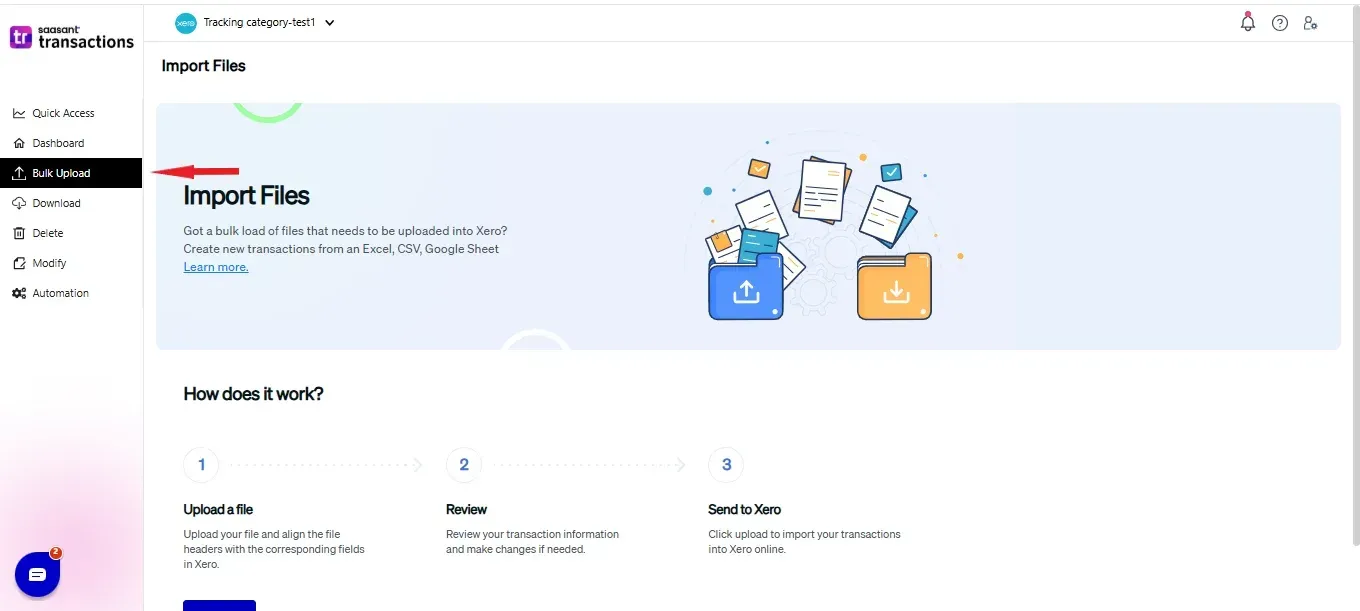
Step 2: Select Tax Rate as the Xero entity.
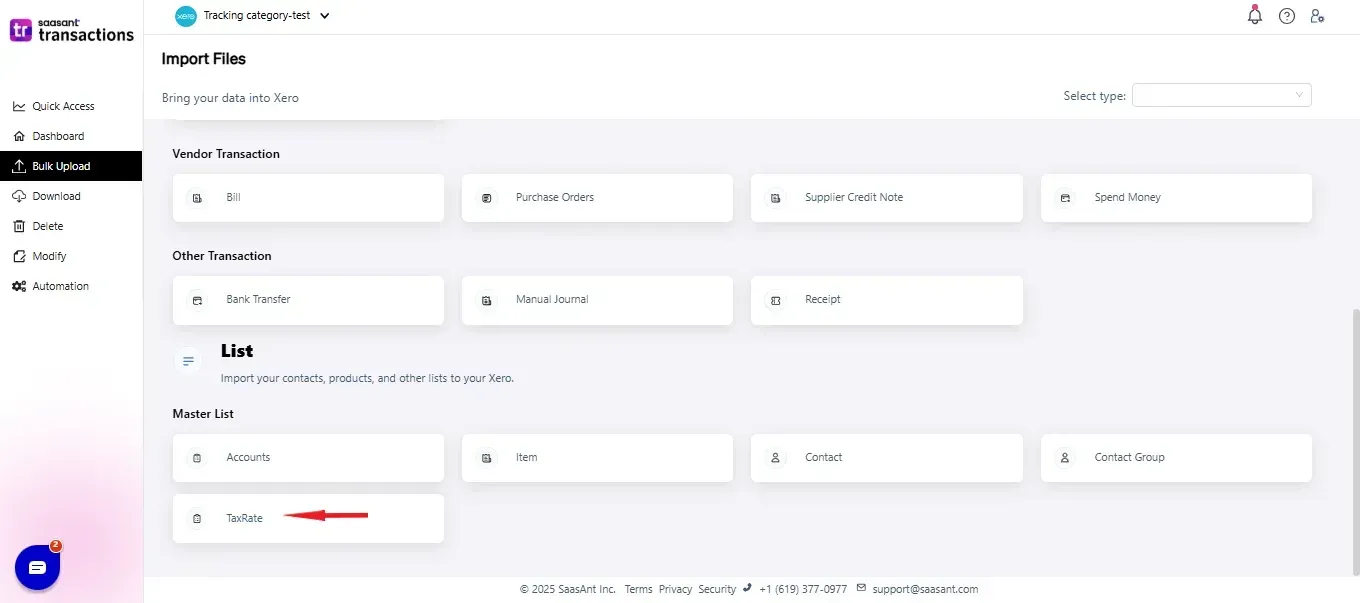
Step 3: Select your file and spreadsheet which has the Tax Rate that you want to import.
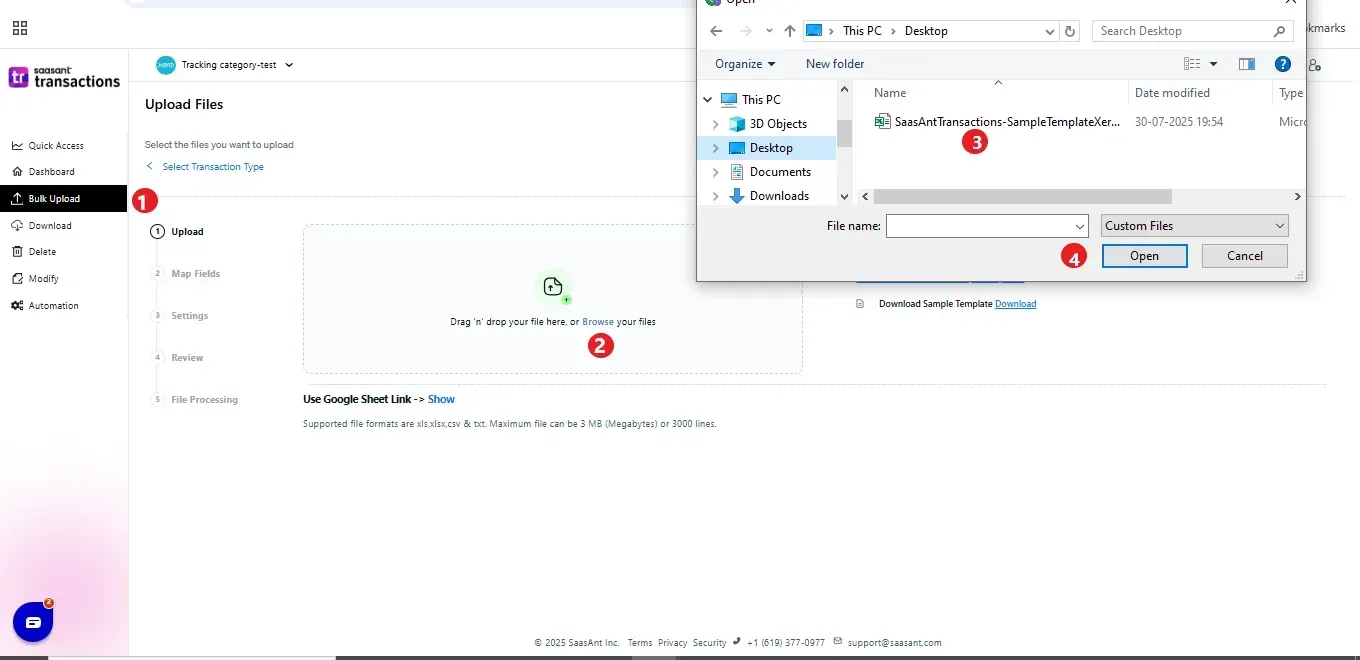
Step 4: Set up the mapping of the columns in your Tax Rate import file to the corresponding fields in Xero.
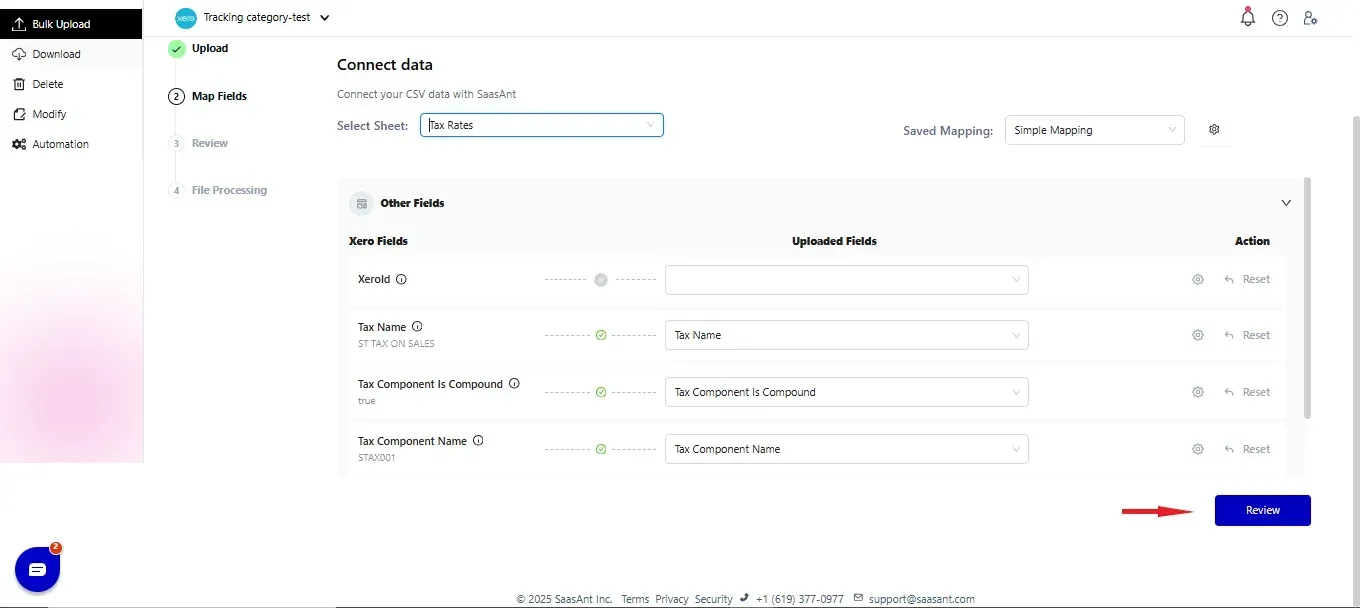
Step 5: Click Import and your Tax Rate will be directly added to your Xero account.
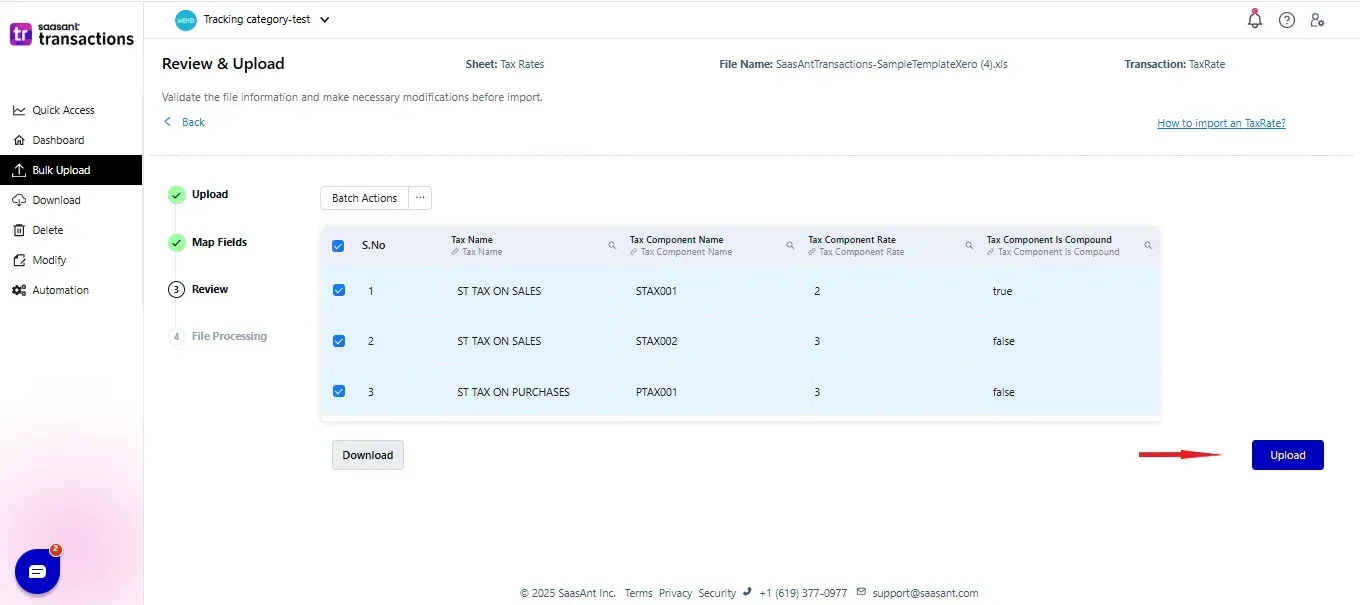
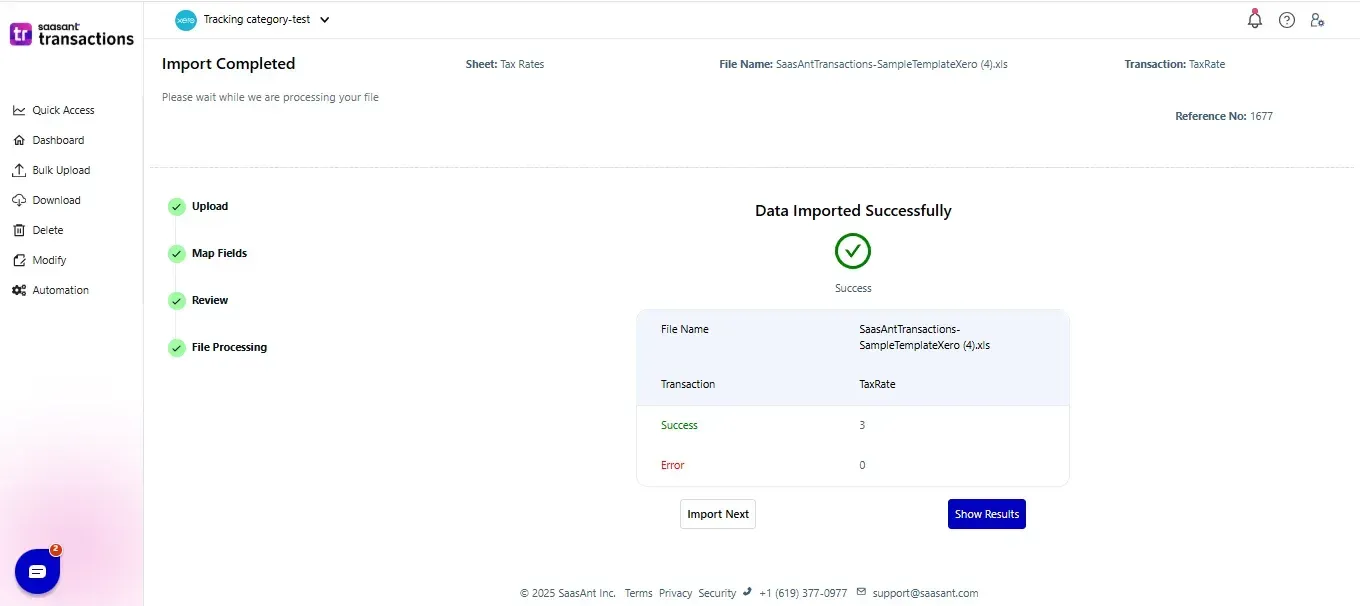
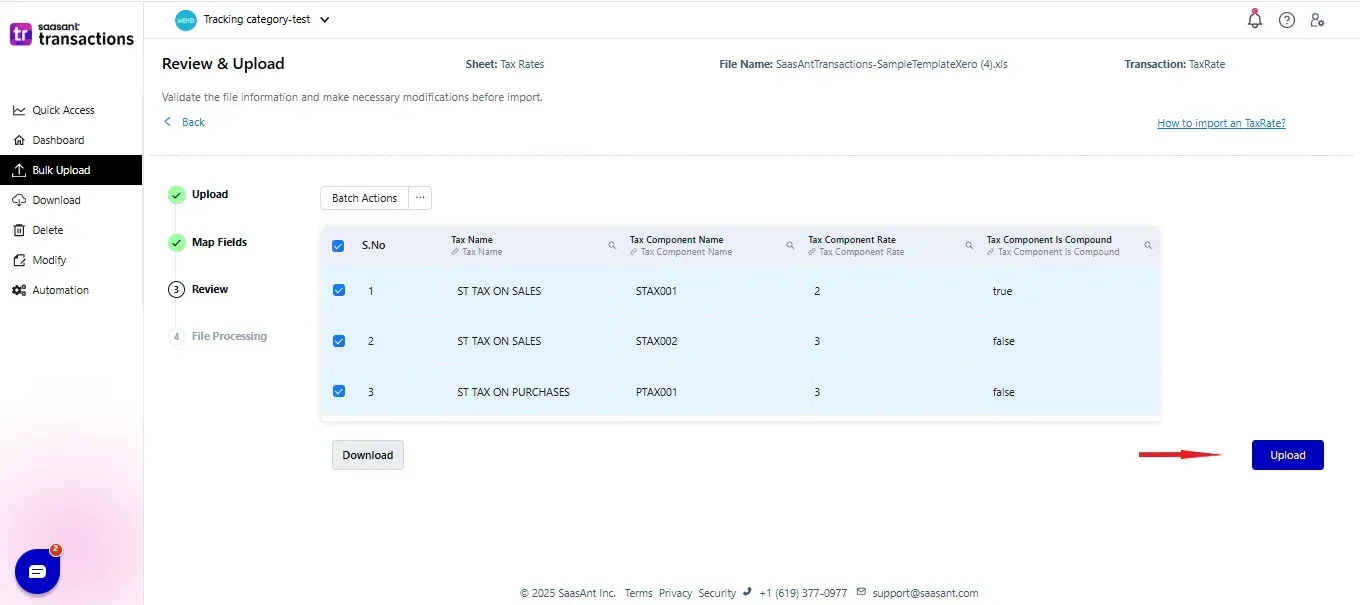
Please refer basics of field mappings for more info. If you have any confusion or doubts, feel free to drop an email to support@saasant.com
SaasAnt Transactions (Online) Fields
Field Name | Format | Description |
Tax Name | 150 Characters | Tax of Item |
Tax Component Name | Characters | Component Name for Tax Rate |
Tax Component Rate | Decimal | Component Rate for Tax Rate |
Tax Component is Component | Boolean | If the Tax Rate has a component, set the value as “True” |
Tax Component is Non-Recoverable | Boolean | If the Tax Rate component is non-recoverable, set the value as “True” |
Report Tax type | Characters | Report of Tax type |