How to Import Bills into Xero
August 21, 2025
Pre Requisites
Connect your Xero account to the SaasAnt Transactions (Online) Xero App from the Xero App Marketplace by clicking the "Get this app" button and get the 30-day free trial [No credit card required]. Alternatively, you can log in with your Xero account directly through this link - https://apps.saasant.com/eti-importer-login/index.html.
Steps to Import Bills into Xero
To import Bills into Xero using the SaasAnt Transactions (Online) application, follow the steps below
Step 1: To upload your file, click on the "Bulk Upload" Menu.
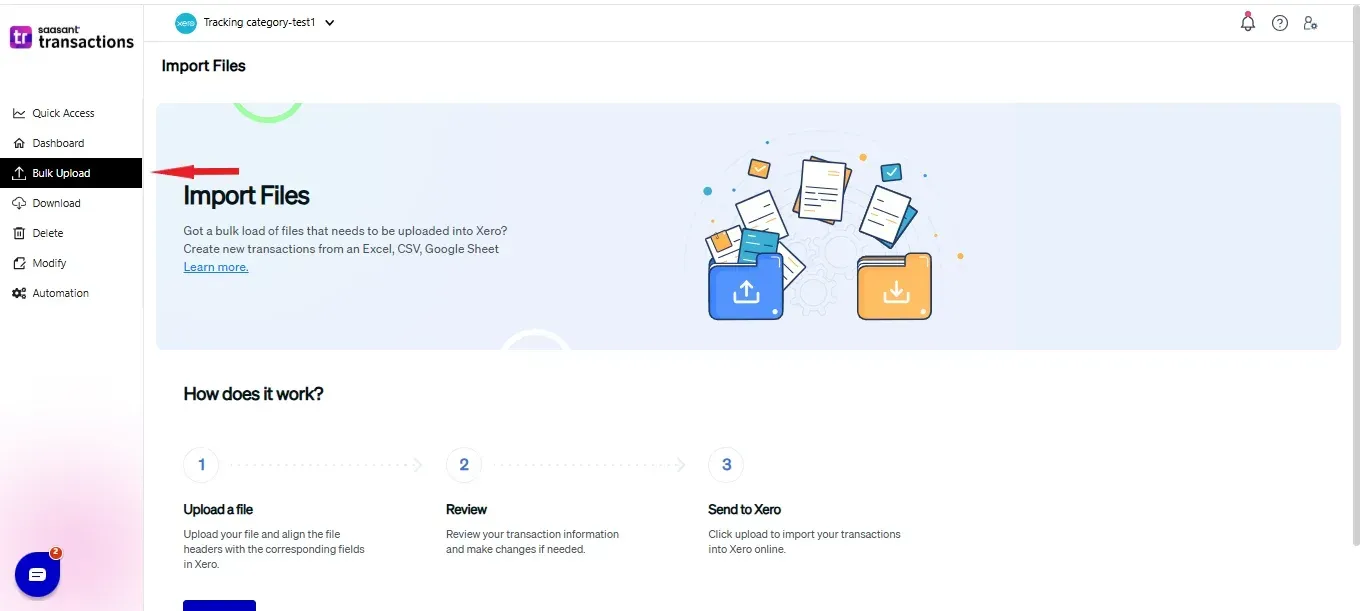
Step 2: Select Bills in the Xero entity.
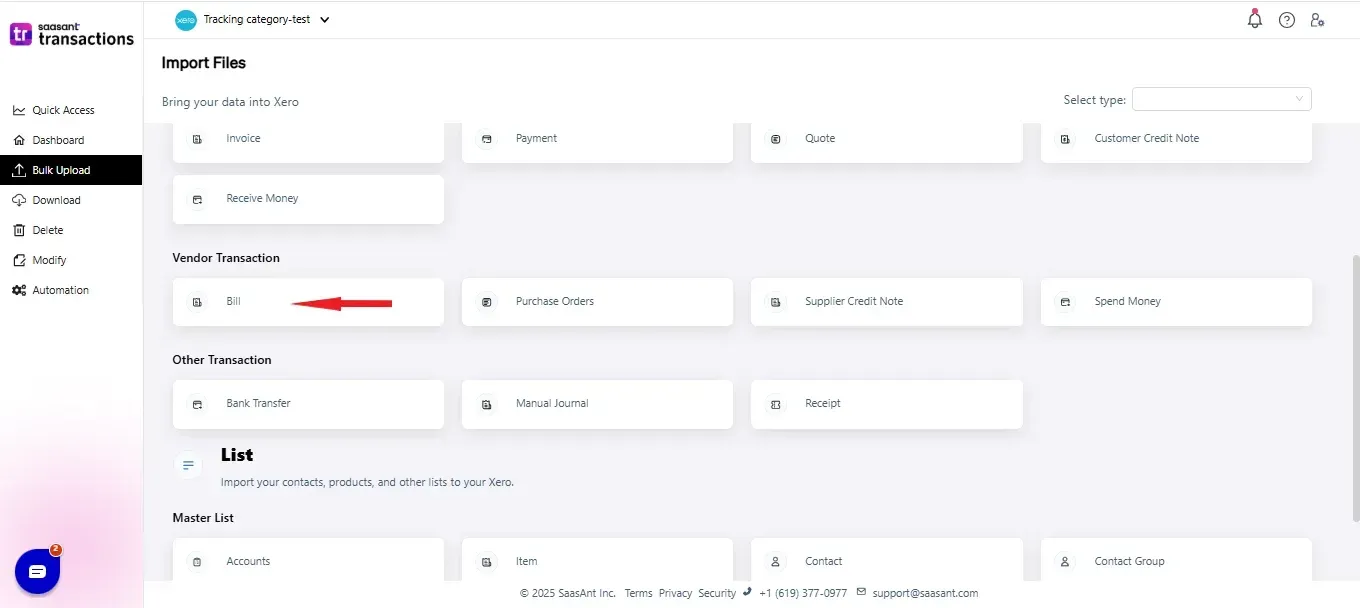
Step 3: Select your file and spreadsheet with the Bills you want to import.
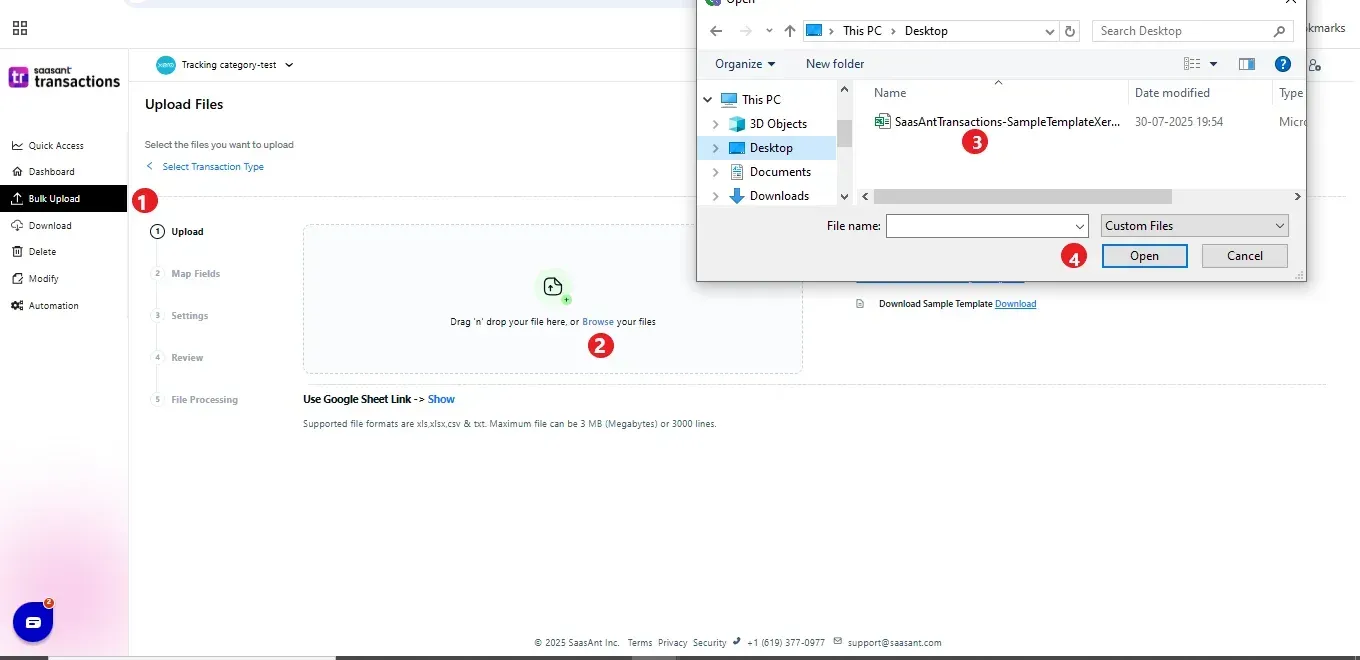
Step 4: Set up the mapping of the columns in your Bills import file to the corresponding fields in Xero.
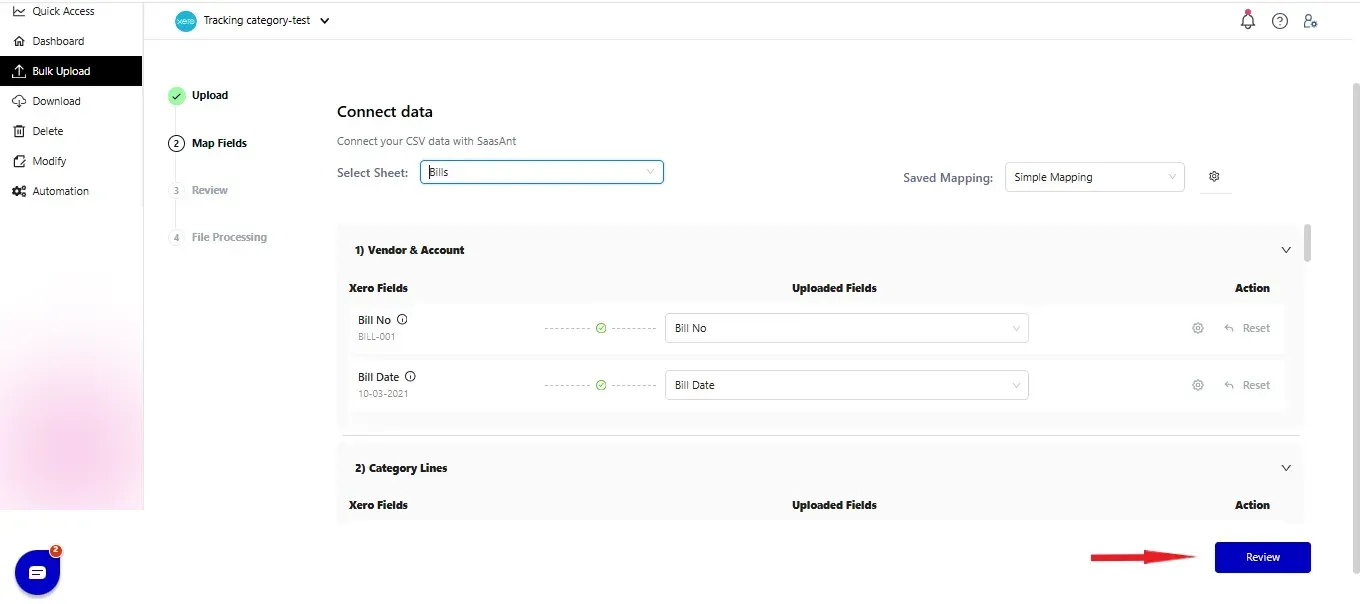
Step 5: Click Import, and your Bills will be directly added to your Xero account.
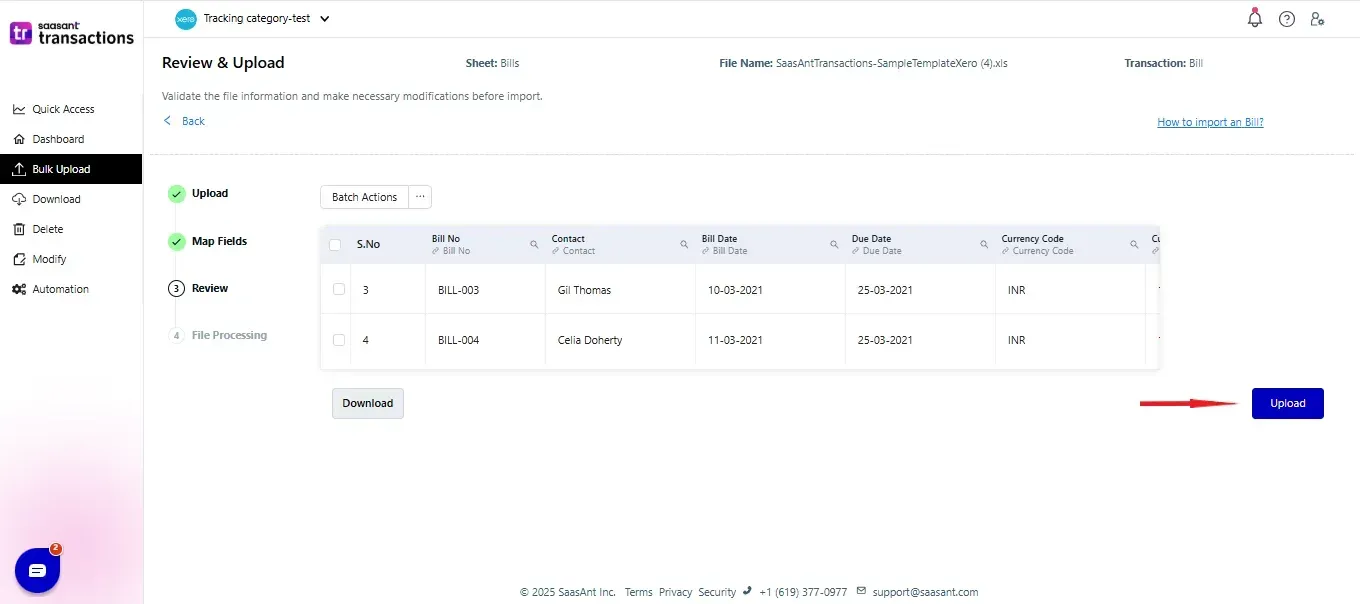 Step 6: Your data is successfully imported into Xero.
Step 6: Your data is successfully imported into Xero.
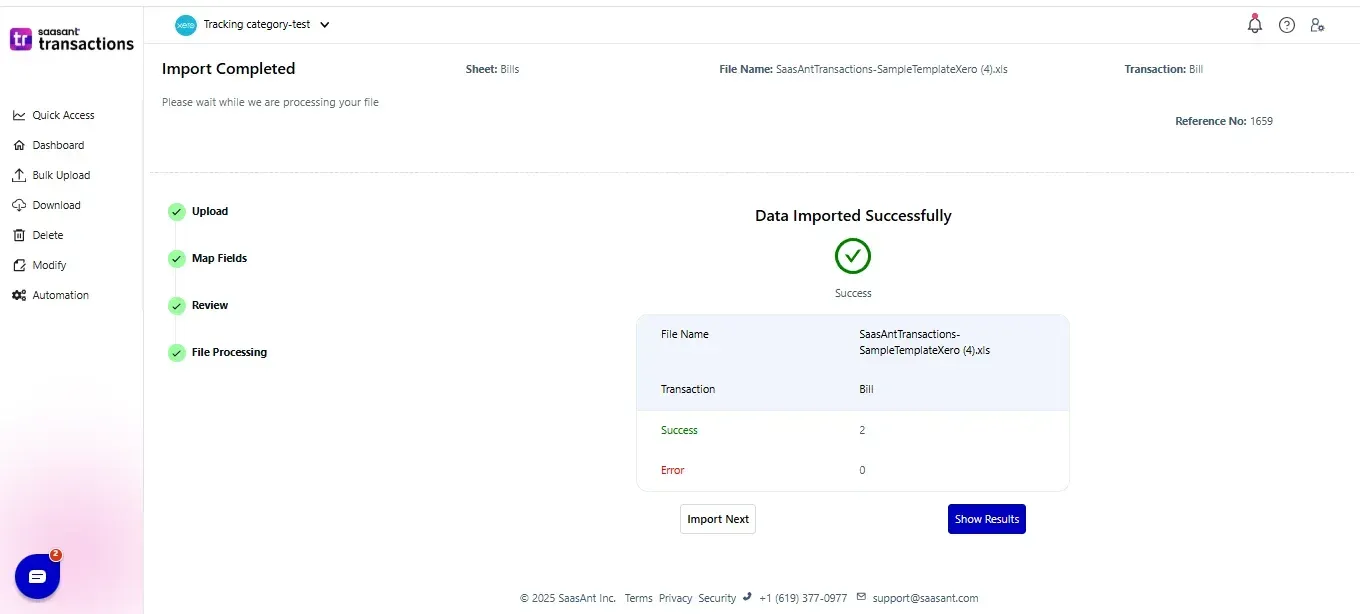
Please refer basics of field mappings for more info. If you have any confusion or doubts, feel free to drop an email to support@saasant.com
SaasAnt Transactions (Online) Fields
Field Name | Format | Description |
Bill No | 255 Characters | Reference number for the transaction. By default, this number is used only within SaasAnt Transactions, and Xero auto-generates a new number. |
Contact | Characters | Name of the customer. |
Bill Date | Date | Date of the transaction. |
Due Date | Date | Date when the payment of the transaction is due. If the date is not provided, the number of days specified in SalesTermRef added with the transaction date will be used. |
Address Line 1 | 500 Characters | First line of the Customer address |
Address Line 2 | 500 Characters | Second line of the Customer address |
Address Line 3 | 500 Characters | Third line of the Customer address |
Address Line 4 | 500 Characters | Fourth line of the Customer address |
City | 255 Characters | City of the Customer address |
Postal Code | 50 Characters | Postal Code of the Customer address |
Country | 50 Characters | Country of the Customer address |
255 Characters | Email address should be in a valid format. | |
Line Item | 50 Characters | Item Name |
Line Item Description | 4000 Characters | Item Description |
Line Item Quantity | Decimal | Number of items for the line |
Line Item Unit Price | Decimal | Unit Price of the item for the line |
Line Item Discount Percent | Decimal | Item Discount Percentage |
Line Item Account | 150 Characters | Item Account |
Line Item Tax Rate | 255 Characters | Item Tax Rate |
Tracking Category 1 | Characters | Tracking Category name 1 |
Tracking Category Option 1 | Characters | Tracking Category Option name 1 |
Tracking Category 2 | Characters | Tracking Category name 2 |
Tracking Category Option 2 | Characters | Tracking Category Option name 2 |
URL | Characters | Should be a valid URL |
Tax Type | Characters | Possible Values: |
Currency Code | 3 Characters | Currency Code for the Bill |
Currency Rate | Decimal | Currency Rate for the Bill |
Status | Characters | The status would be default if the status is not given |
Sent To Contact | Boolean | Contact to which the Bill is sent |
Possible Failures & Troubleshooting Tips
The currency of the transaction is invalid for the customer/vendor/account.
The given Currency is different from the default currency of the Customer. Please refer to the Customer's Currency in Xero and update the same currency in the Currency field.
Email Address is invalid.
Kindly verify the given email address format. It should be in xxxx@xx.xx format.
Date is missing in the request.
The Date is missing for the transaction.
Amount is missing in the request.
The Line Item amount is missing for the particular line item.
Unit Price is missing in the request.
The Line Item unit price is missing for the particular line item.
Quantity is missing in the request.
The Line Item quantity is missing for the particular line item.
One or more transaction lines do not have a tax code. Please assign a tax code for those lines.
You have chosen either Inclusive or Exclusive in the Tax Type, but the Tax code is missing for the line item. Please change the Tax Type to "No Tax" or provide a valid Tax Code for each line item.
No matching reference found for this customer.
There is no match found for the given Customer Name. Please enable the "Auto Creation of List Entities (Customer)" feature in import settings to create the customer automatically.
The discount amount must be non-negative and less than or equal to 100.
Please provide valid amounts in the Discount Amount Field.
Click here to start a Free Trial.
FAQ
What file types does SaasAnt Transactions Online support for Xero Online imports?
For almost all entities in Xero, SaasAnt Transactions Online supports XLS, XLSX, XLSM, CSV, and TXT. You can also schedule imports by sending CSV or Excel files via Email, Zapier, or FTP.