How to Integrate Clover Transactions with QuickBooks Online Using PayTraQer
January 1, 2025
PayTraQer - QuickBooks Online and Clover Integration
Introduction
Integrating Clover with QuickBooks Online is very simple with PayTraQer. You just have to spend a few menu-driven clicks for the initial set-up. You can have your Clover transactions automatically synced to your QuickBooks Online account after setting up.
Steps for Integrating QuickBooks Online and Clover
Connect your QuickBooks Online company with PayTraQer, as directed in this article.
Once your QuickBooks Online account is connected, you will be navigated to the Payment Systems screen, where you can select the Clover tile. Once clicked, a new window opens up redirecting to the Clover screen for granting permission.
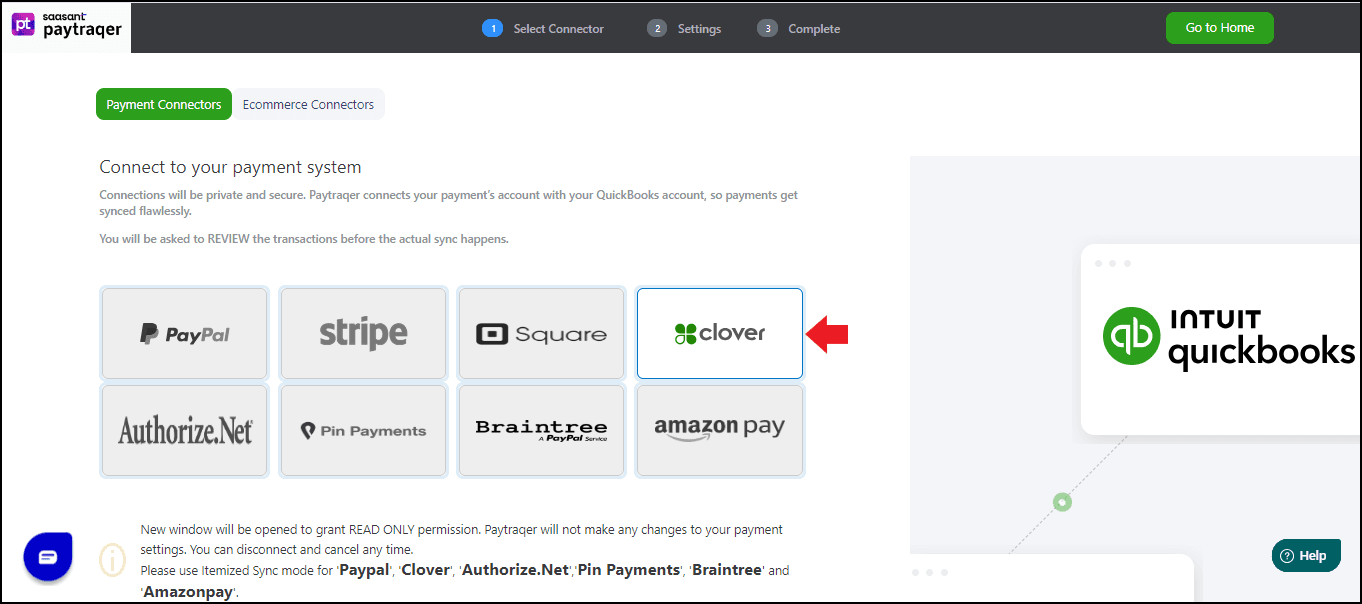
Login to your Clover account with your user credentials to grant permissions. This connection is private and read-only. You can disconnect it anytime through the settings.

Once your connection is authorized by Clover, you will be redirected to the PayTraQer screen. Click ‘Next’ to proceed. Your Clover account will be connected to PayTraQer.
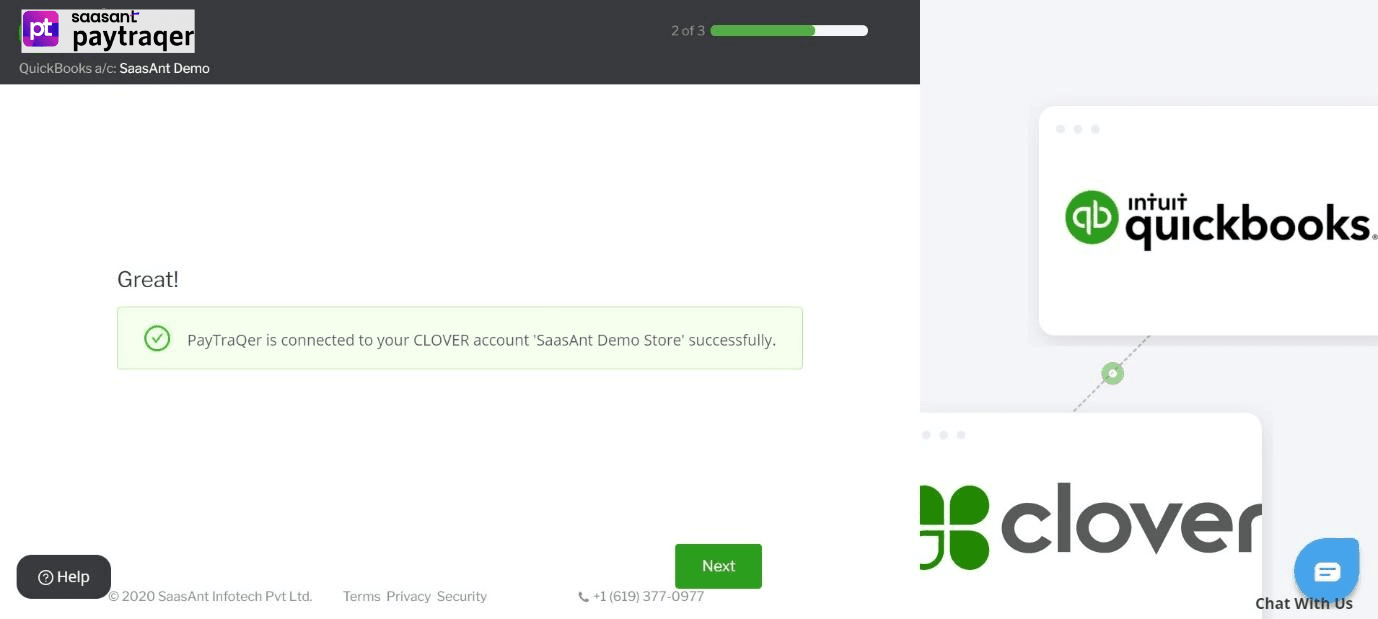
You will then have to do some minimal settings for seamless integration.
Express Settings: This is the default setting recommended by the pro-advisors. It works perfect for your Clover integration. You can click on ‘Ok, Let’s Start’ to get started with this Express settings. You can change these configurations later through the settings.
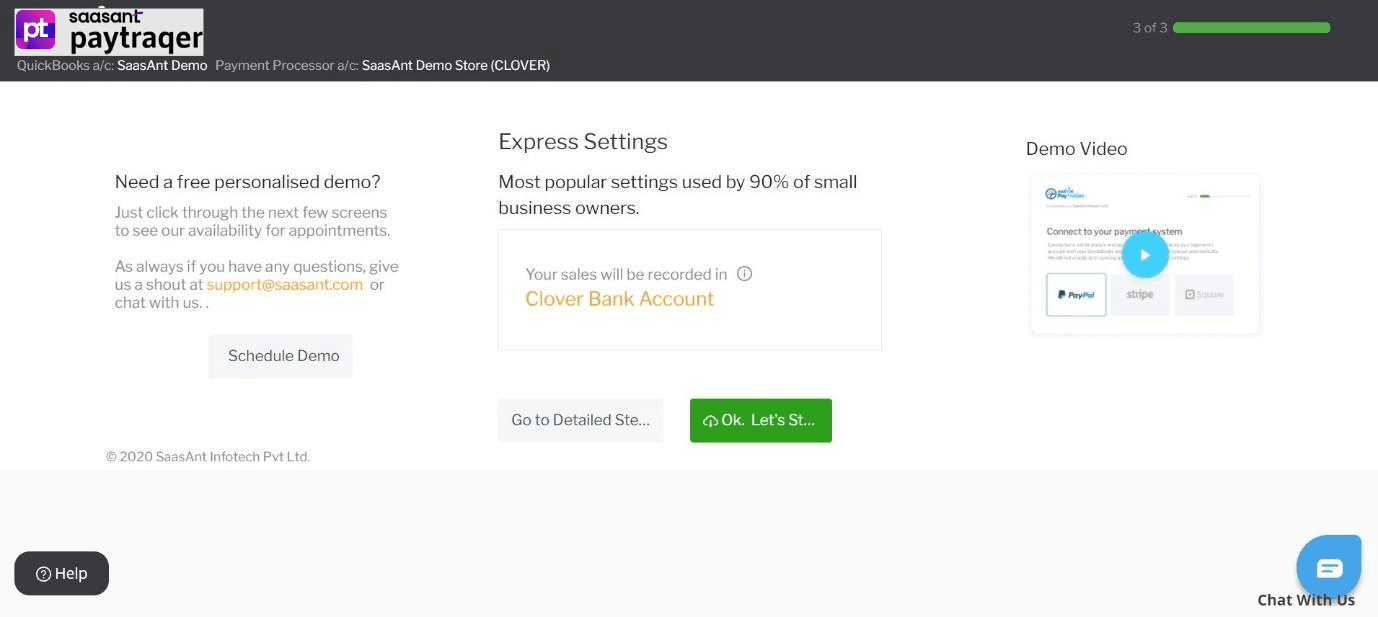
If you want to fine-tune these settings according to your preferences, you can do it by clicking on ‘Go to Detailed Settings’. By doing so, you can configure your Sales, Product and Tax settings before getting started.
Sales Settings
This setting will allow you to manage your sales preferences. You can choose the bank account to deposit your sales/ income and the method of payment you prefer for sales receipts, refund receipts, etc.
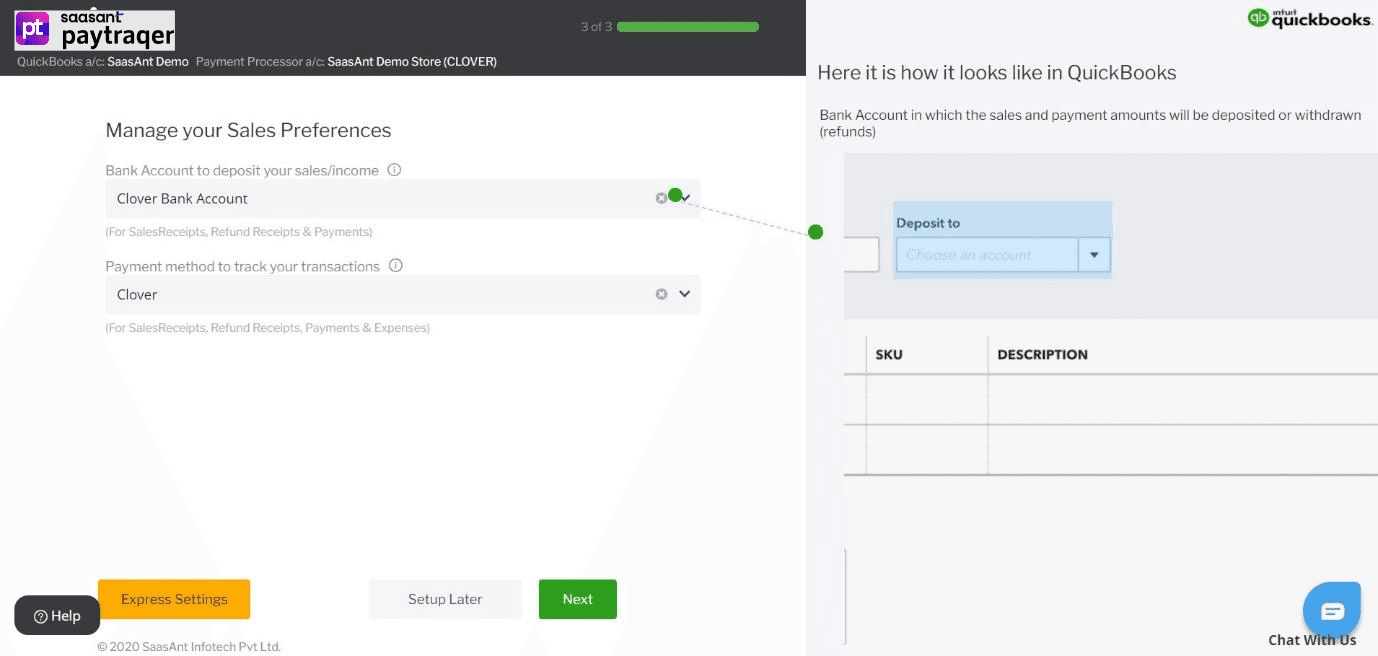
Product Settings
This setting allows you to choose how your products/services are synced.
If you turn on ‘create Product/Services automatically’, the missing items in your QuickBooks Online will be auto-created during the sync.
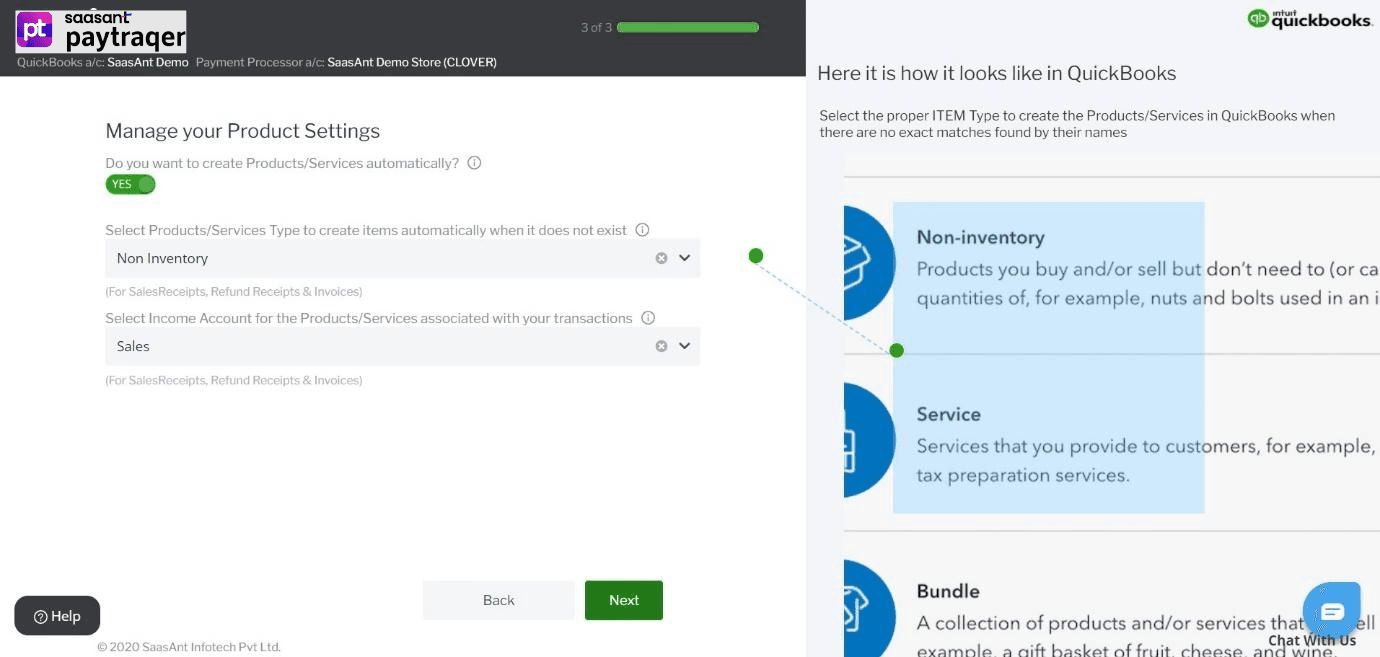
Tax Setting
If you switch ON this setting, your transactions will be synced with tax calculation.
If not, the tax amount will be added to the transaction amount and will be recorded without tax.
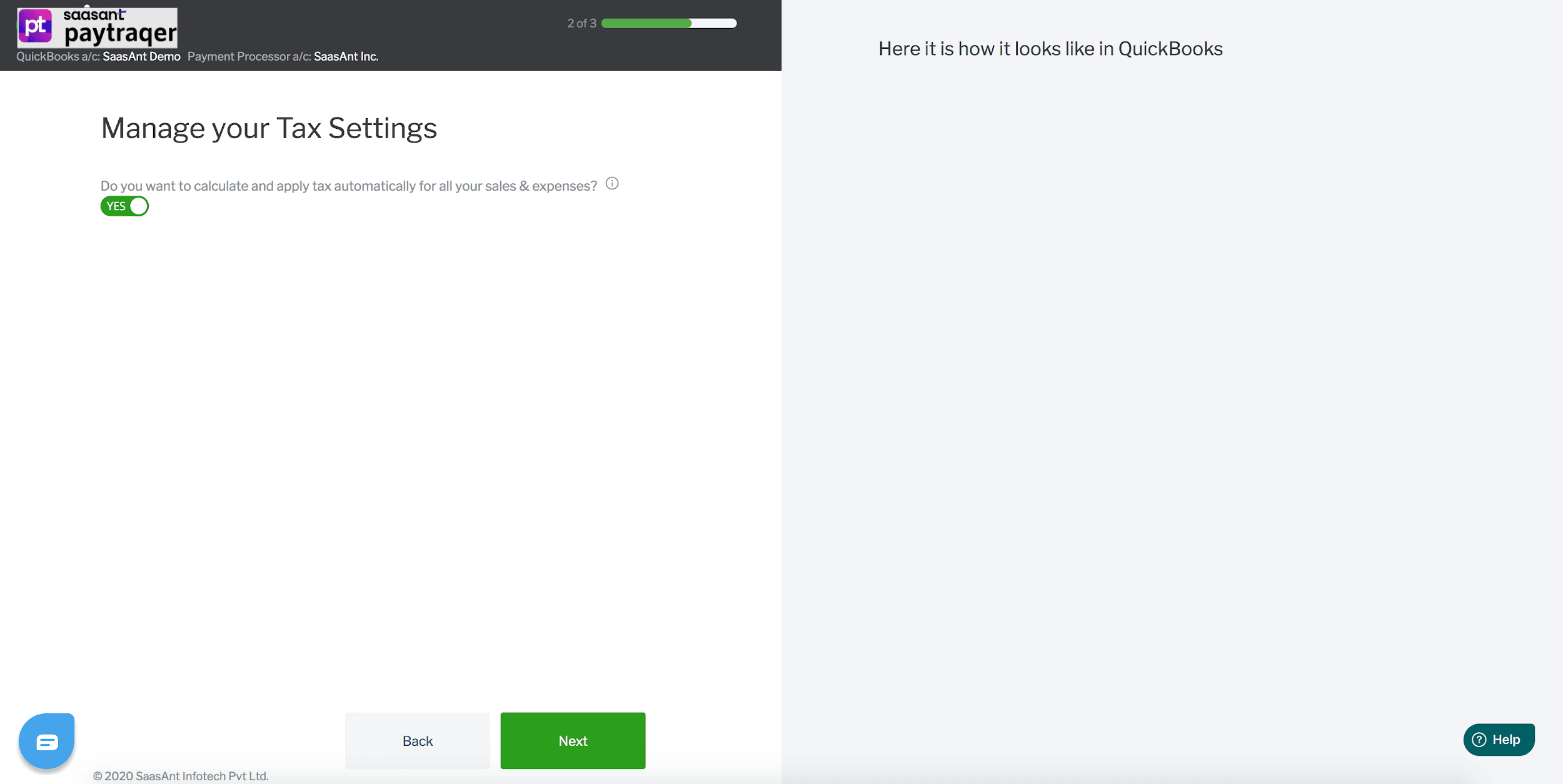
Click ‘Save’ once you are done with the Detailed Setting.
This Detailed Setting is just for a quick start. If you want more customizations, you can do it in the Settings under the Sync Settings menu.
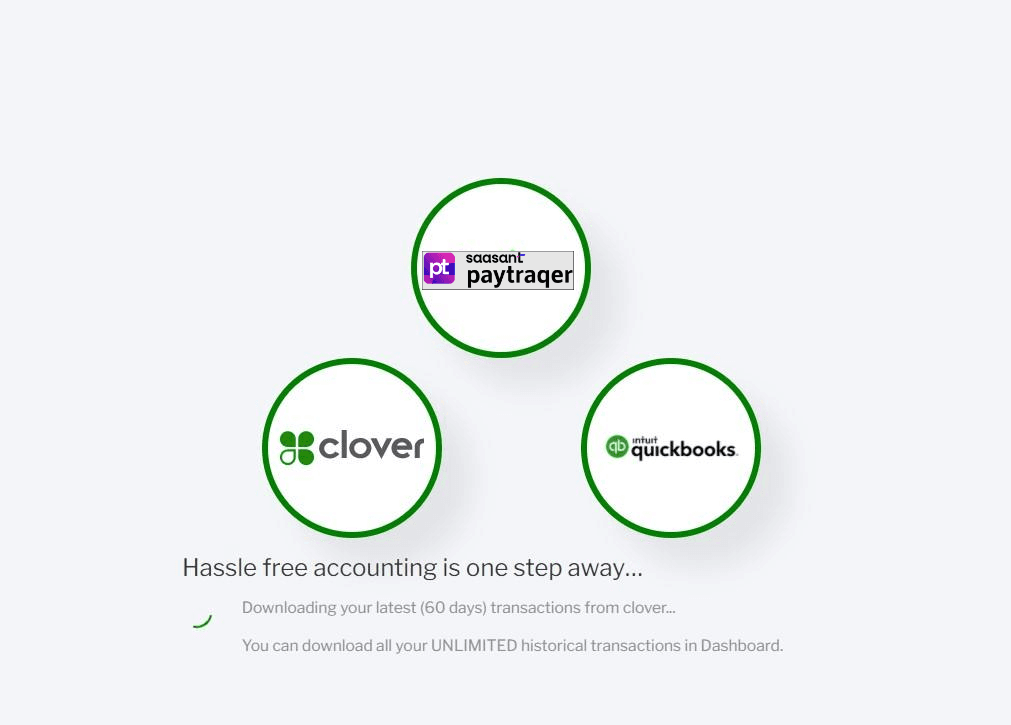
Once you complete the setup, you will be navigated to the dashboard. You can see your historical transactions for the past 60 days from your Clover account automatically downloaded to PayTraQer here.
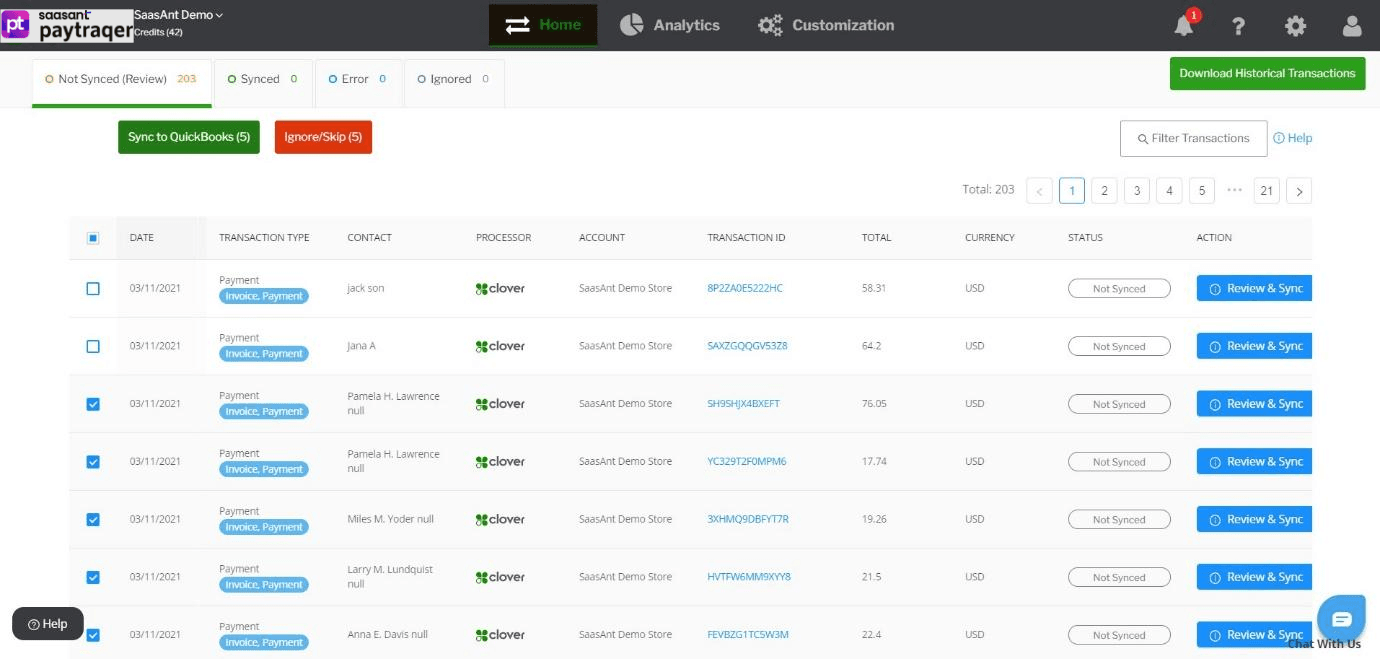
To know how to sync your Clover transactions with QuickBooks Online, read this article.
Related articles – Authorize.Net QuickBooks Online Integration
Transactions Dashboard: Push transactions to QuickBooks Online.
Automation Settings: Automate and fine-tune the sync processes in PayTraQer