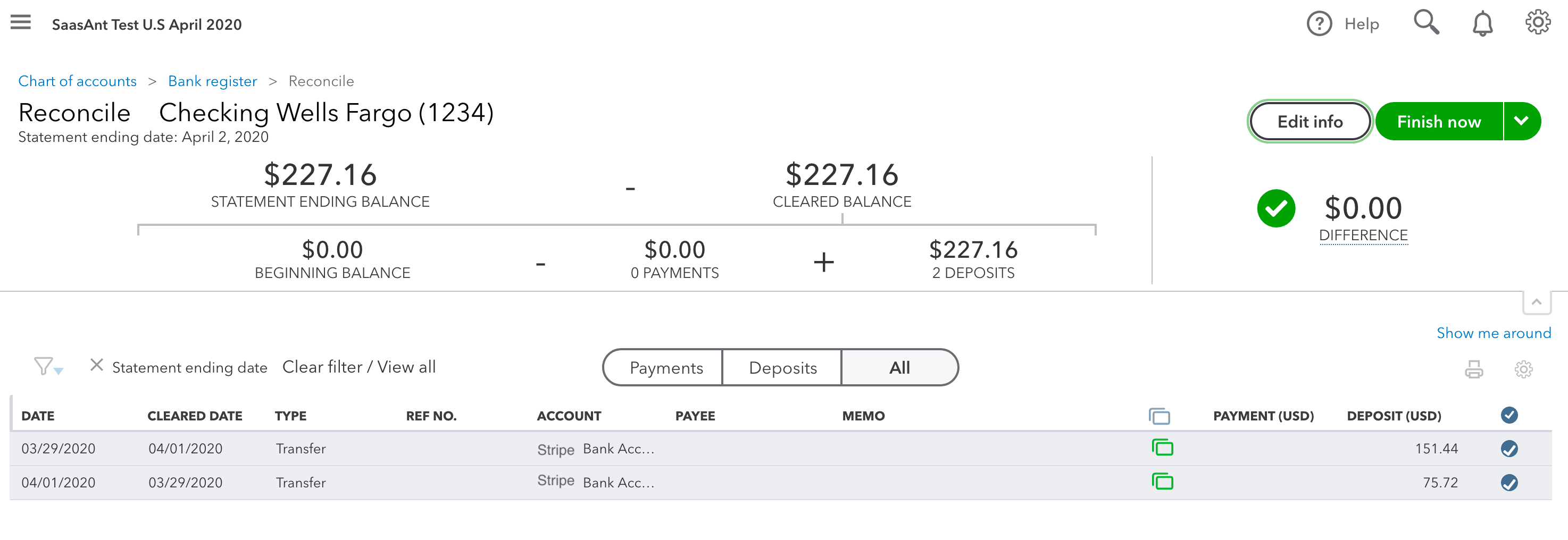How To Reconcile Stripe Payments in QuickBooks Online using PayTraQer?
October 17, 2025
You can reconcile Stripe transactions/statement in minutes with QuickBooks Online using PayTraQer.
It is always better to follow the industry's best approach to avoid the reconciliation nightmare.
Follow the steps to Reconcile Stripe Payments in QuickBooks Online
1) Setup QuickBooks Online for Reconciliation:
Step 1: Create a Bank Account named "Stripe Bank Account" (or name it as needed) in QuickBooks Online. This account will be used to record your Stripe sales & Stripe fees.
Step 2: CHECKING ACCOUNT/CURRENT ACCOUNT should not be used directly to record your Stripe sales as it will create numerous issues in reconciling the Stripe fees.
Step 3: Setup the bank feeds in QuickBooks Online or upload the Bank Statement in QuickBooks Online. The downloaded transactions will be available in the bank review section.
2) Setup PayTraQer
Step 1: Connect PayTraQer with your QuickBooks Online
Step 2: Connect Stripe with PayTraQer
Step 3: Configure the sync settings for Sales, Expense, Fees, Items & Payout
Step 4: Record ( Sync) the transactions from Stripe to QuickBooks Online
While providing the settings, you need to select the same bank account ("Stripe Bank Account" or created Bank Account) for Sales, Expense, Fees, Items & Payout.
Configure Stripe Sales settings with your Stripe Bank Account
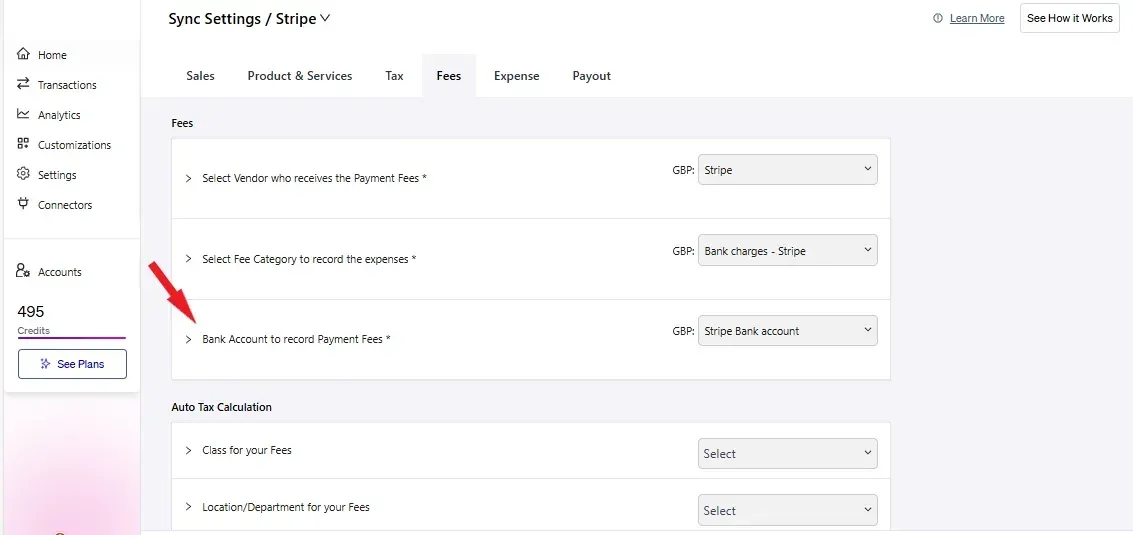
Configure Stripe Fees settings with your Stripe Bank Account
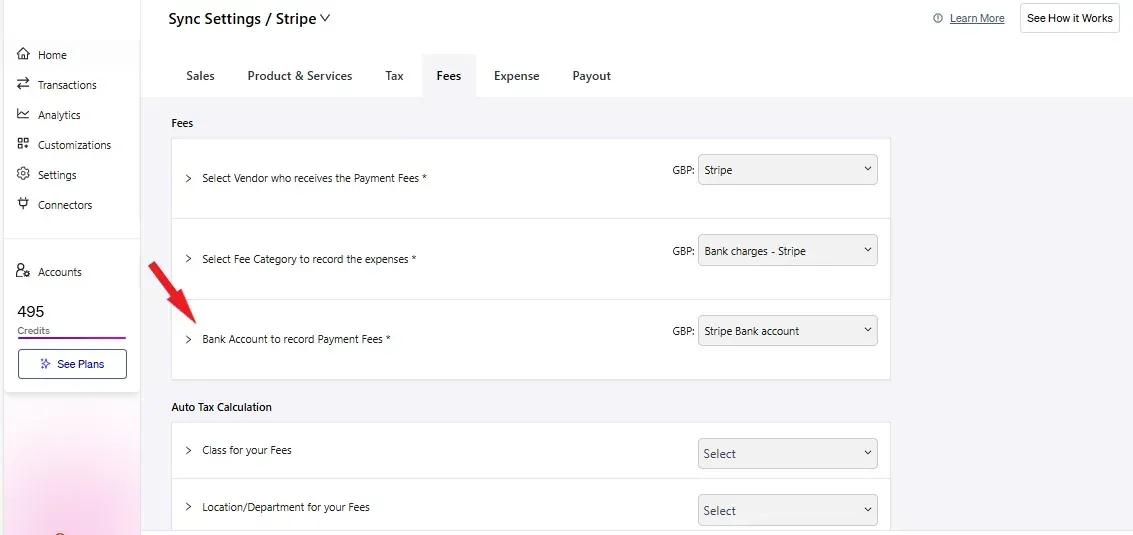
Configure Stripe Expenses settings with your Stripe Bank Account
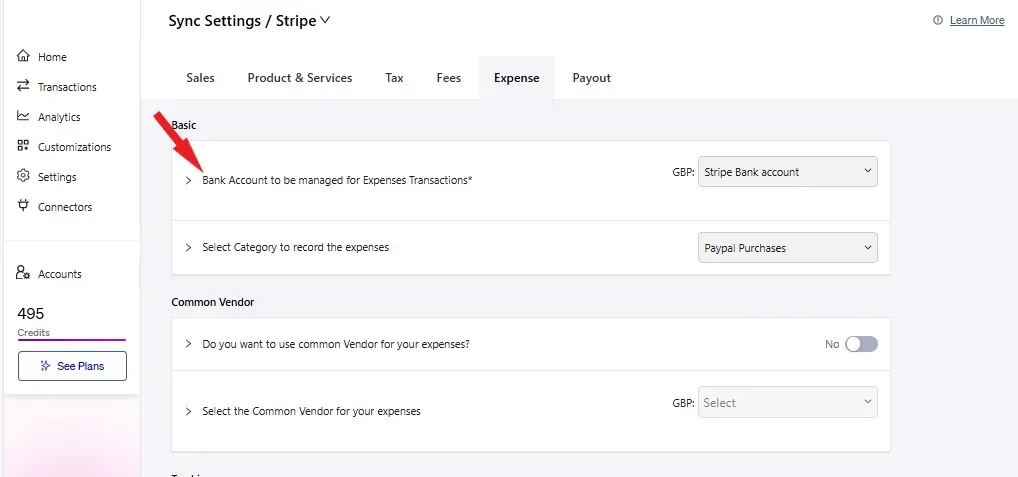
Configure Stripe Payout settings with your transfer sales account
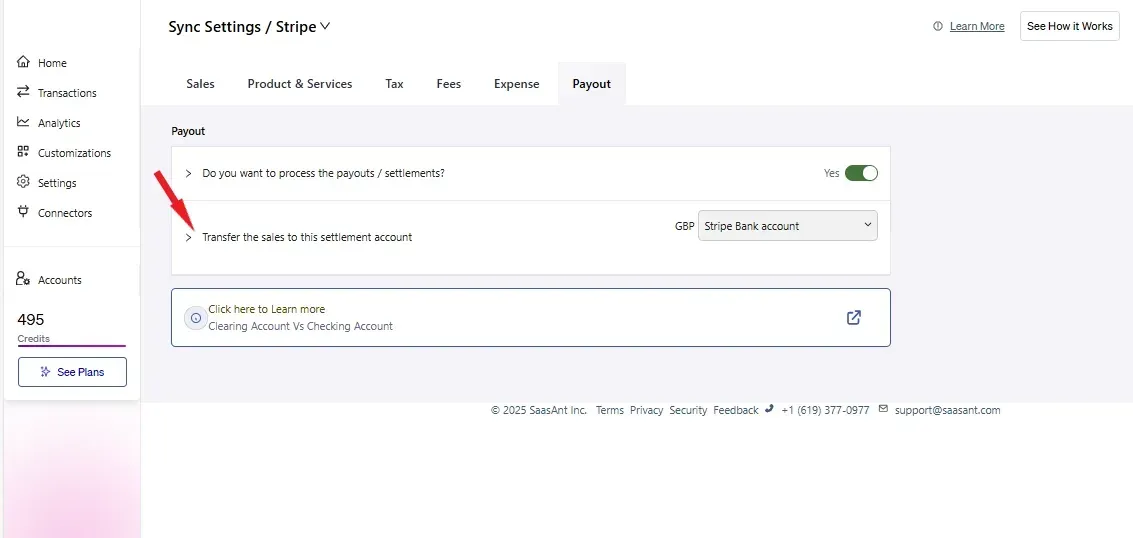
Step 3: QuickBooks Online Bank Review
Step 1: Navigate to the Banking Section in QuickBooks Online, you could see that the TRANSFER transactions of "Stripe Bank Account" is matched against your deposits. These TRANSFER transactions won't be created if you have not enabled Payout processing in PayTraQer.
Step 2: Click the "Match" link to accept the transactions.
You can also create TRANSFER transactions directly in the Bank Review screen if it is not available.
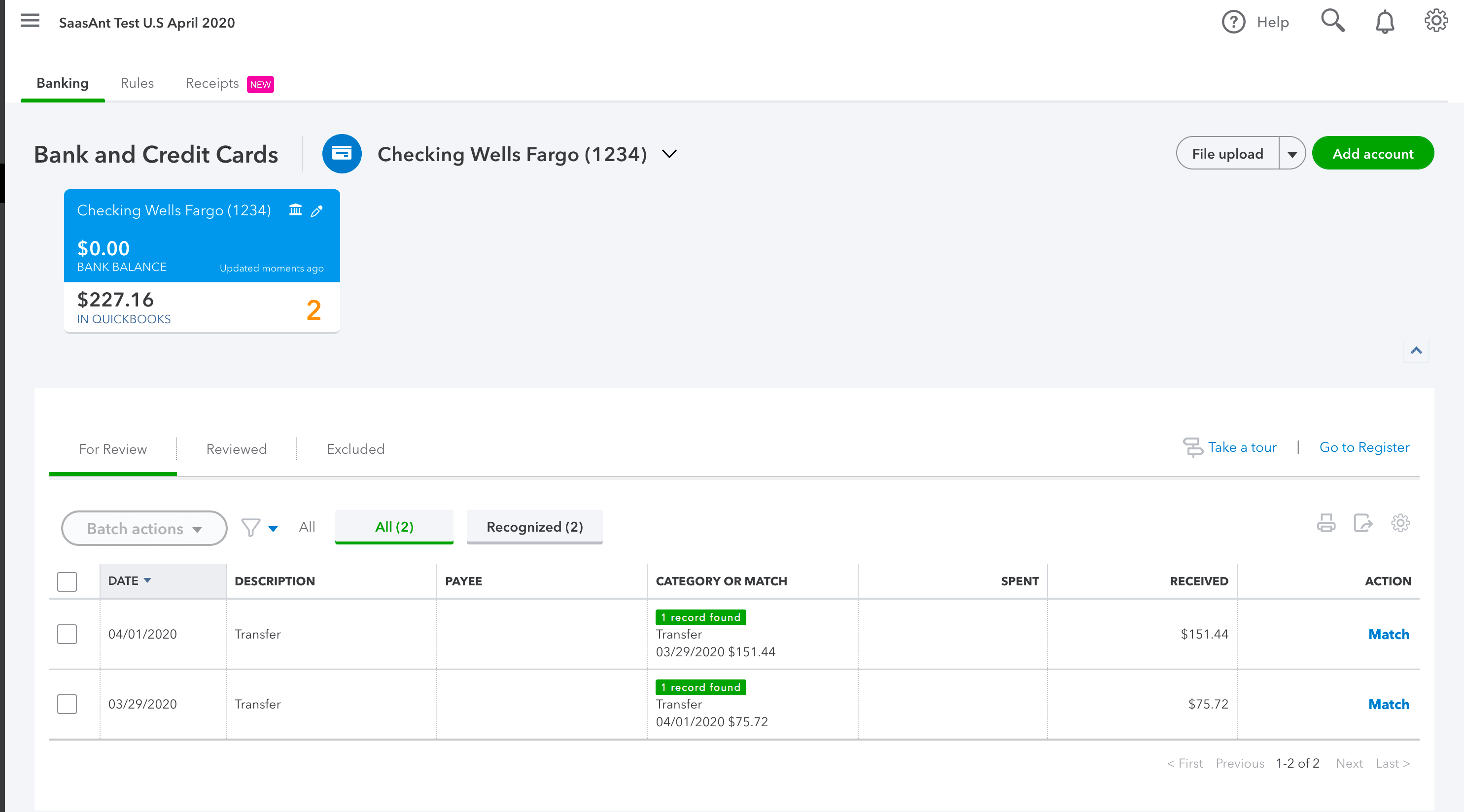
Step 4: QuickBooks Online Reconciliation
Step 1: Navigate to the bank reconciliation page in QuickBooks Online.
Step 2: Provide a statement balance amount and statement date.
Step 3: Start the Reconciliation Process.
QuickBooks Online automatically matches the transfers and deposits and marks the transactions as reconciled. Now QuickBooks Online Stripe sales ( Invoices, Sales Receipts) and Stripe Expenses ( Fees, Expenses) are properly matched with your checking account.