PayTraQer - Fees Settings Configuration for QuickBooks Online
January 1, 2025
PayTraQer - Fees Settings
To access the fee settings, click the settings icon located in the top right corner of the PayTraQer Screen.
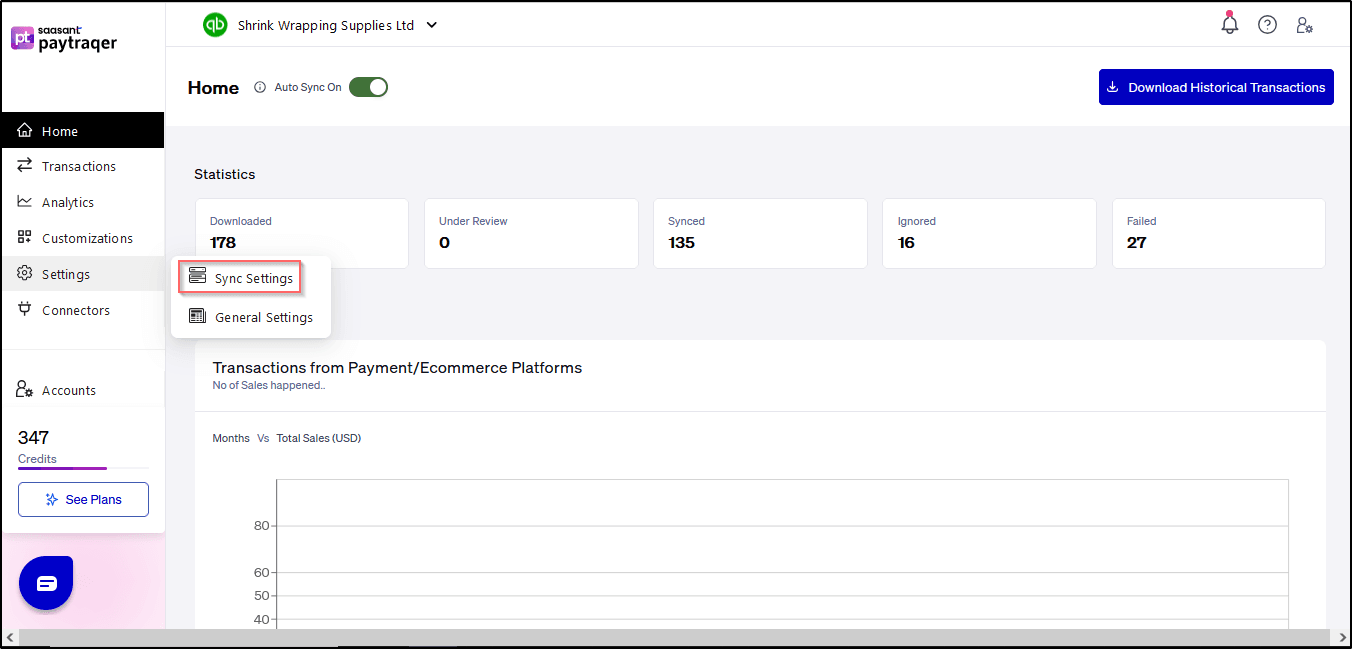
Configuration for Fees Settings is common across all the payment channels. For illustration purposes, Paypal settings are shown here. However, the same configurations will be available for Stripe & Square.
 Payment systems (PayPal, Stripe & Square) charge fees for processing your payments based on your transaction type or mode.
Payment systems (PayPal, Stripe & Square) charge fees for processing your payments based on your transaction type or mode.
PayTraQer brings accurate fee information about each transaction into QuickBooks Online. PayTraQer records Processing Fee, Application Fee, Subscription Fee, etc as EXPENSE Transaction in QuickBooks Online.
1. Payee/Vendor
Set this desired vendor to record the fees properly in QuickBooks Online.
Recommendation: Try to use the name as PayPal, Stripe or Square for better reports.
2. Category Account
Set the required category account to apply the payment systems (PayPal, Stripe & Square) fees.
3. Fees Bank Account
Select the required Bank Account account to apply the payment systems ( PayPal, Stripe & Square) fees.
Recommendation: It is mandatory to use the same Bank account mentioned in Sales Settings.
4. The Inclusive Tax for Fees
Configure the Tax Code to add the inclusive tax for your fees
Applicable only to Global QuickBooks Online Versions

Related Articles - PayTraQer Settings:
Sales Settings: Configure Sales related fields like a bank account, customer, etc.
Products Settings: Create/sync the products/services automatically without any manual effort in QuickBooks Online.
Tax Settings: Record tax information from Payment transactions (Paypal, Stripe & Square) accurately into QuickBooks Online.
Expense Settings: Payments made to your vendors from Payment Systems can be easily synced with QuickBooks Online.
Payout Settings: Never miss the consolidated payouts/deposits from Payment Systems (Paypal, Stripe & Square).
Automation Settings: Automate and fine-tune the sync processes in PayTraQer.