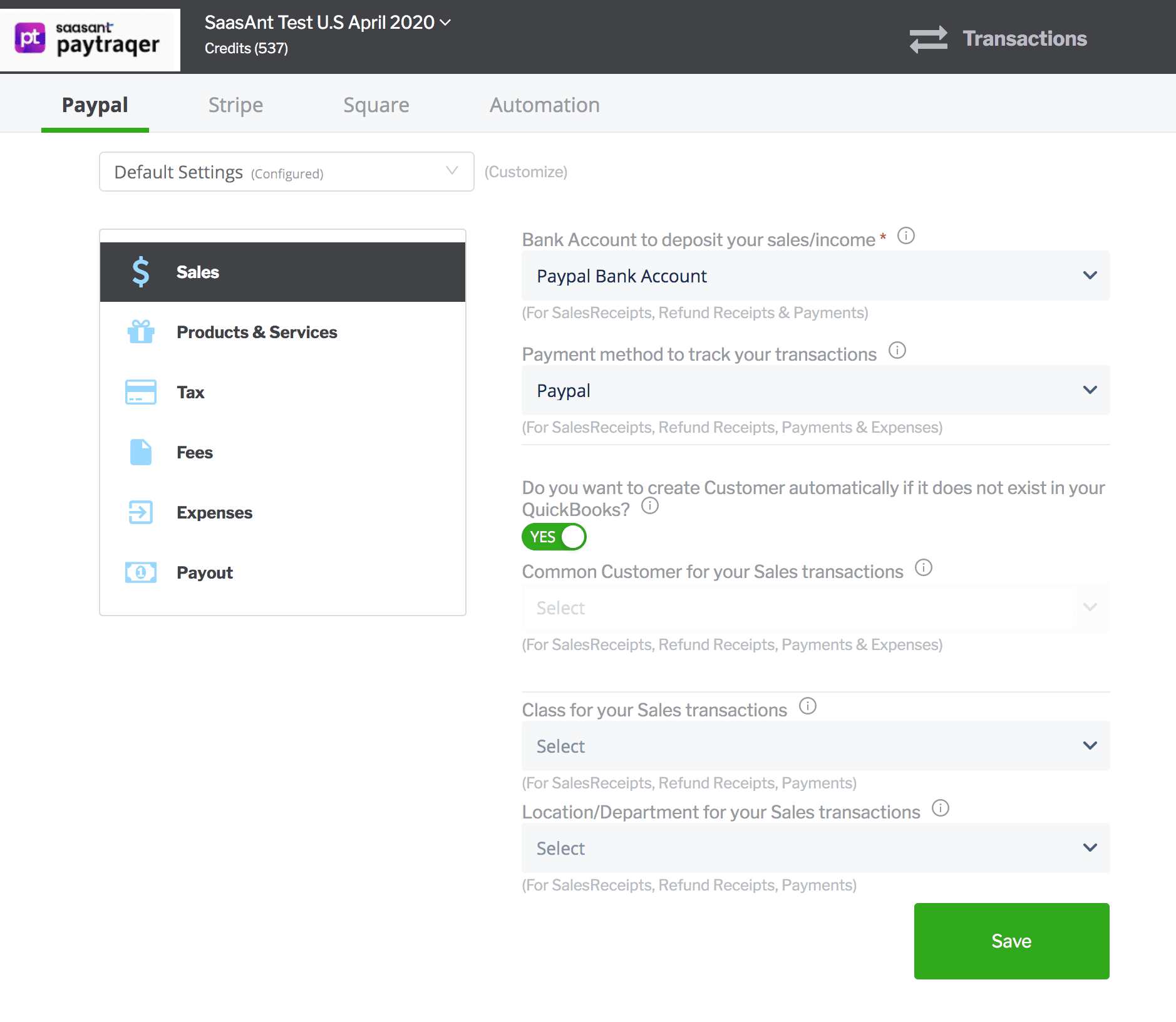Overview of PayTraQer Settings
January 1, 2025
PayTraQer Settings - Overview
The following Settings are available in PayTraQer
1. Sales Setting: Configure Sales related fields like a bank account, customer, etc.
2. Products Settings: Create/sync the products/services automatically without any manual effort in QuickBooks Online.
3. Tax Settings: Record tax information from Payment transactions (Paypal, Stripe & Square) accurately into QuickBooks Online.
4. Fees Settings: Record fee information from Payment transactions into QuickBooks Online.
5. Expense Settings: Payments made to your vendors from Payment Systems can be easily synced with QuickBooks Online.
6. Payout Settings: Never miss the consolidated payouts/deposits from Payment Systems (Paypal, Stripe & Square).
7. Automation Settings: Automate and fine-tune the sync processes in PayTraQer.
Flow 1: Minimalistic Settings in PayTraQer
You can provide very minimalistic and mandatory settings while connecting the Paypal, Stripe, or Square Accounts as part of the account setup process.
The left side of the screen shows the settings options whereas the right side of the screen shows the sample PREVIEW of the QuickBooks Online screen where the particular setting will be applied. This PREVIEW feature helps you to relate QuickBooks Online fields with PayTraQer flow.
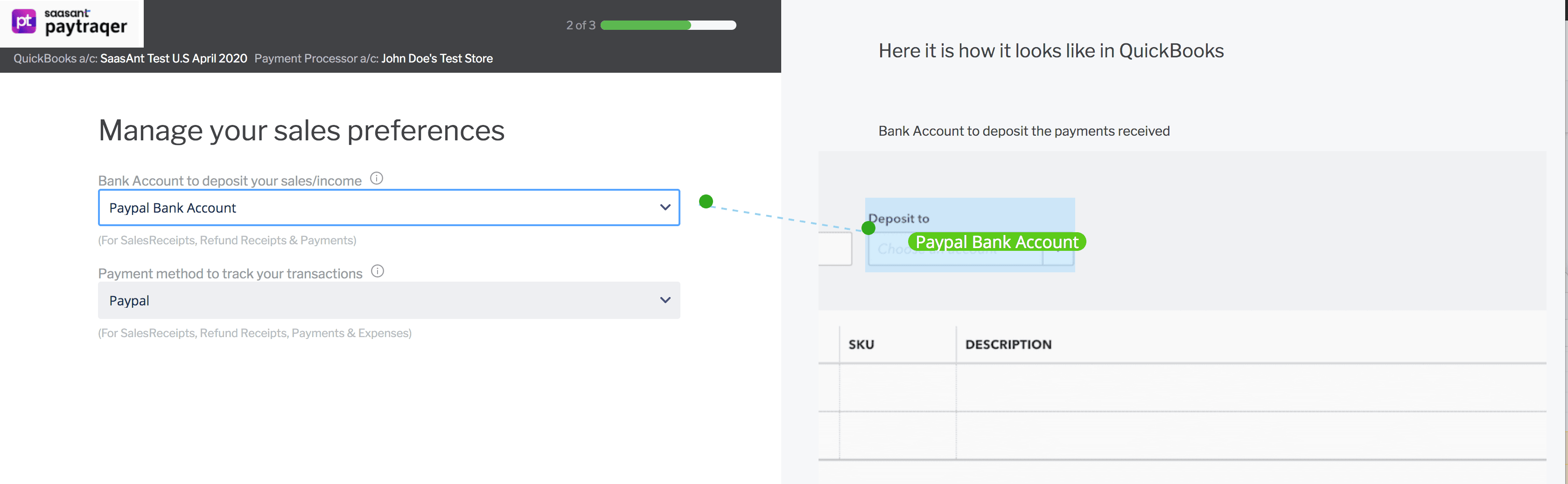
Flow 2: Advanced Settings in PayTraQer
After the initial setup process, you can access the settings using the MAIN Menu itself (Gear Icon). You can navigate to respective (Paypal, Stripe, or Square) account sync settings.