Sync Stripe Transactions into QuickBooks Online
October 17, 2025
Looking to reconcile your Stripe data with QuickBooks Online? SaasAnt PayTraQer - #1 user rated and Intuit trusted automation tool built exclusively for QuickBooks Online to synchronize Stripe data with QuickBooks Online. With PayTraQer, reconciling Stripe transactions into QuickBooks Online is just a click away. PayTraQer synchronizes Stripe Customers, Sales, Payouts, Fees, Taxes, etc.. with your QuickBooks Online, keeping your books accurate and precise without the hassles of manual data entry.
1. Connect your Stripe Company
Follow the simple steps to connect your Stripe with QuickBooks Online through PayTraQer.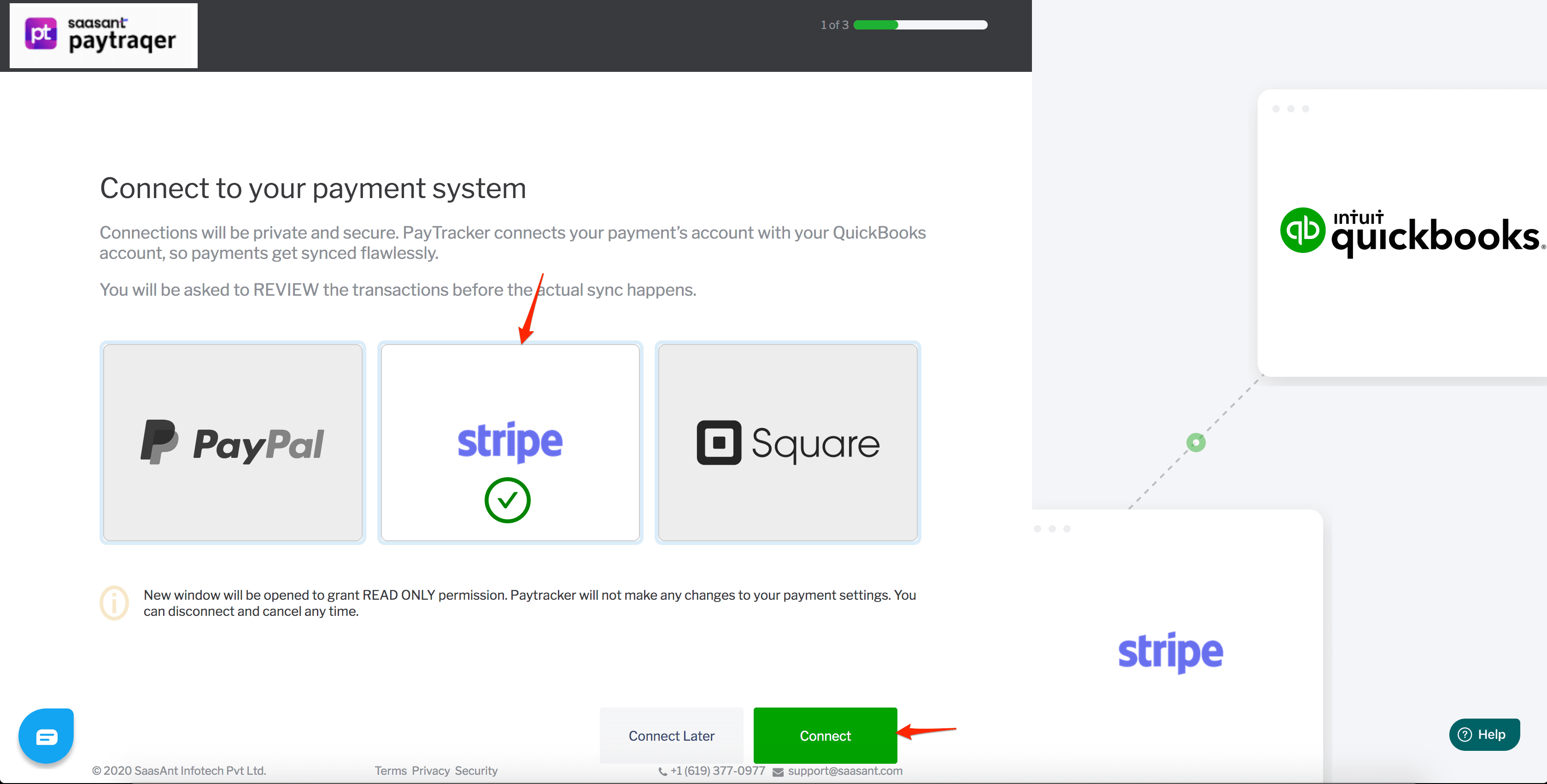
2. Bring your Historic Transactions
Immediately after the connection, your last 30 days transactions will automatically appear in the Transactions dashboard. If you would like to bring earlier transactions, you can do so by clicking the "Download Historical Transactions" button. Just turn on this automation setting "Check Duplicate Transactions" and be sure that transactions that are already available in your QuickBooks Online will be ignored keeping your book error-free.
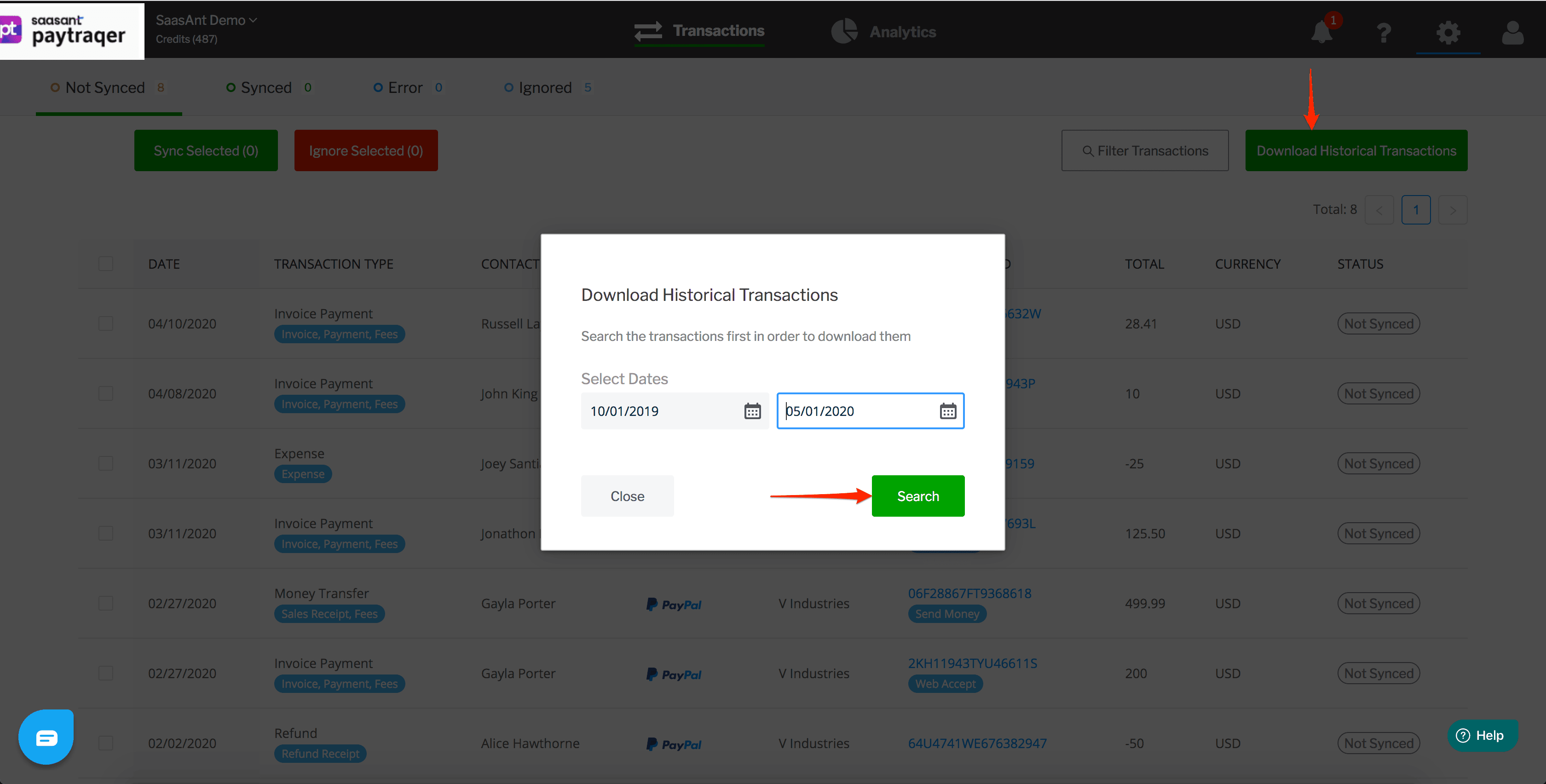
3. Tune Your Sync Settings
A comprehensive set of settings is available with PayTraQer to capture and transform your data accurately.
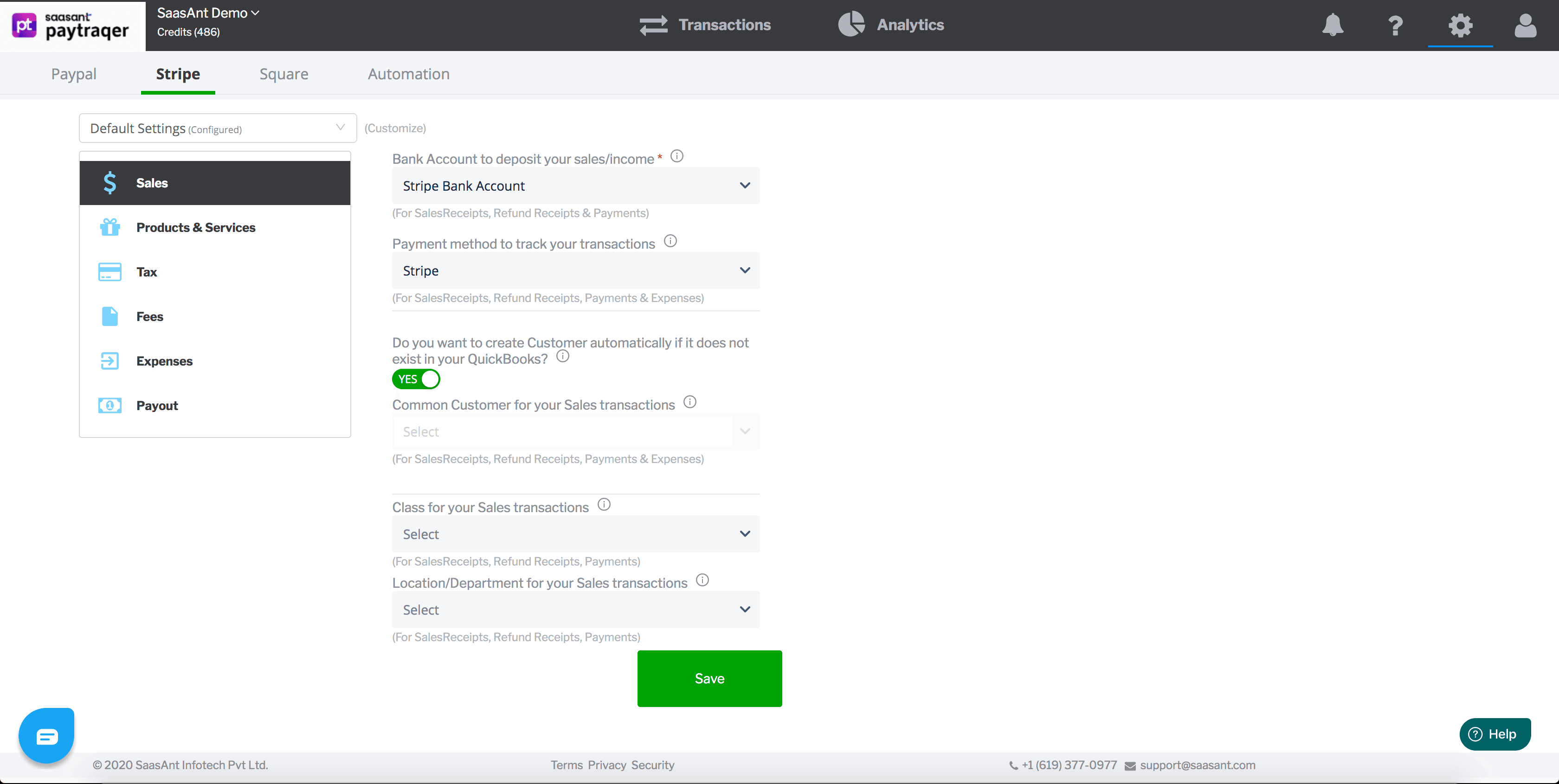
4. Synchronize
There are two ways with which you can synchronize your Stripe transactions.
Auto-Sync: Turn on the "Sync Automatically" feature in the Sync Setting and auto-sync your ongoing transactions without any manual intervention. Accurate reports of the synced transactions will be available anytime within the Synced tab for your review.
Manual Sync: Sync the historic/ current Stripe transactions manually by selecting them in the Transactions dashboard. This way you choose and select the transactions to be synced.
Status of the synced transactions will be available with the Synced/ Error tab of Transactions dashboard with more information on the sync context.
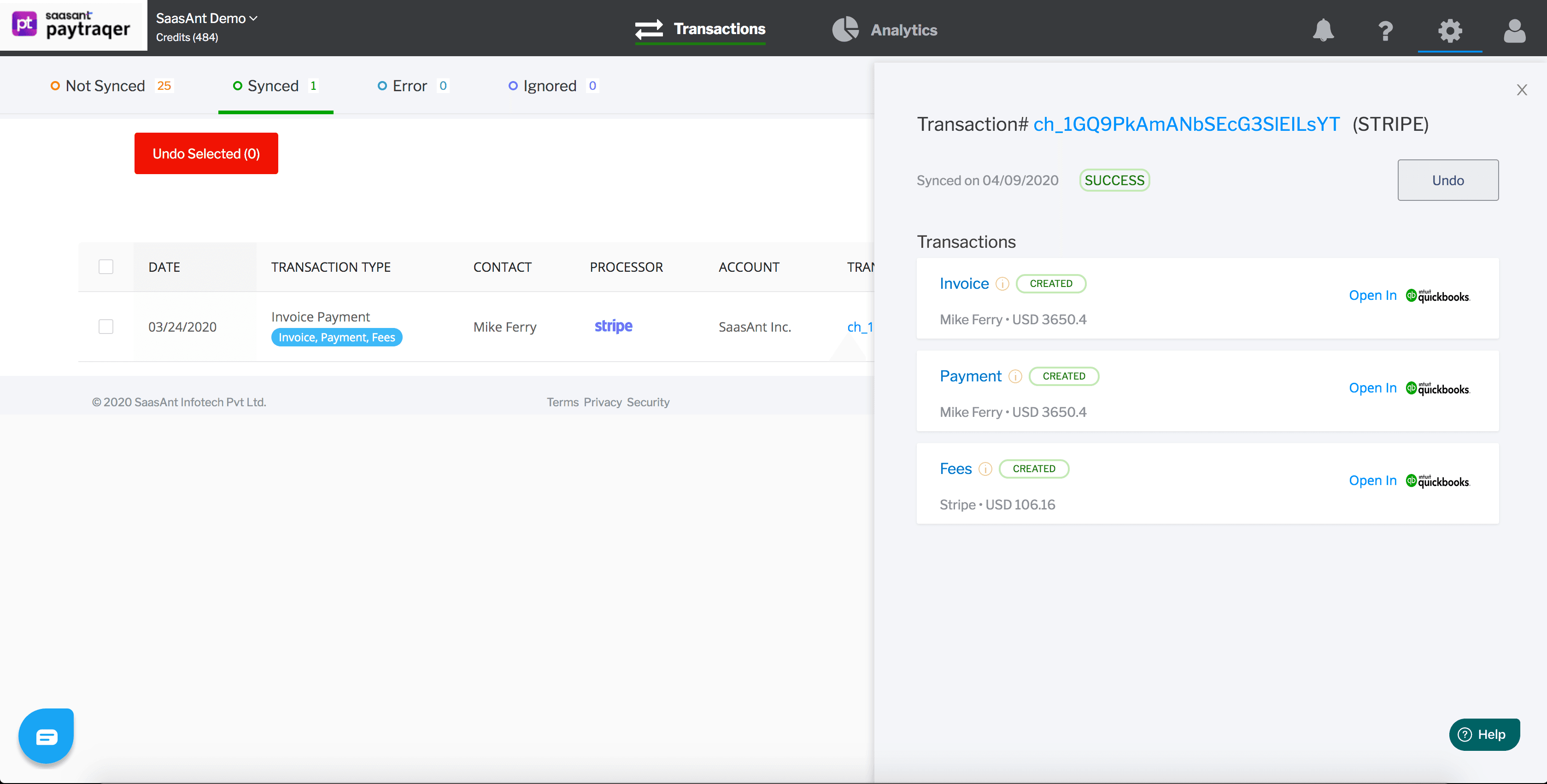
You have absolute control over your synced data and can be rolled back in case of any issues. You can do this from the Synced/ Error tab in the Transactions dashboard. All your historic synced data will be available for you and can be audited/ rolled back at any time.
PayTraQer automatically detects the Stripe fees in your payment transactions and records them in your QuickBooks Online.
There are a host of smart synchronization functions within PayTraQer to make sync accurate and reconciliation ready.
Auto-Create function to create Customers/ Items/ Vendors that are not available in your QuickBooks Online during sync
Tax Management function to configure/ auto-detect QuickBooks Online tax rates to manage the tax during sync
Multi-Currency function to manage and record all your Sales/ Expense transactions associated with multiple currencies.
Undo/ Rollback:
If you would like to undo the sync partially/ completely, you can do so in a single click by clicking the "Undo Selected" button. This way you have complete control over your synced data. After clicking the Undo button, you can choose to undo either the synced transaction alone or transaction with the created list entity (Customer, Item, etc.. ) as well.
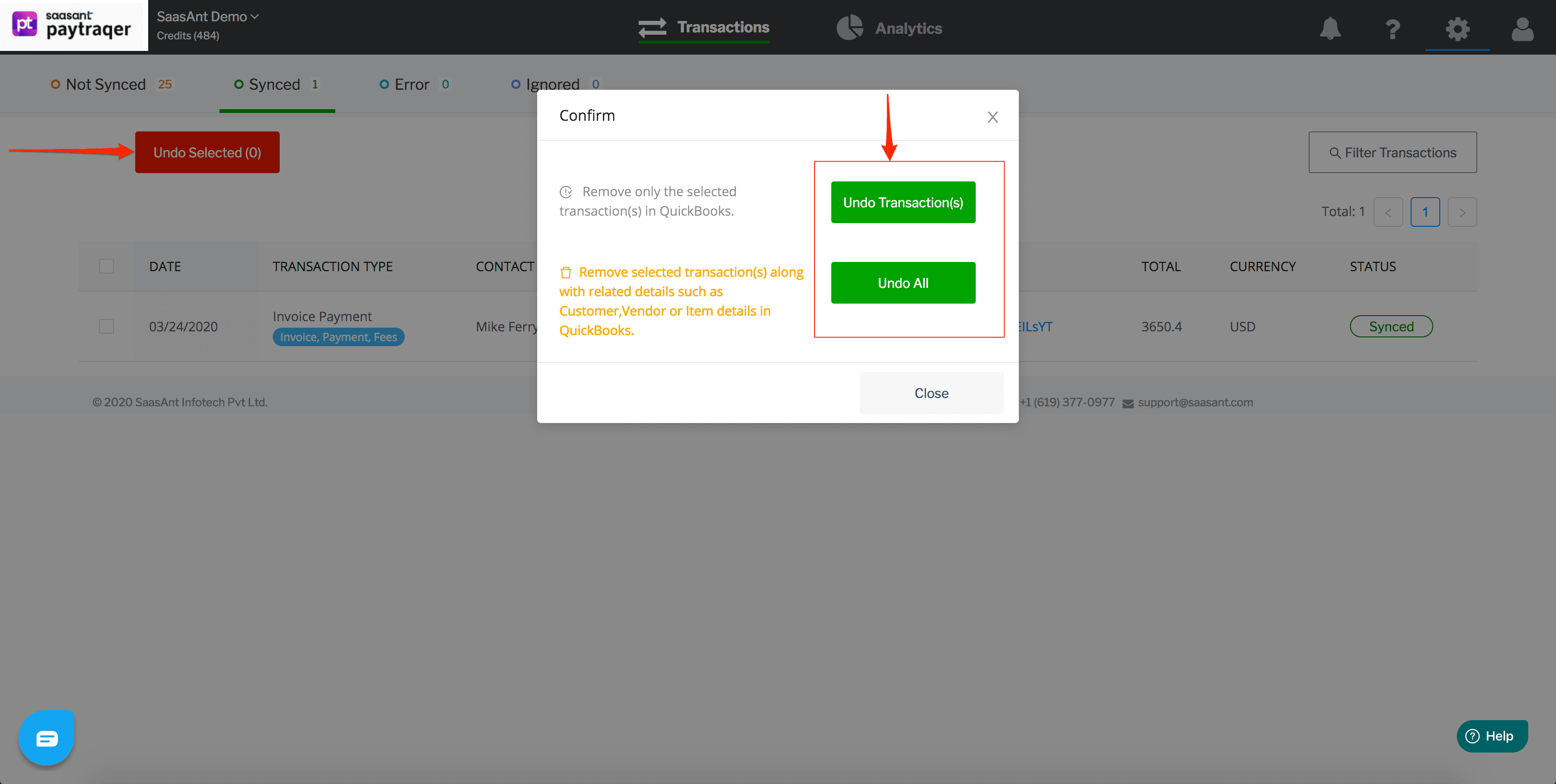
5. Hassle-Free Reconciliation
With PayTraQer reconciling your Stripe transaction is very simple and just a click away.