How to Integrate Square with QuickBooks Online using PayTraQer?
January 1, 2025
PayTraQer - Square and QuickBooks Online Integration
Introduction
Integrating Square and QuickBooks Online is very simple and is just a few clicks away with PayTraQer. SaasAnt PayTraQer - #1 user rated and Intuit trusted automation tool built exclusively for QuickBooks Online to synchronize Square data with QuickBooks Online. PayTraQer synchronizes Square Customers, Sales, Expenses, Payouts, Fees, Taxes, etc.. with your QuickBooks Online, keeping your books accurate and precise without the hassles of manual data entry.
Steps for Integrating QuickBooks Online and Square
Connect your QuickBooks Online company with Square as mentioned in this article.
Once your QuickBooks Online account is connected, you will be navigated to the Payment Systems menu screen, where you can select the Square tile and click the Connect button. Once clicked, a new window opens up redirecting to the Square screen for granting permission.
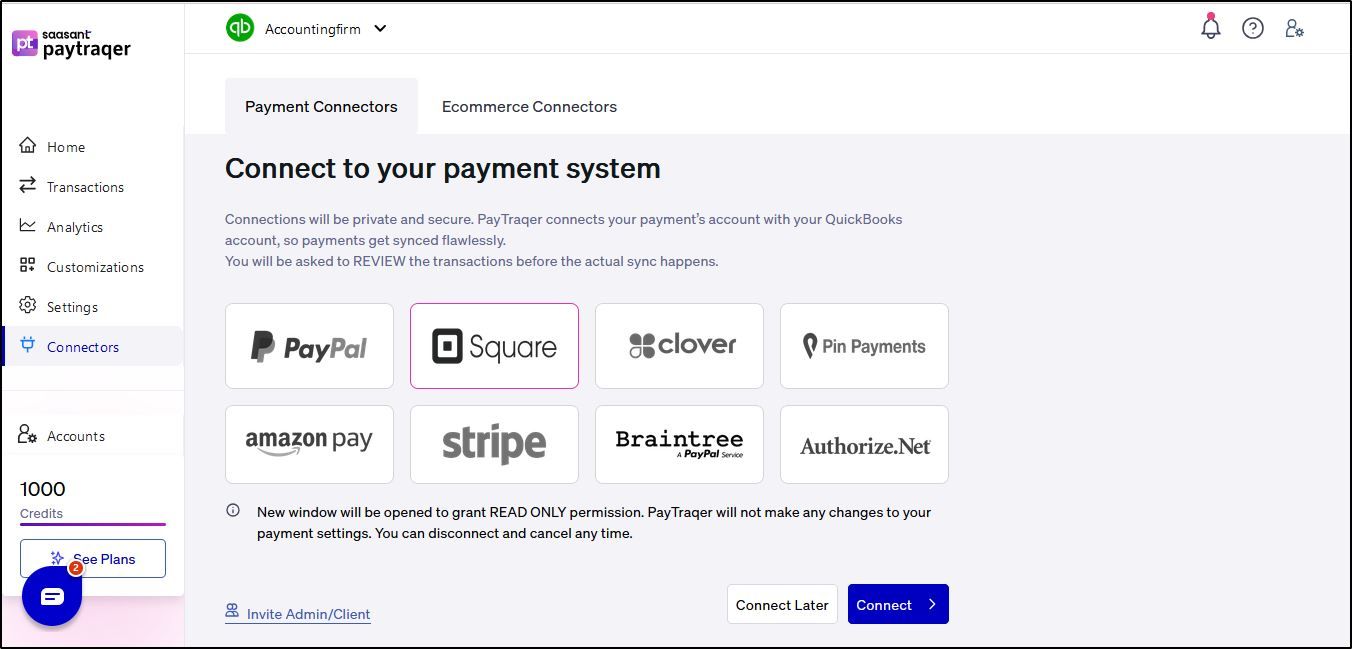
The connection to your Square account is private and secure. PayTraQer requests just for a READ only connection to your Square account and can be disconnected anytime through the settings screen.
Click the "Grant Permission" button, this will authorize the connection and redirect you back to the PayTraQer screen.
You will then have to configure some simple settings for this Square account so that your sync is accurate.
Sales Preferences
Square Sales account configuration in PayTraQer:
This setting will govern how your sales transactions will be recorded in your QuickBooks Online. Default values provided will automatically be created for you in your QuickBooks Online and is recommended for accurate bookkeeping.
For more information about each field in the settings, refer to this article.
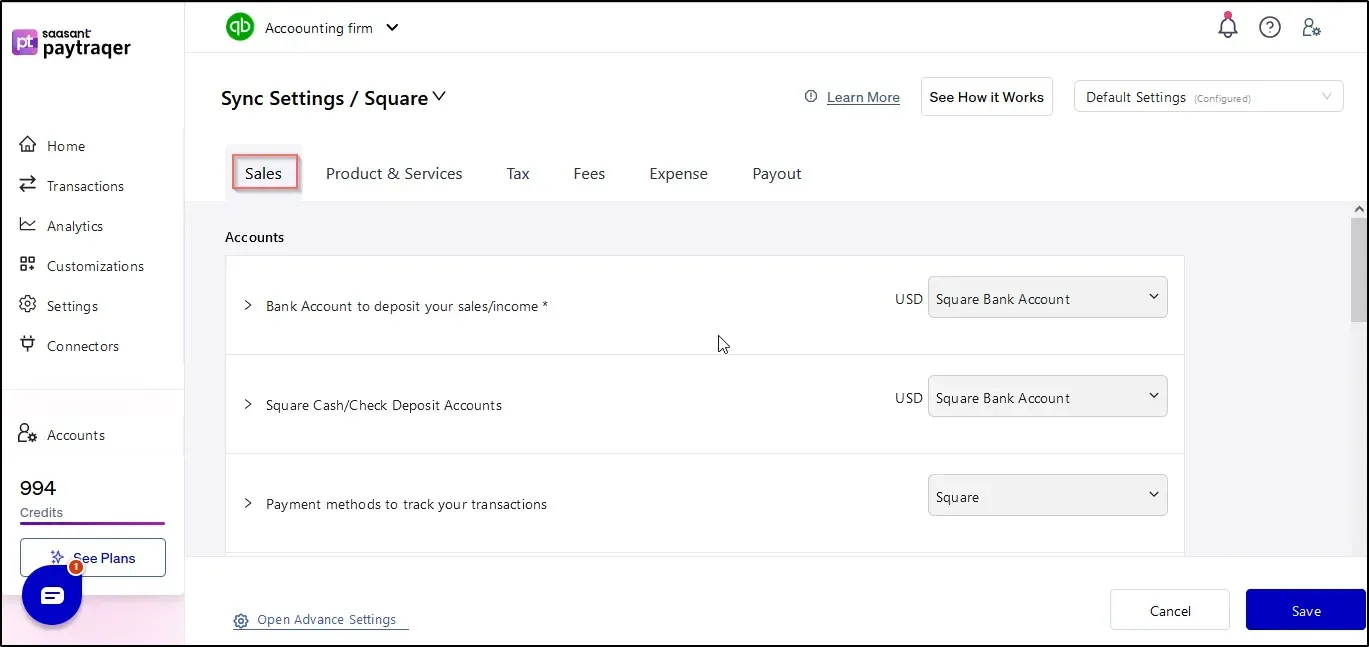
Product Settings
Square Product configuration in PayTraQer:
This configuration will determine how Products/ Services are synced. If "Create Product/Services automatically" turned ON, then missing items in your QuickBooks Online will be auto-created during sync.
For more information about each field in the settings, refer to this article.
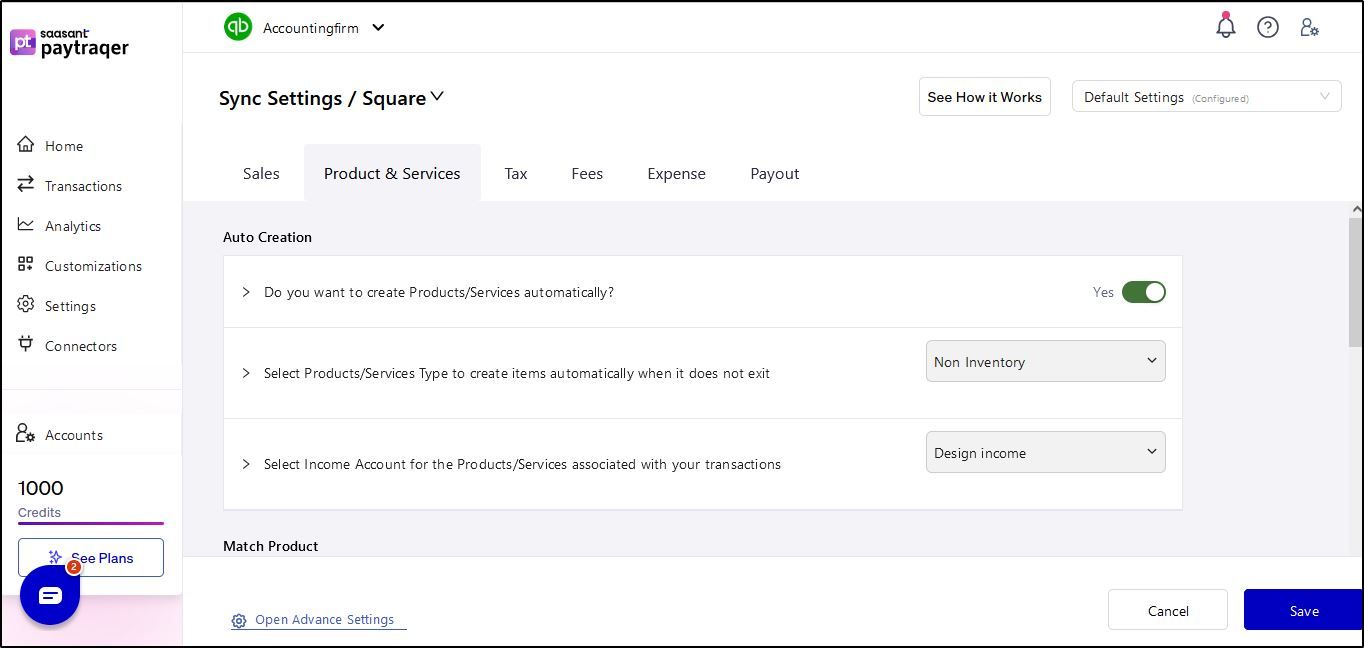
Tax Settings
Square Tax configuration in PayTraQer:
Enabling this setting will record sync with tax calculation. Otherwise, the tax amount will be added to the transaction amount and recorded without tax.
For more information about each field in the settings, refer to this article.
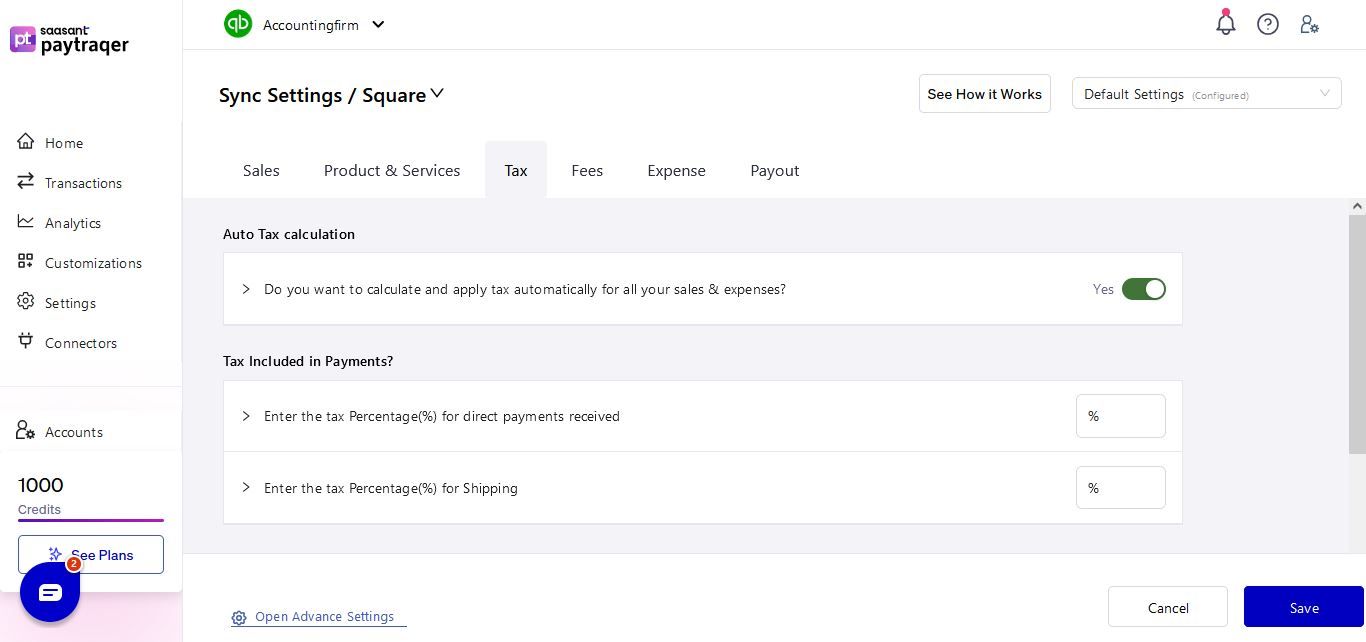
Fee Settings
Square Fees configuration in PayTraQer:
This setting will govern how the Square fee details get recorded in your QuickBooks Online. You can configure the default vendor, expense category, and expense bank account for creating the expense transaction corresponding to the Square fees component.
For more information about each field in the settings, refer to this article.
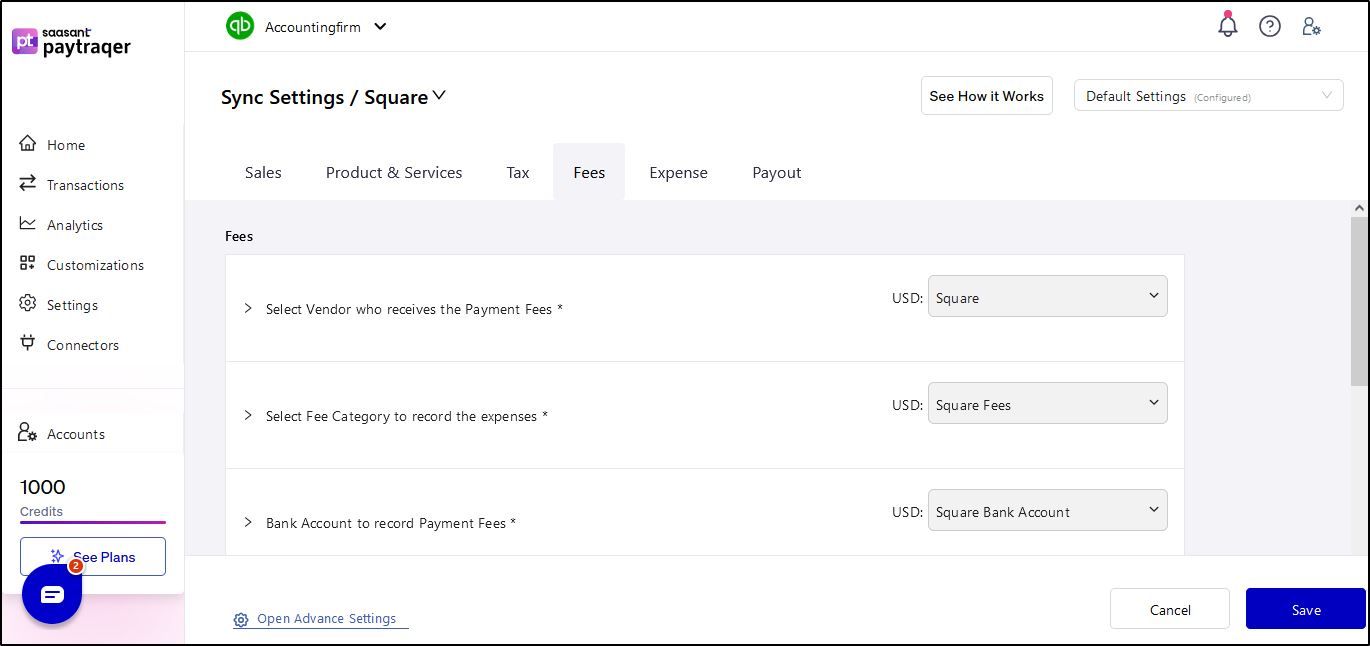
Expense Settings
Square Expenses configuration in PayTraQer:
Set the default vendor, expense category, and expense bank account for creating the expense transaction corresponding to the Square expense transactions.
For more information about each field in the settings, refer to this article.
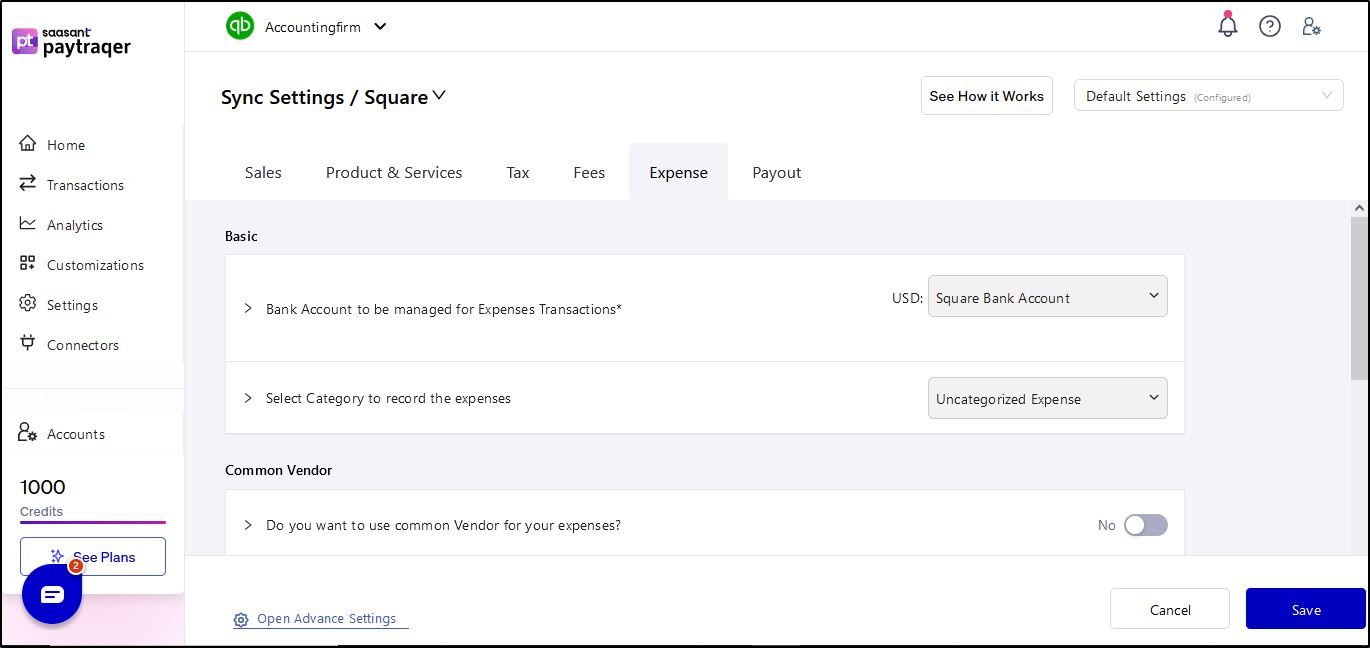
Payout Settings
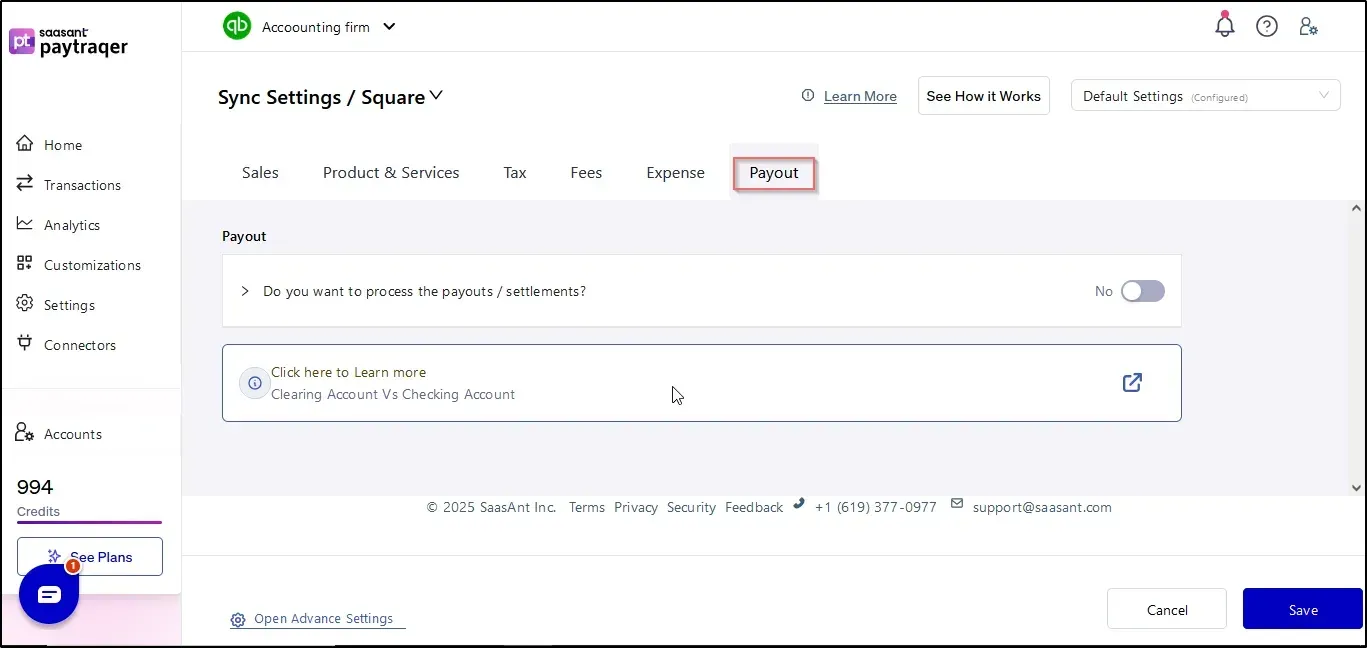
This is just a quick start setting and the complete set of settings is available under the Sync Settings menu. More on this is available in this article.
Recording Historical Transactions from Square
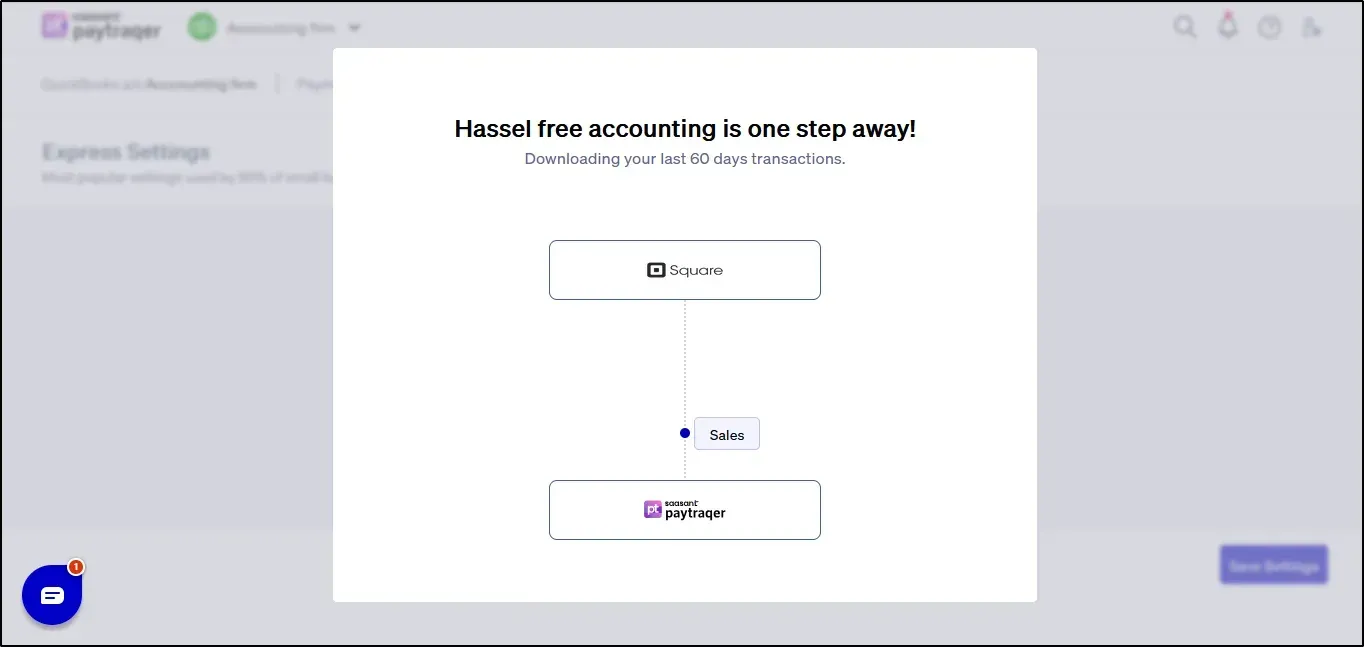
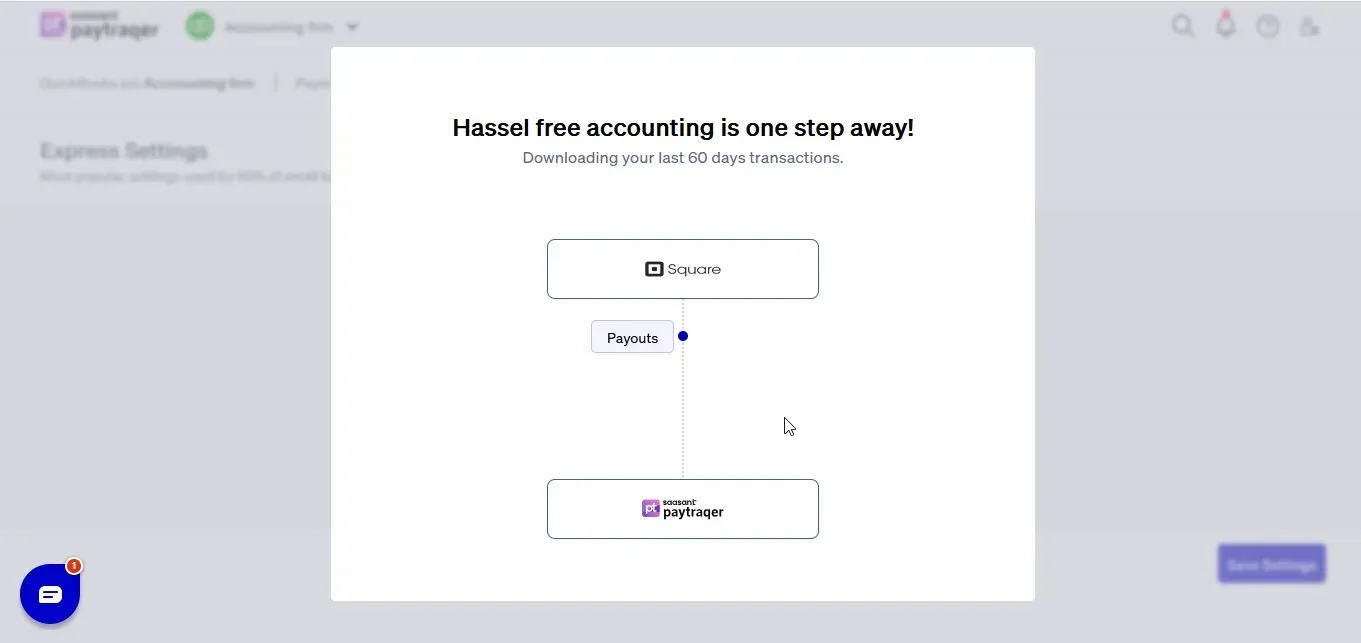
Once the above configurations are completed, you are all set up and PayTraQer will automatically pull your last 30 days transactions from your Square account.
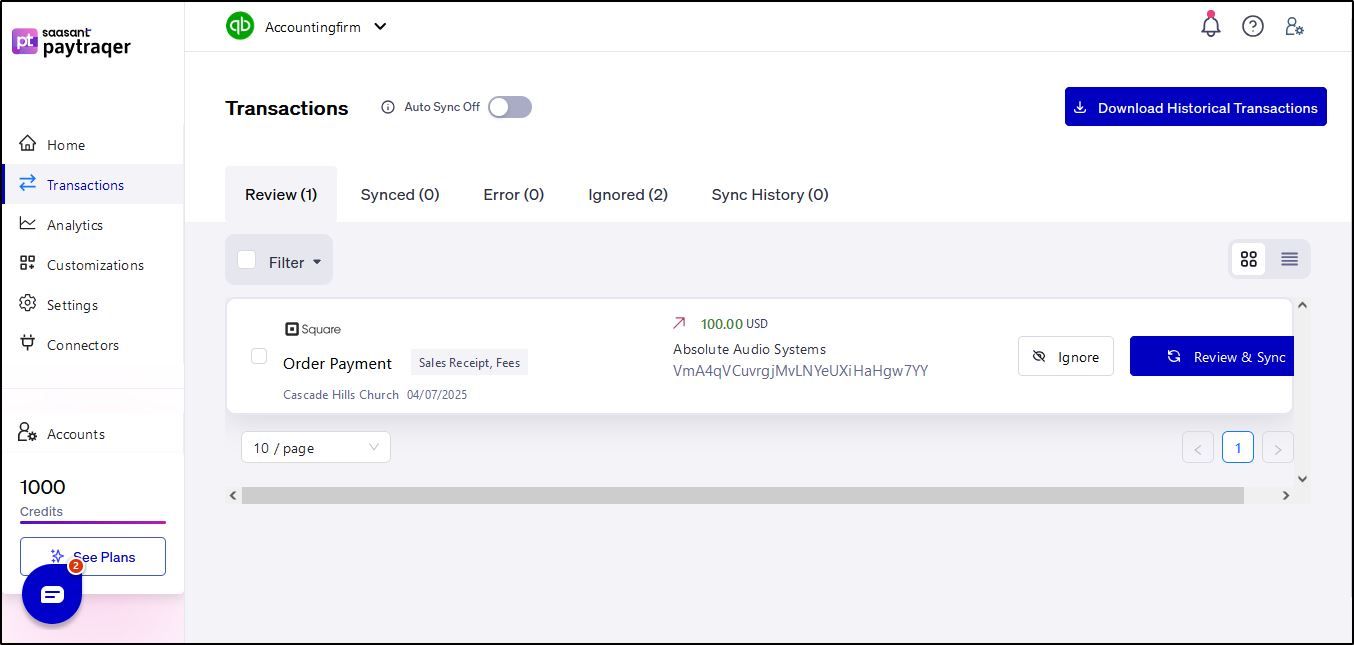
Related articles - Square QuickBooks Online Integration
Transactions Dashboard: Push transactions to QuickBooks Online.
Automation Settings: Automate and fine-tune the sync processes in PayTraQer