How to Integrate PayPal with QuickBooks Online using PayTraQer?
November 11, 2025
How to integrate PayPal with QuickBooks Online using SaasAnt PayTraQer
This guide shows how to install PayTraQer, connect PayPal, choose how data posts, set your sync rules, pull history, and enable auto sync. Written for QuickBooks Online.
What you need
Access to install apps in your QuickBooks Online company
A PayPal account you can authorize
If you are not the admin, be ready to use Invite admin/client
1) Install PayTraQer from QuickBooks
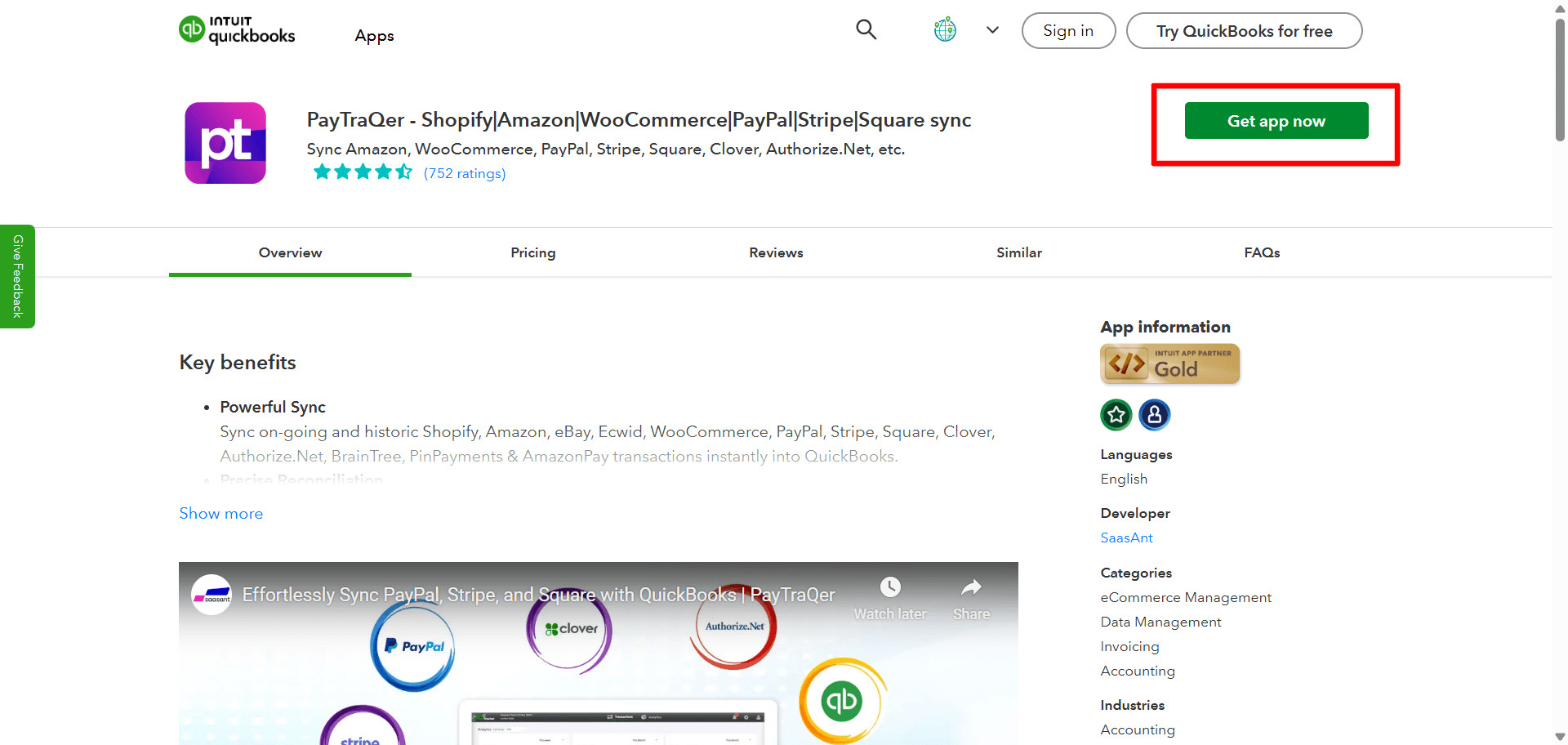
In QuickBooks Online, open Apps.
Search PayTraQer.
Select SaasAnt PayTraQer and click Get app now.
Follow the prompts and Authorize access to your QuickBooks company.
2) Pick your Sync Mode
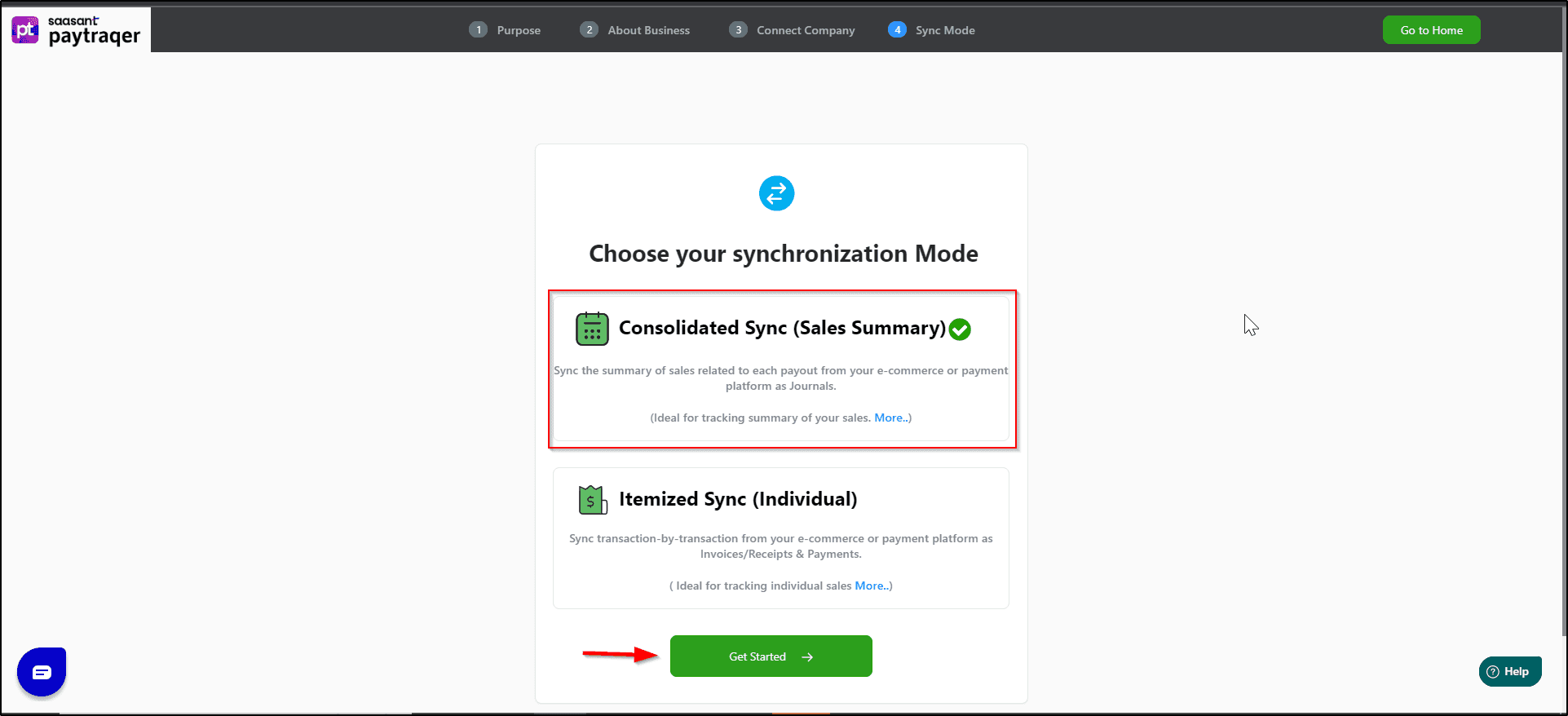
Right after connecting to QuickBooks, choose how PayPal data should post.
Consolidated Sync (Sales Summary): fewer entries and faster reconciliation
Itemized Sync (Individual): customer and item detail in QuickBooks
Select one and click Get Started. You can change this later in settings.
3) Connect PayPal in PayTraQer
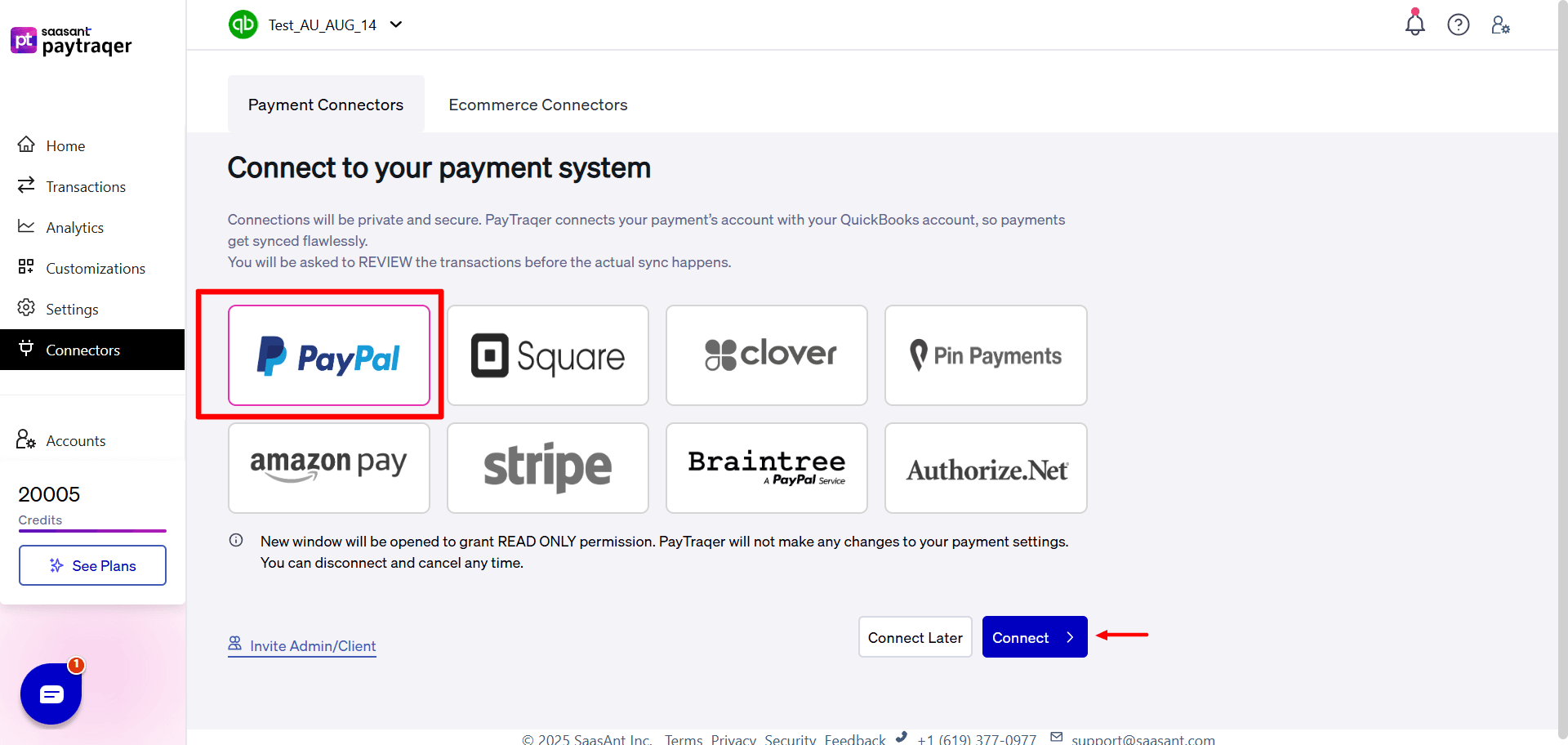
In PayTraQer, go to Connectors.
Open Payment connectors.
Select PayPal and click Connect.
Sign in to PayPal and approve access.
If you are not the admin, use Invite admin/client to send the link to the approver.
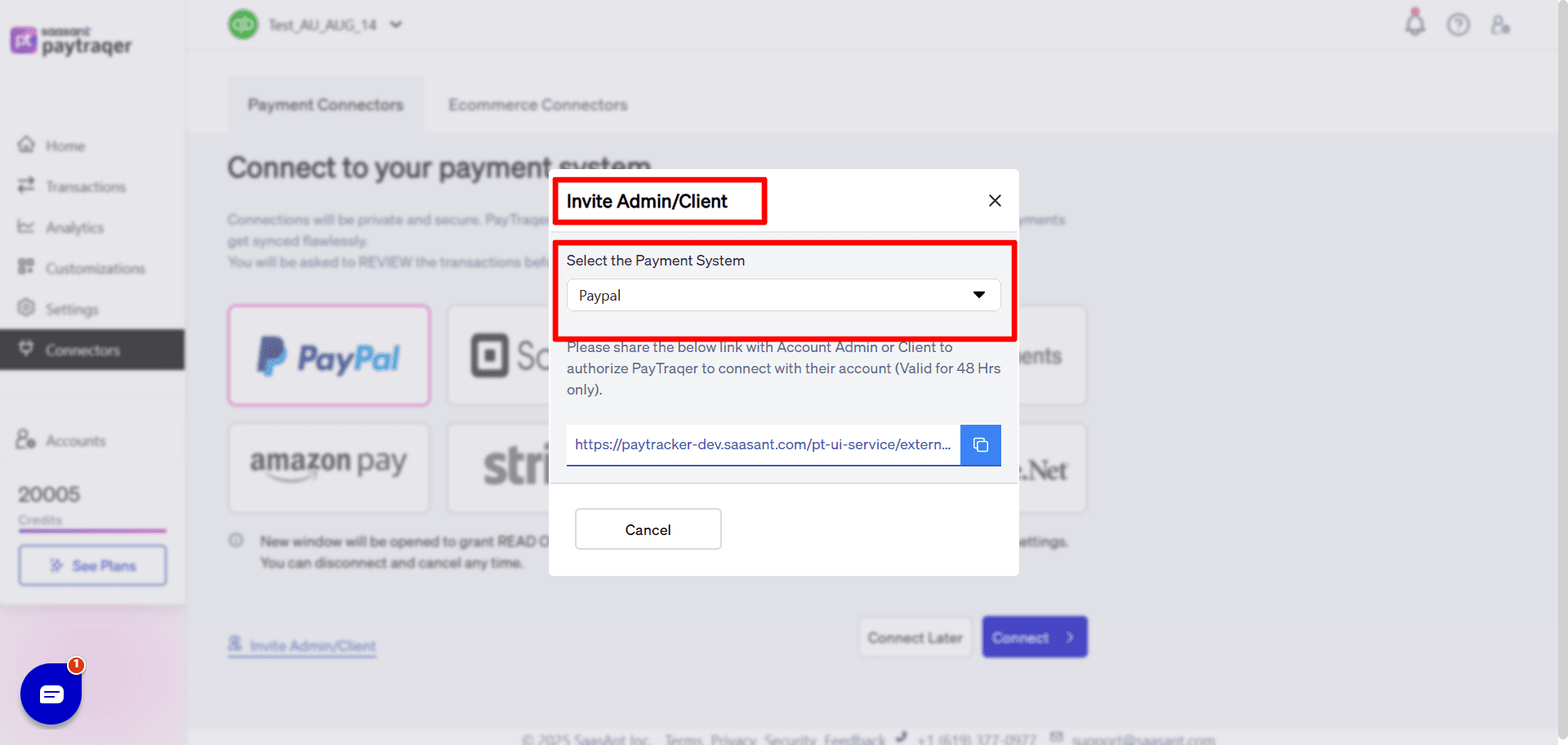
Permissions used
From PayPal: read-only access to sales, fees, refunds, payouts, customers, and items
In QuickBooks Online: with your approval, PayTraQer creates and updates the records needed to stay in sync
4) First-time setup after PayPal approval
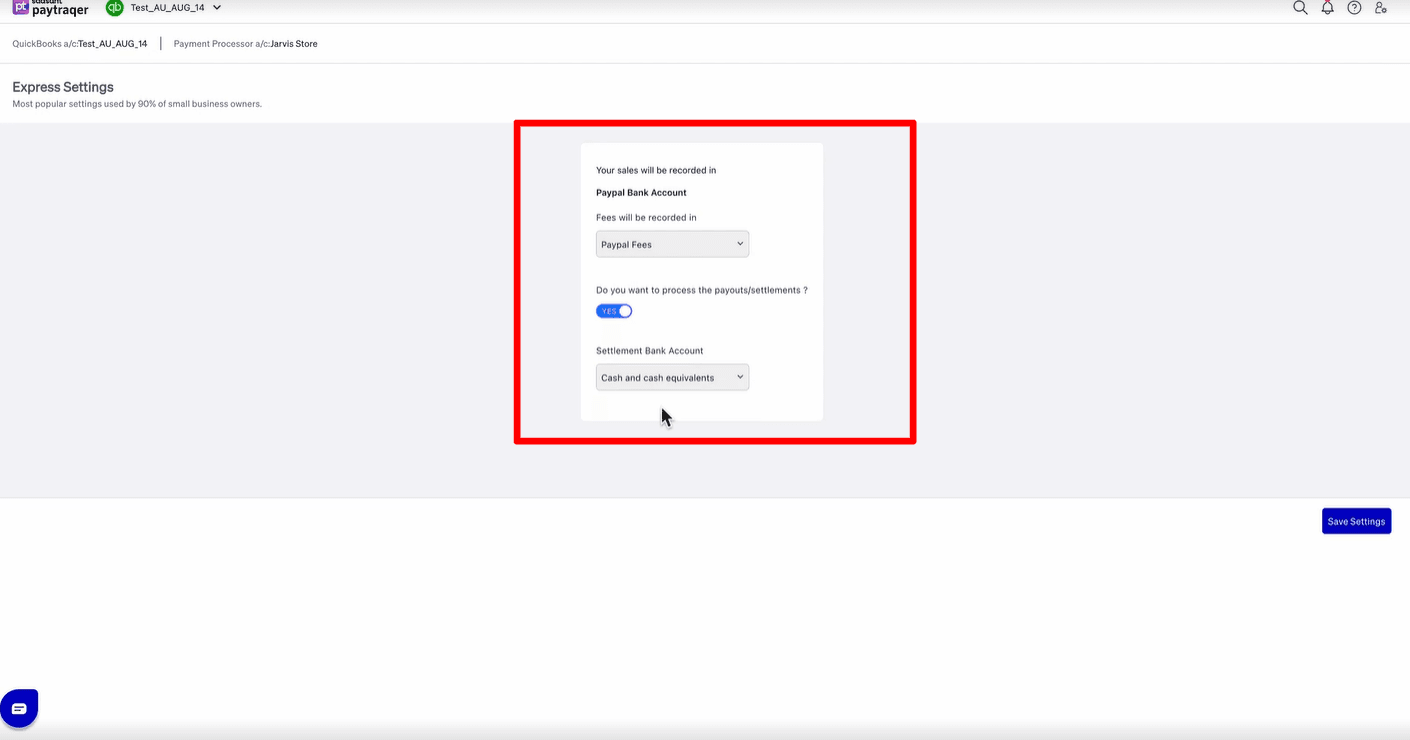
You will be redirected back to PayTraQer to finish initial settings.
Process payments and settlements
Toggle on if you want PayTraQer to handle settlements. When on, choose a Bank account to act as the clearing account. Click Save.Auto download
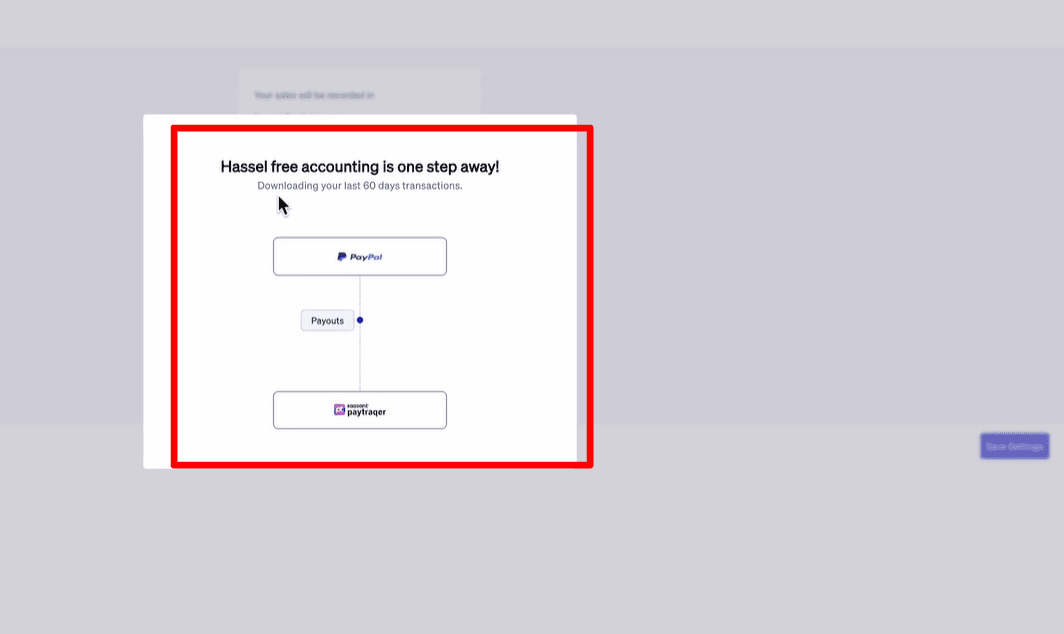
After saving, PayTraQer automatically downloads the last 60 days of PayPal data.More history
Use Download historical transactions to pull other date ranges with From and To filters.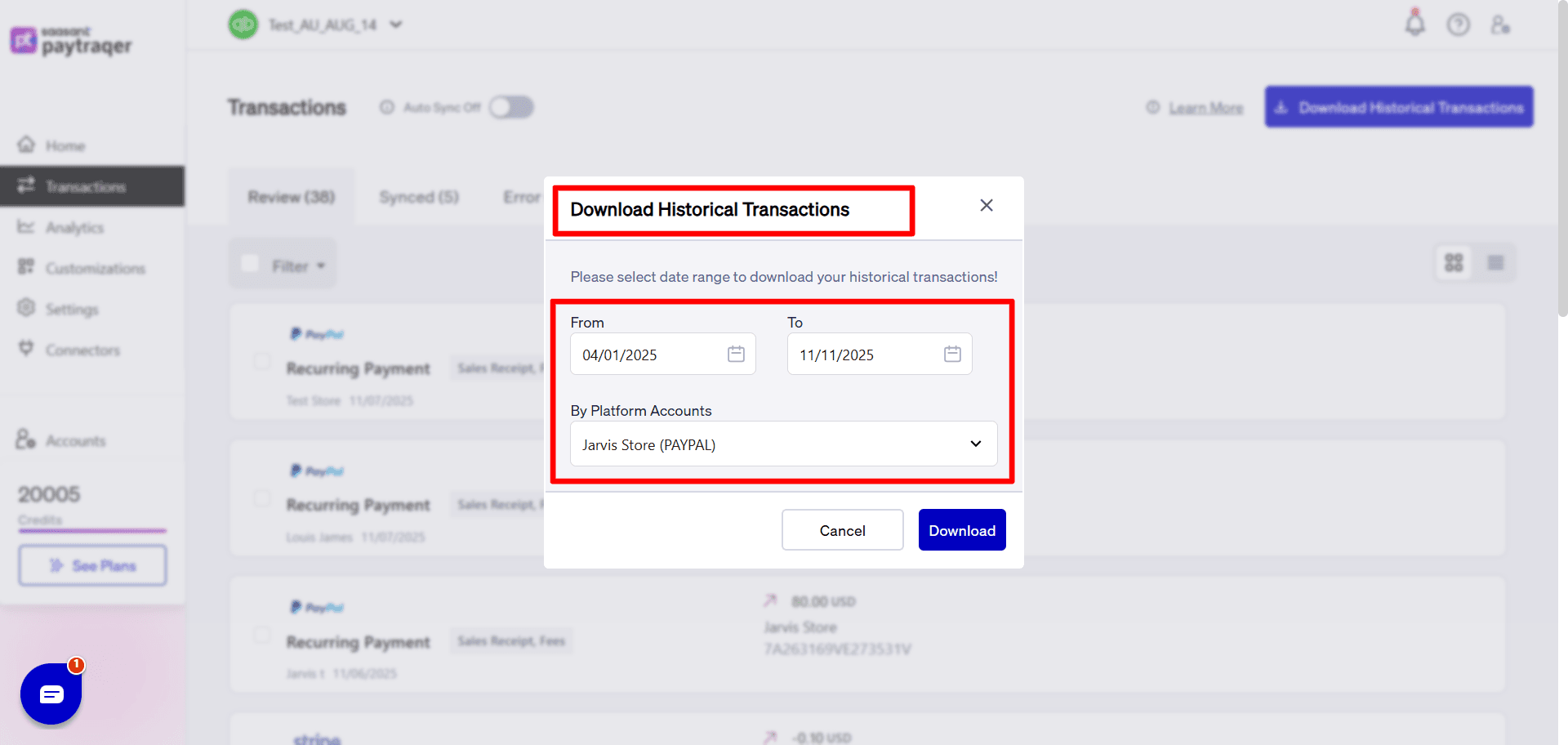
Auto Sync
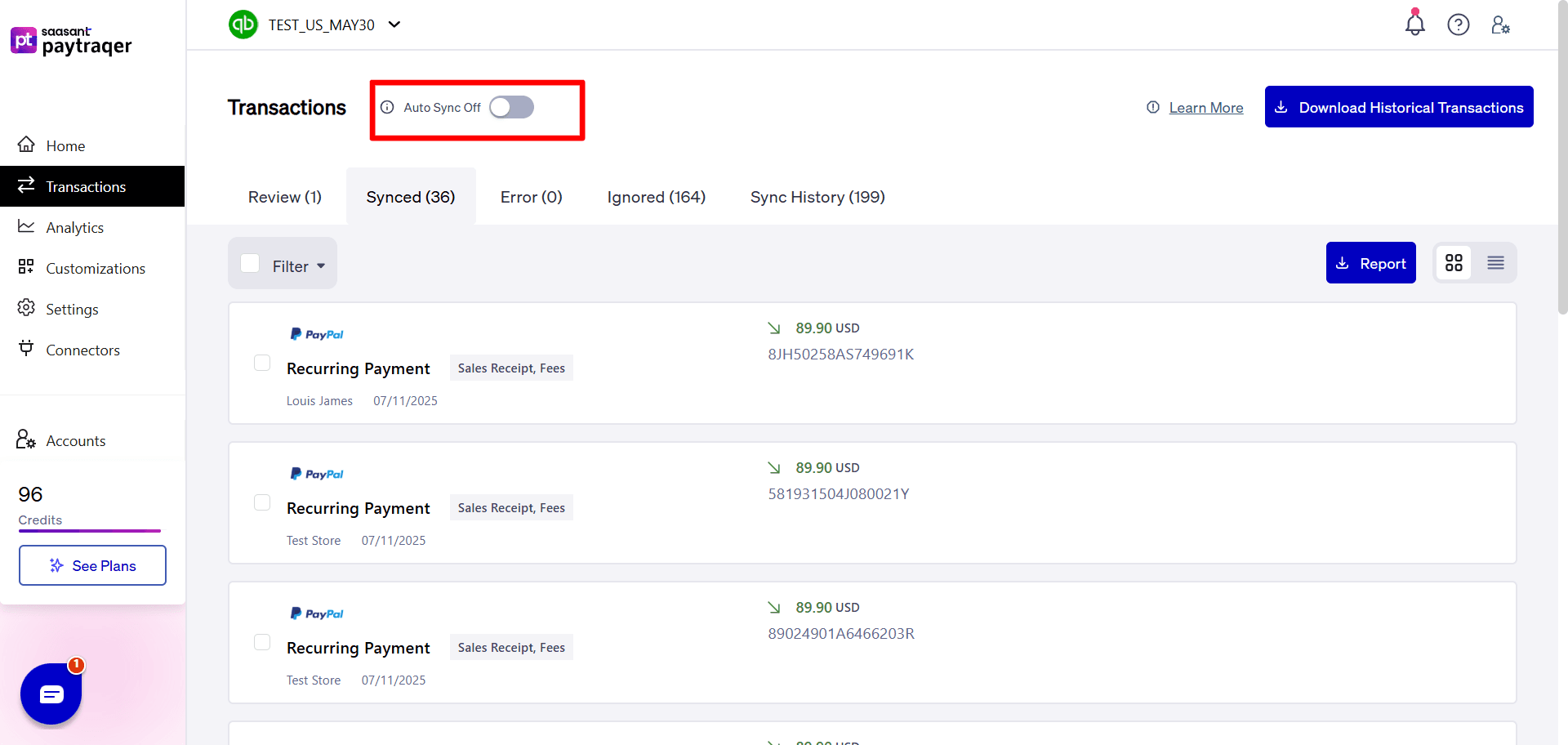
Turn on Auto Sync to download and post new transactions at the interval you set.
5) PayPal Sales settings
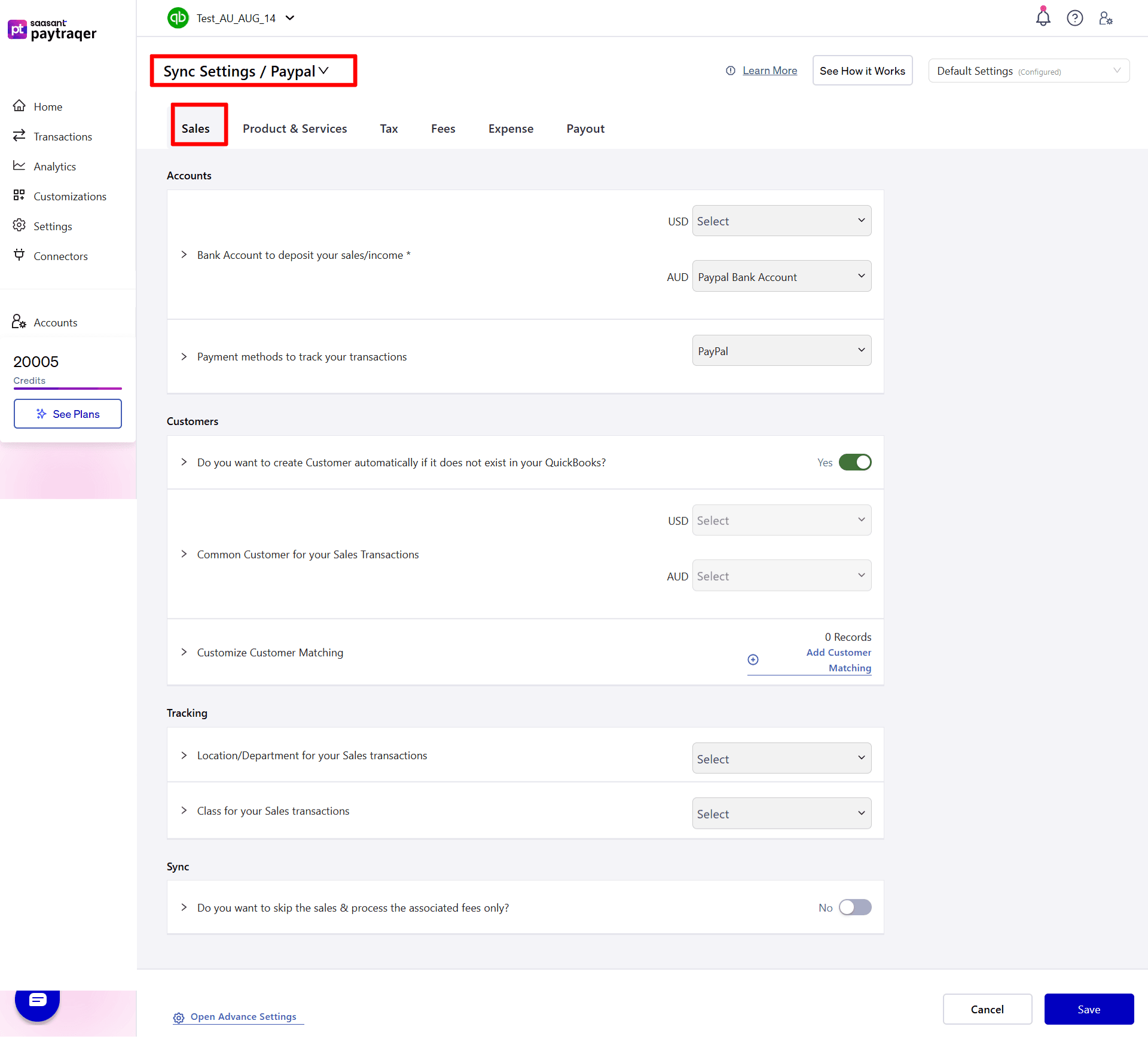
Quick note on Auto Sync
When Auto Sync is on, PayTraQer downloads and syncs new PayPal transactions to QuickBooks at your chosen interval.
Bank accounts
Bank Account to deposit your sales/income
Set the PayPal clearing Bank for each currency.
Example: USD → PayPal Bank Account, AUD → PayPal Bank Account.
For multi-currency, set a clearing account per currency.
Payment methods
Payment methods to track your transactions
Select PayPal. This sets the Payment Method on invoices, payments, or sales receipts.
Customers
Create Customer automatically if it does not exist
Turn on to auto-create a customer when no name match is found.Common Customer for your Sales Transactions
Use a single default customer for all sales if you do not want separate customers. Configure per currency when needed.Customize Customer Matching
Add rules to map PayPal payer names to your preferred QuickBooks customers.
Tracking
Location/Department for your Sales transactions
Assign a fixed location or department for all PayPal sales.Class for your Sales transactions
Set a class to apply to all PayPal sales.
Sync scope
Do you want to skip the sales and process the associated fees only
Turn on to sync only fee expenses and skip sales posting.
6) Products and services settings
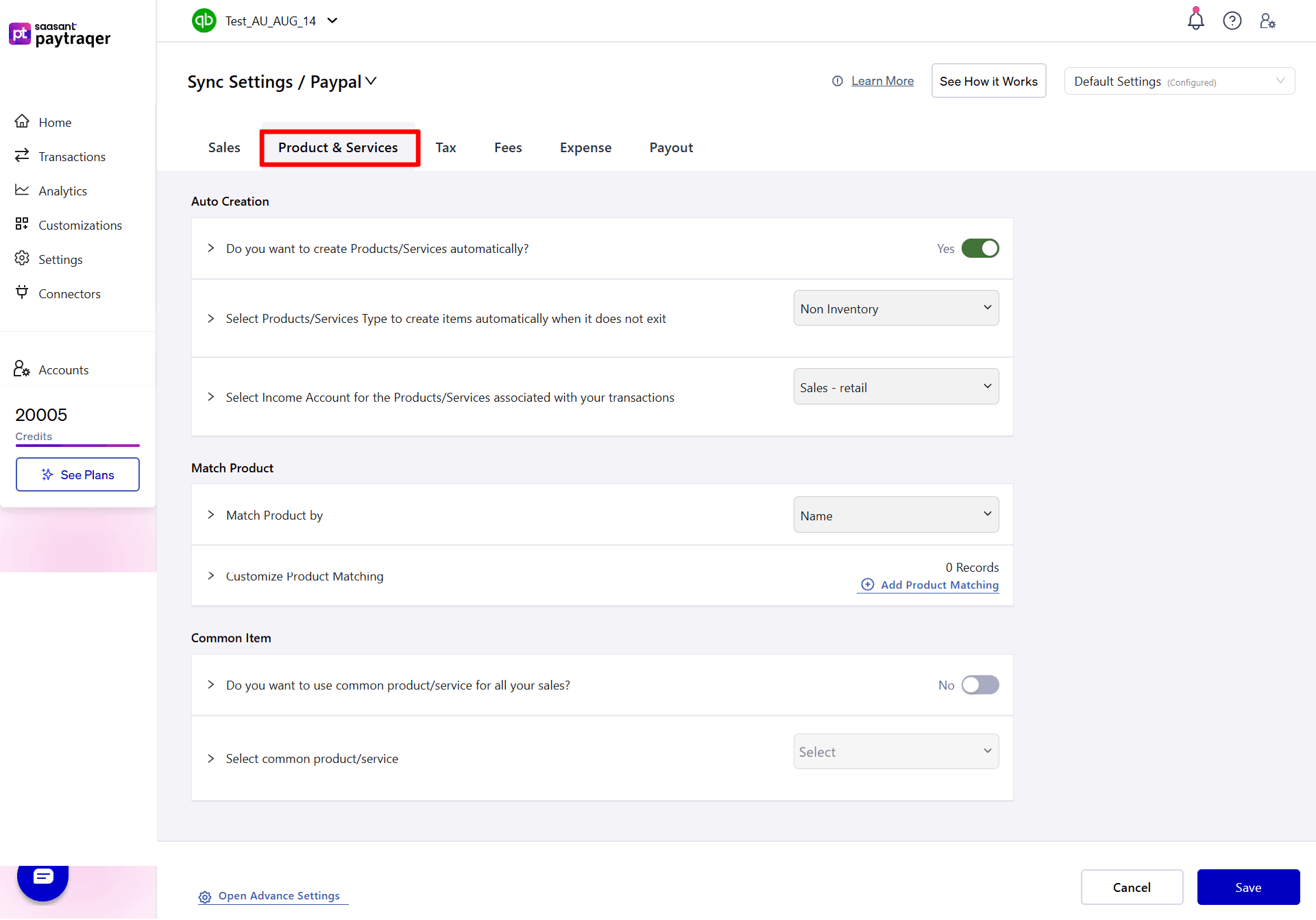
Auto-creation
Do you want to create Products/Services automatically
Turn on to auto-create an item in QuickBooks when no exact match is found.Select Products/Services Type
Choose Non-Inventory or Service for auto-created items.Select Income Account
Choose the income account for auto-created items, for example Sales - retail.
Matching
Match Product by
Pick Name or SKU for matching. Use SKU if you keep stable SKUs in both PayPal and QuickBooks.Customize Product Matching
Map a PayPal name or SKU to a specific QuickBooks product/service to avoid duplicates.
Common item
Do you want to use common product/service for all your sales
Turn on to use one default item on every PayPal sale, then Select common product/service.
7) Tax settings
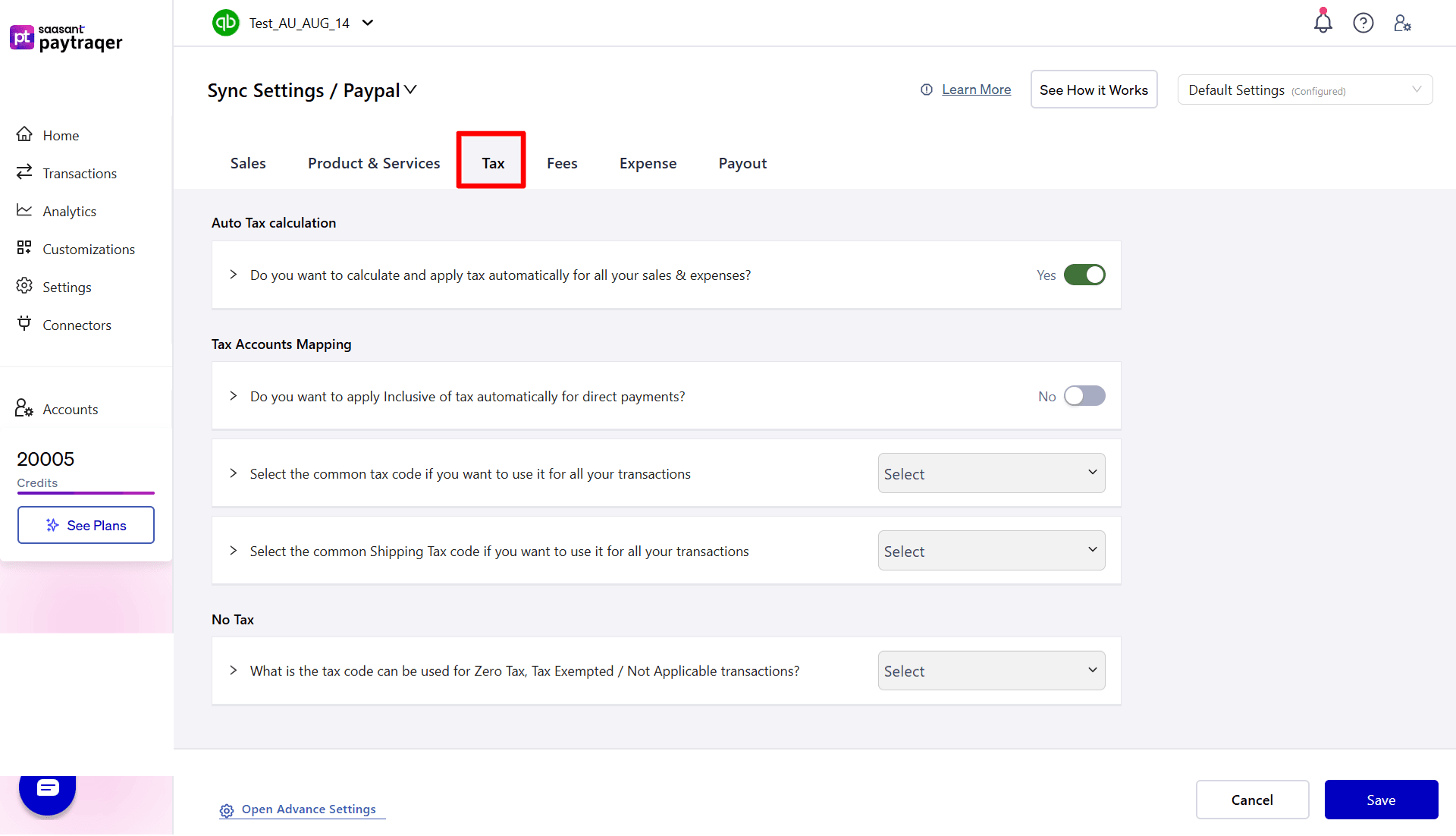
Do you want to calculate and apply tax automatically for all your sales and expenses
Turn on to let PayTraQer detect and apply tax on synced sales and expenses.Inclusive of tax for direct payments
Turn on if your direct payments are tax inclusive in QuickBooks.Default Tax Code
Choose a single tax code to apply to all transactions if you want a fixed code. This overrides automated detection.Shipping Tax Code
Select the shipping tax code to apply to shipping amounts, for example No Tax if shipping is not taxable.Zero Tax code
Choose the code to use for zero-tax, exempt, or not applicable lines.
Tip: Run a short test and open a few sales in QuickBooks to confirm tax codes and amounts.
8) Fees settings
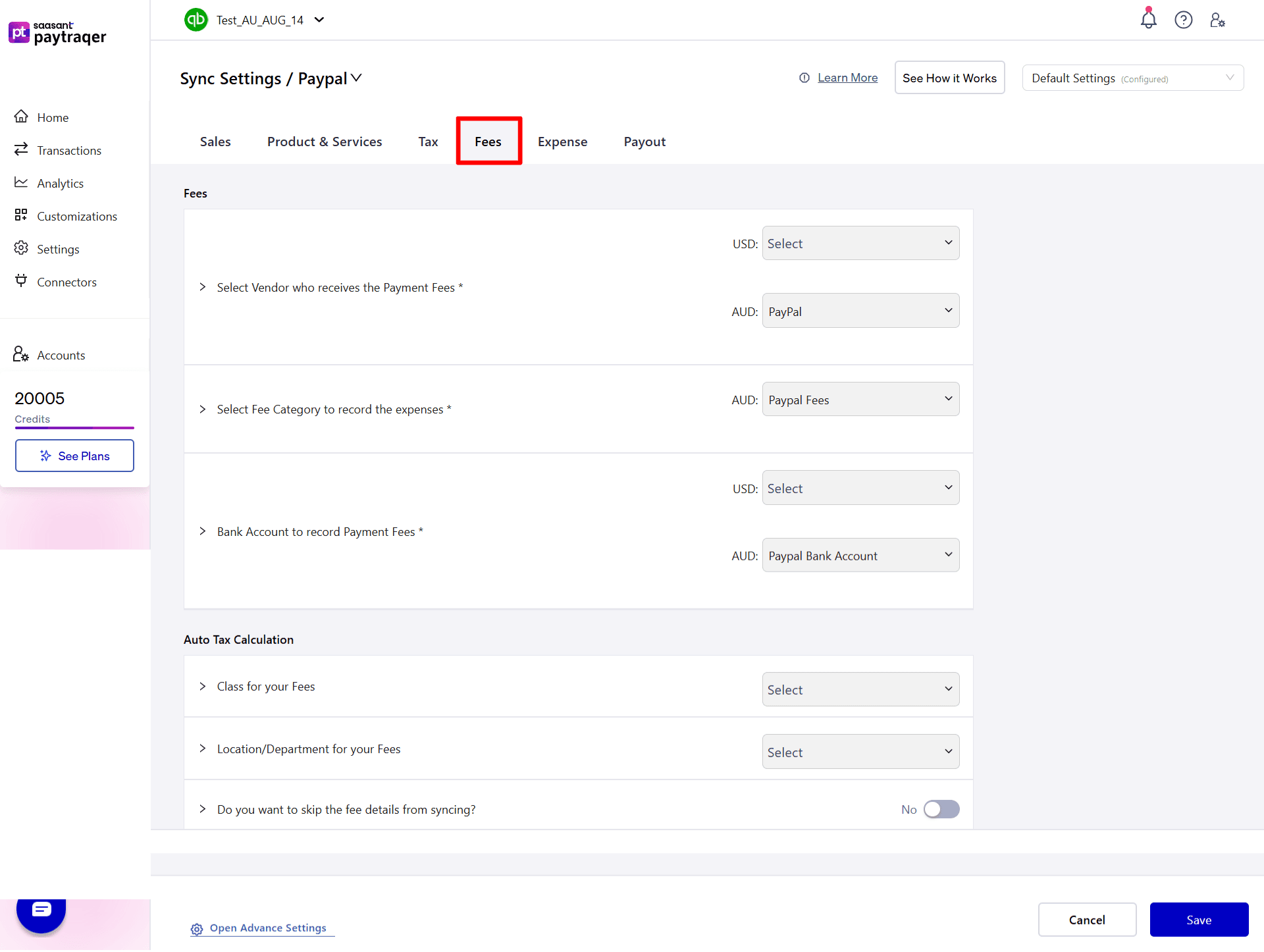
Who and where
Select Vendor who receives the Payment Fees
Set to PayPal for each currency (for example, USD and AUD).Select Fee Category to record the expenses
Choose the expense account, for example PayPal Fees.Bank Account to record Payment Fees
Set the PayPal clearing bank per currency (USD, AUD).
Tracking and scope
Class for your Fees
Assign a default class to all fee expenses.Location/Department for your Fees
Assign a default location or department for fee expenses.Do you want to skip the fee details from syncing
Turn on to exclude fee lines when syncing sales.
Tip: Use the same clearing bank for Sales and Fees to keep reconciliation simple.
9) Expense settings
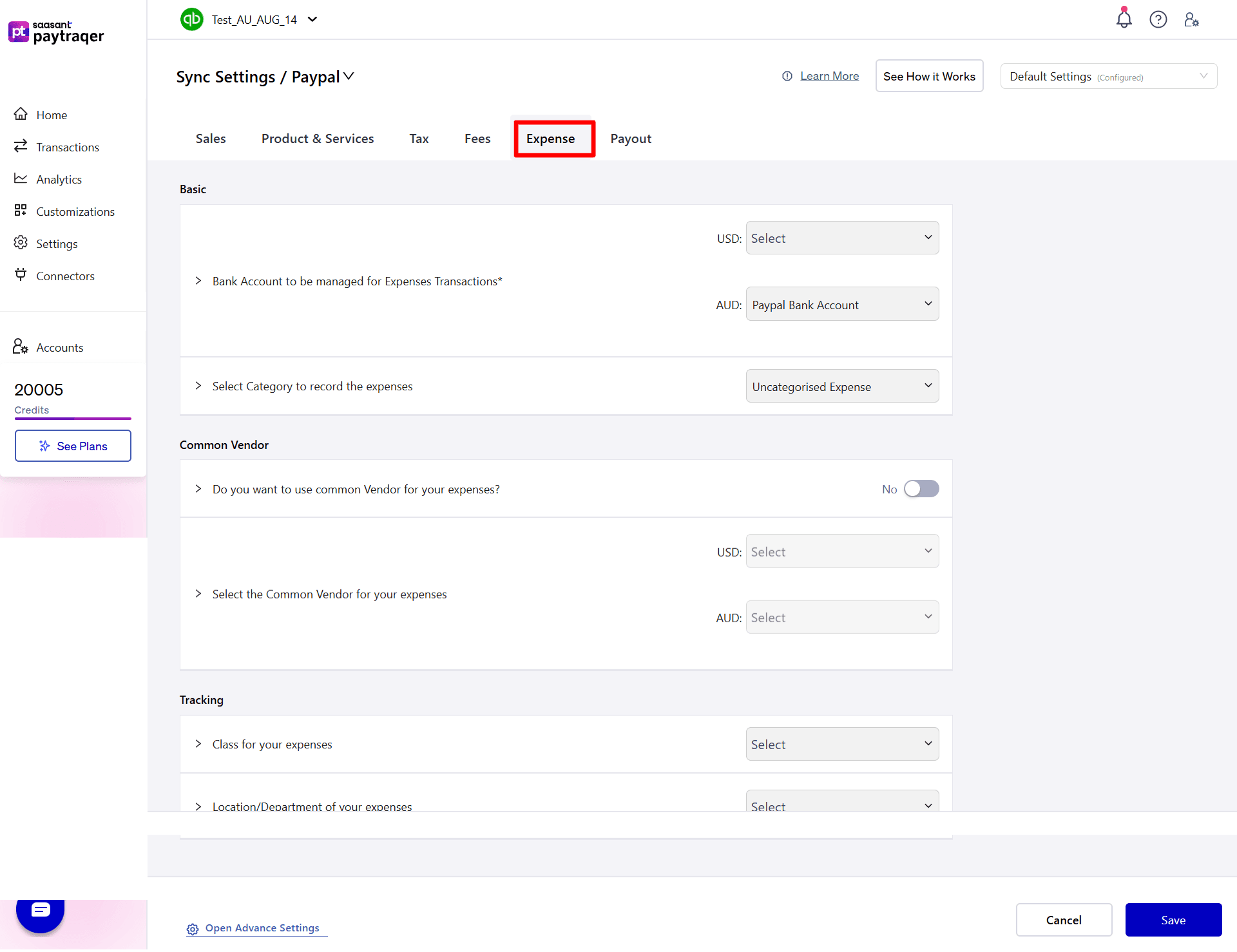
Where to post
Bank Account to be managed for Expenses Transactions
Choose the PayPal clearing bank per currency (USD, AUD).Select Category to record the expenses
Pick the expense category, for example Uncategorised Expense.
Vendor and tracking
Do you want to use common Vendor for your expenses
Turn on if you want one vendor on all expense entries, then Select the Common Vendor for each currency.Class for your expenses and Location/Department of your expenses
Set defaults for reporting.
10) Payouts and settlements
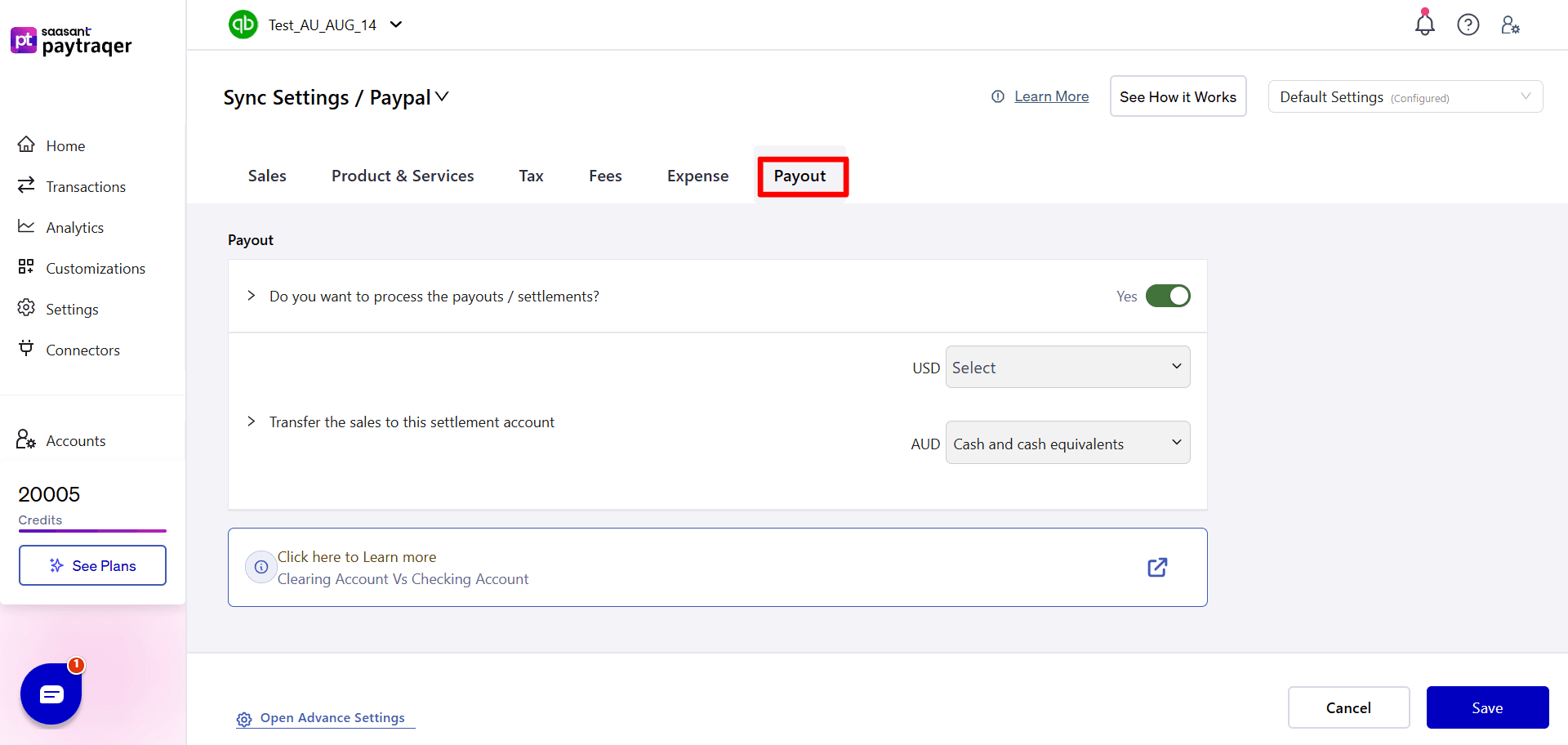
Do you want to process the payouts/settlements
Set to Yes to create Transfer transactions that move funds from the PayPal clearing bank to your settlement account.Transfer the sales to this settlement account
Choose the receiving account per currency.
Example: USD → your checking or Cash and cash equivalents account.
Set the equivalent account for AUD if used.
How it helps
Transfers mirror bank deposits and improve match rates in your bank feed.
Your clearing account nets to zero as payouts move funds to the settlement account.