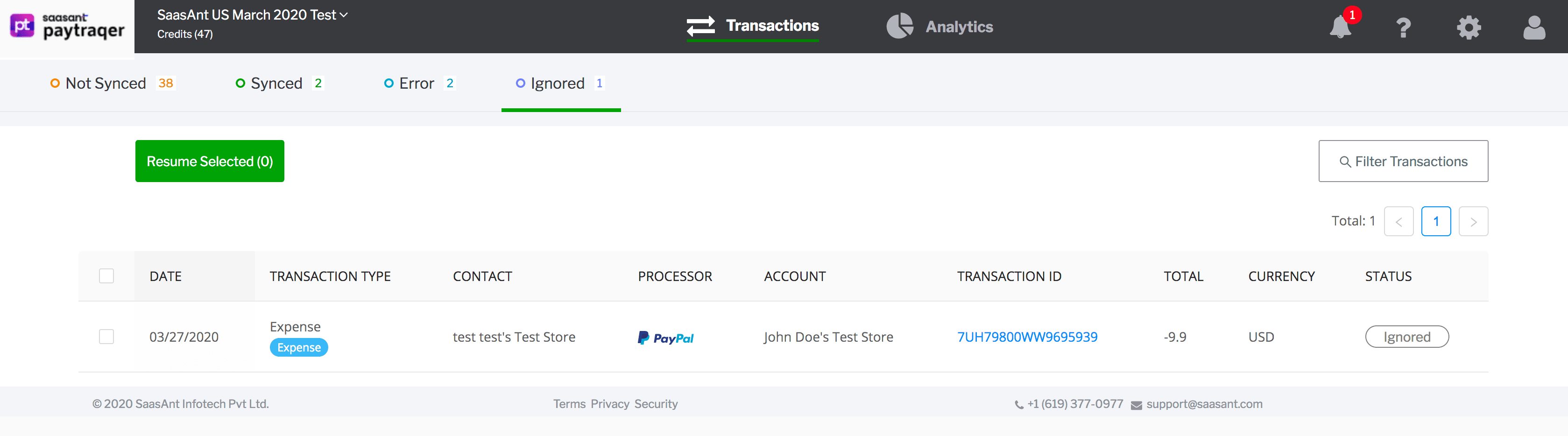PayTraQer Transactions Dashboard - Introduction
January 1, 2025
This guide gives you detailed information about the PayTraQer Transaction dashboard.
When you sign in to your PayTraQer account for the first time, you will be directed to the transaction dashboard. The dashboard displays an overview of your pending/synced transactions that are downloaded from your Paypal, Stripe, or Square Accounts, and thus gives you a quick update.
Note: If you're a new user, this dashboard will be empty.
If you have connected your Payment Processor account already, PayTraQer downloads the last 30 days' historical transactions automatically.
PayTraQer Transactions Dashboard
There are 4 tabs(Views) to categorize your transactions and to manage them effectively. The tabs are as follows,
1. Not Synced
2. Synced
3. Error
4. Ignored
Not Synced Tab:
The Not Synced tab (view) lists the transactions that are downloaded from your Paypal, Stripe, or Square accounts. You can record the "Unlimited" historical transactions using the 'Download Historical Transactions" widget.
The table shows the transaction details such as Transaction Date, Payee (Customer/Vendor), Processor, Amount, etc.
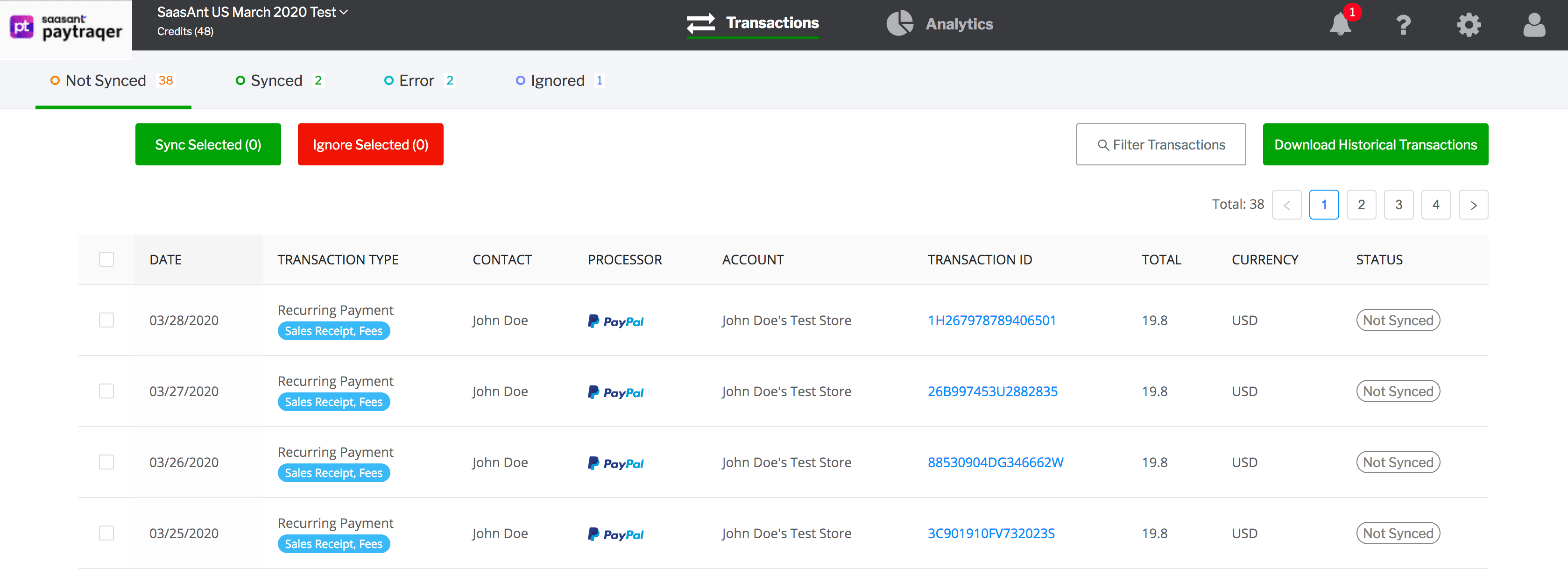
If you want to view the original transaction in Paypal, Stripe, or Square you can click on the "TRANSACTION ID" link to open it directly from PayTraQer.
Select the required transactions and click the "Sync Selected" button to sync your transactions in QuickBooks Online.
Synced Tab:
The Synced tab (view) lists the transactions that are synced successfully to QuickBooks Online from Paypal, Stripe, or Square Accounts. You can manually sync the transactions from the "Not Synced" tab or you can turn on the Auto Sync feature to Sync the transactions with QuickBooks Online automatically without any manual effort.
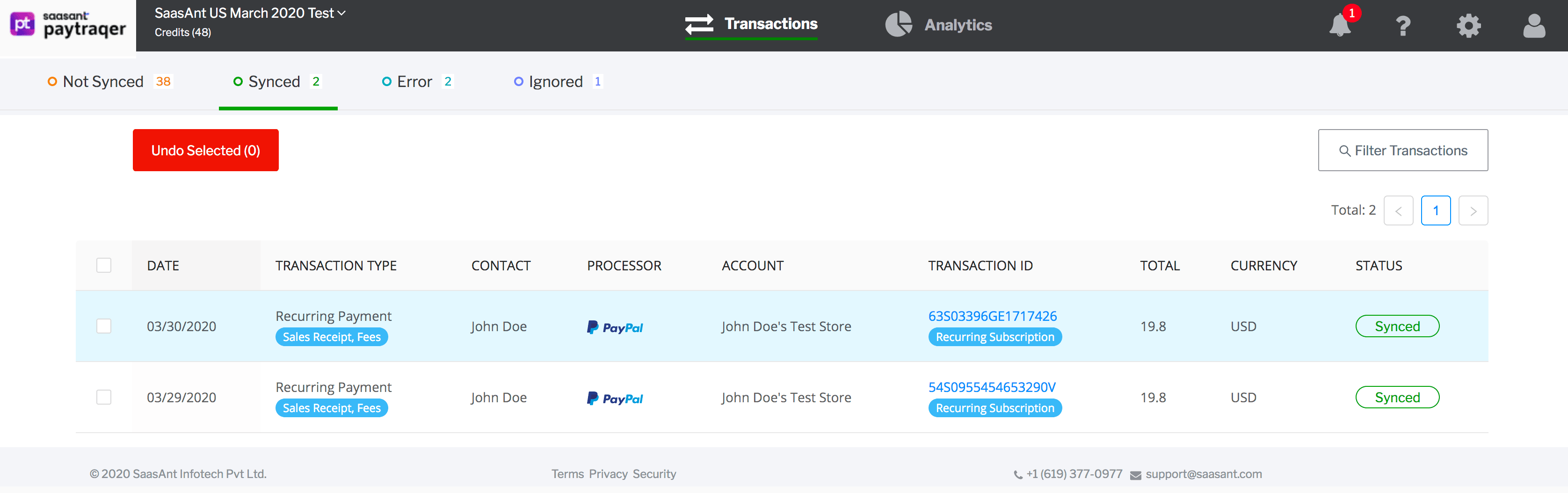
Click on any line to view the detailed information about the transactions, customer, vendor, Items created in QuickBooks Online, and open it directly from PayTraQer.
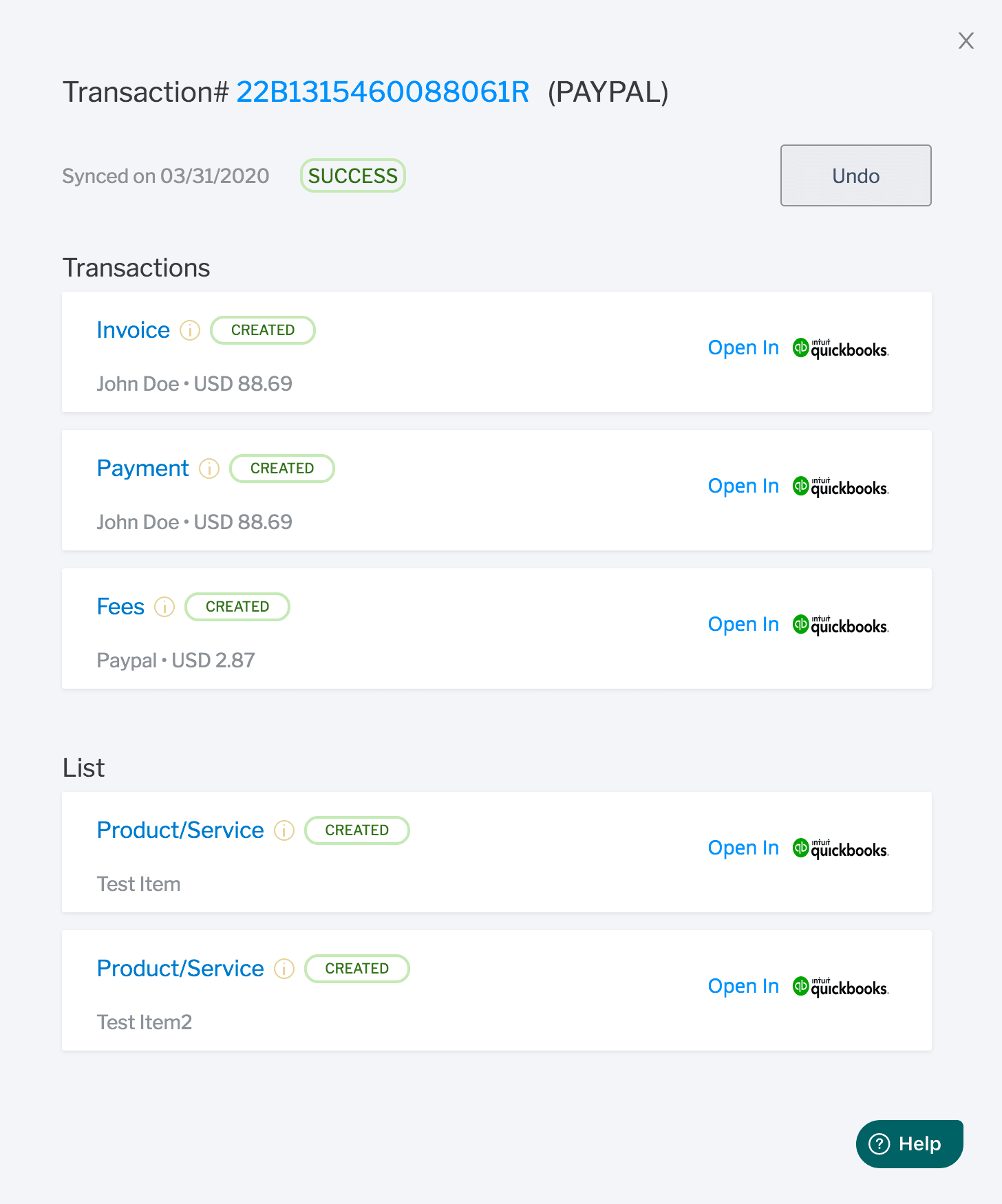
Select the required transactions and click the "Undo Selected" button to remove the synced transactions in QuickBooks Online.
Error Tab:
This tab(view) lists the transactions failed to sync with QuickBooks Online from Paypal, Stripe, or Square Accounts. This could be due to an incorrect account, currency, credit issue, etc.
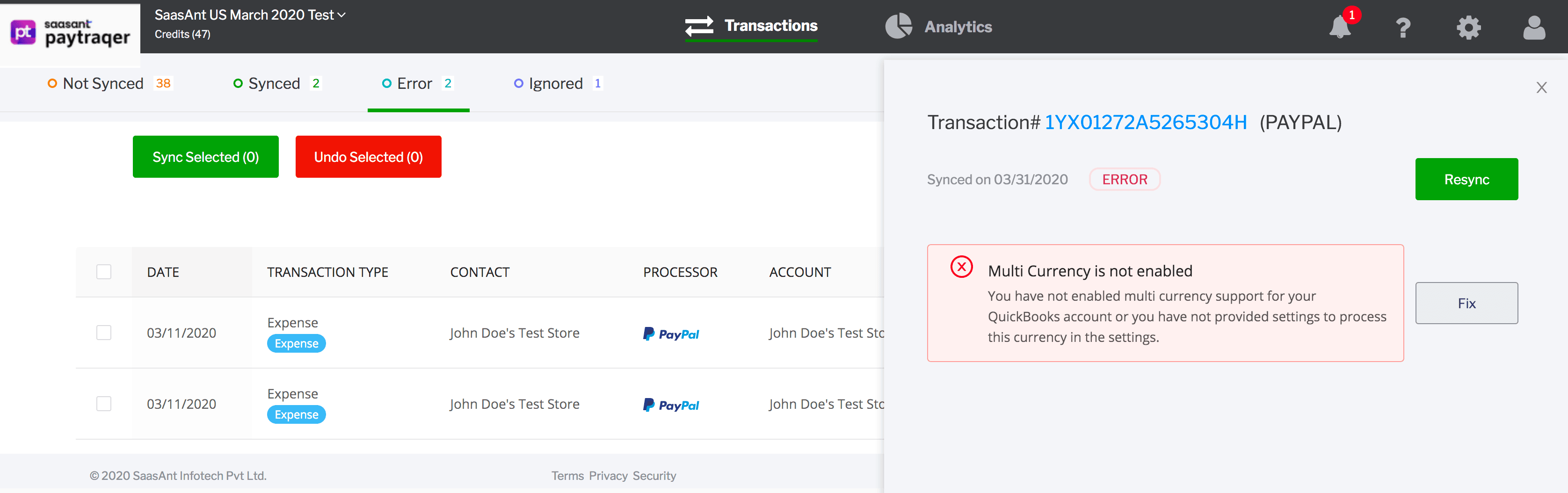
Click on any line to view the detailed information about the error.
Click the "Fix" button to know more about the error and possible solutions to fix the issue.
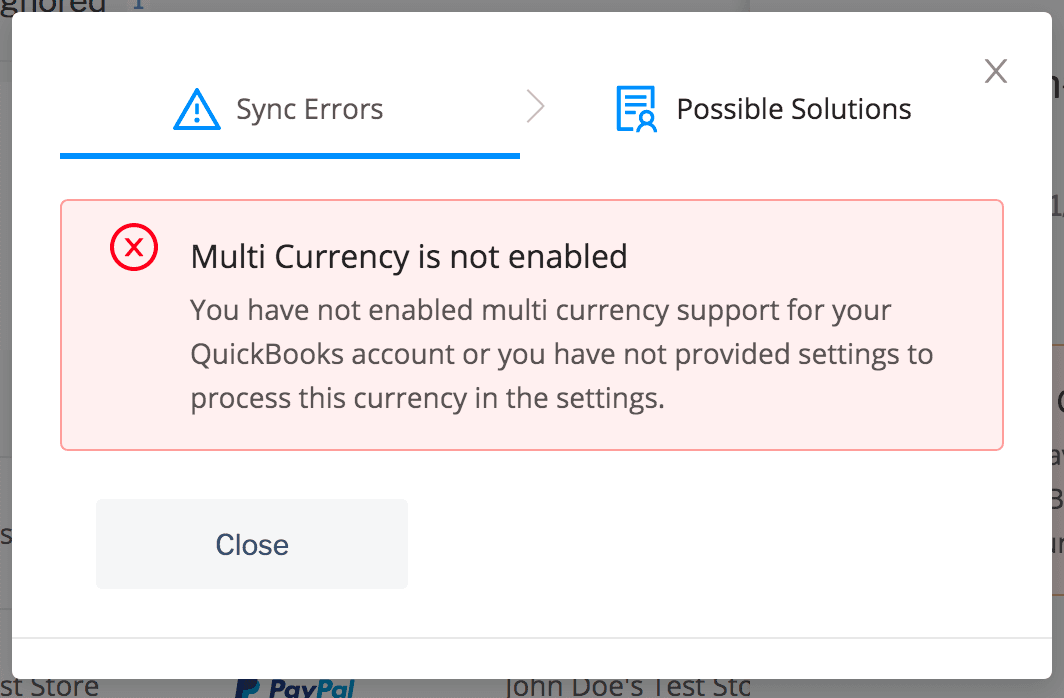
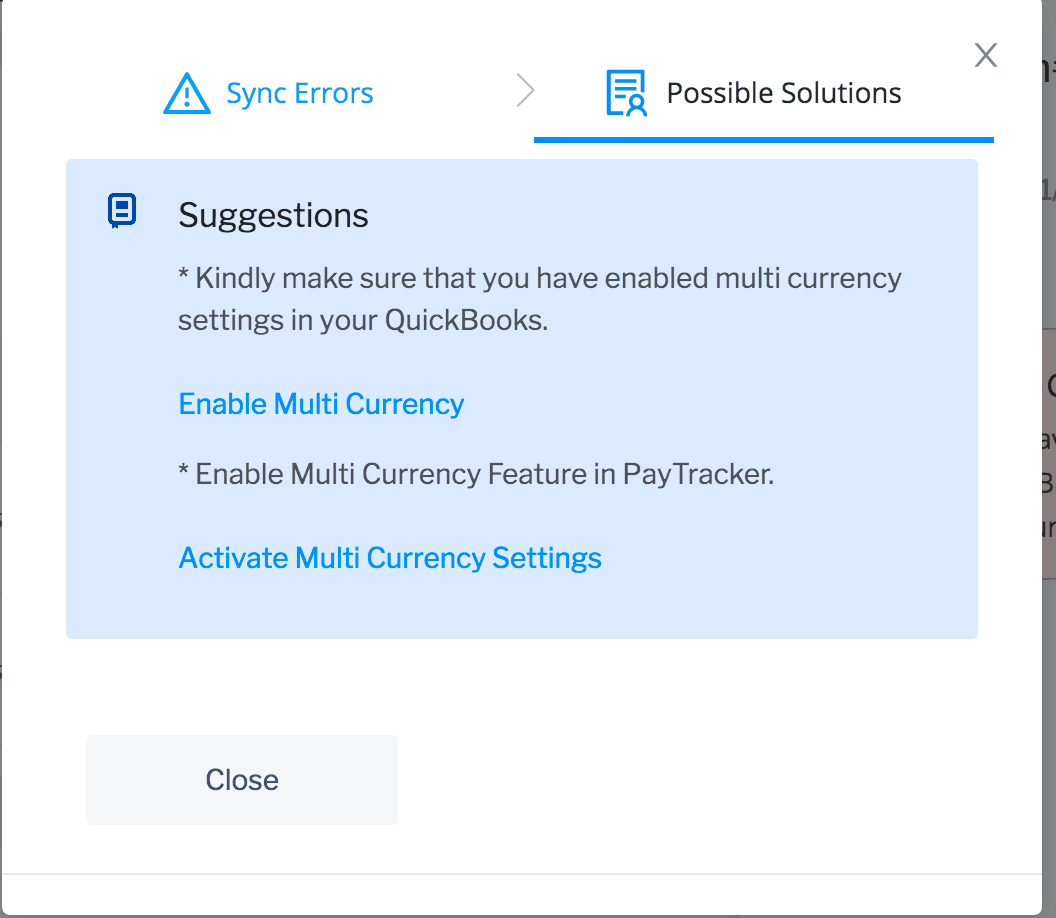
Ignored Tab:
The Ignored tab(view) lists the transactions which you have opted to ignore from processing. If you have already created the transactions in QuickBooks Online and don't want to process by PayTraQer, then you can select those transactions and move to the Ignore category using the 'Ignore" button in the "Not Synced" tab.