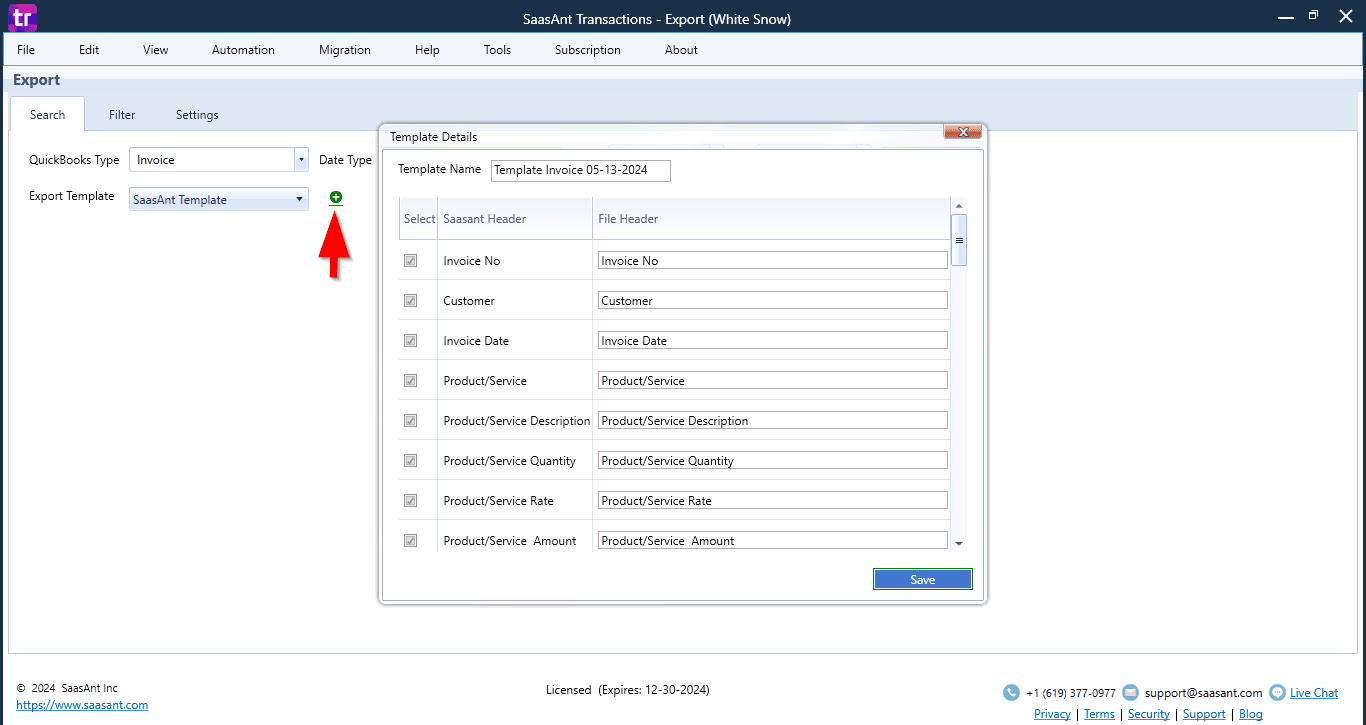Export Transactions/Lists from QuickBooks Desktop using SaasAnt Transactions (Desktop)
February 6, 2025
"EXPORT" feature allows you to download the transactions and Lists from QuickBooks Desktop as an Excel or CSV File.
1. Click on "Export" Button on Home Screen or navigate to File >> Export
2. Select QuickBooks Type according to your need (Invoice,Journal Entries, Customer, etc).
3. Select the Date Range according to your needs ( From Date and To Date).
4. Click On Search.
5. The table will be populated by the results obtained from QuickBooks Desktop.
6. Select the File format type as Excel or CSV.
7. Click on Download.
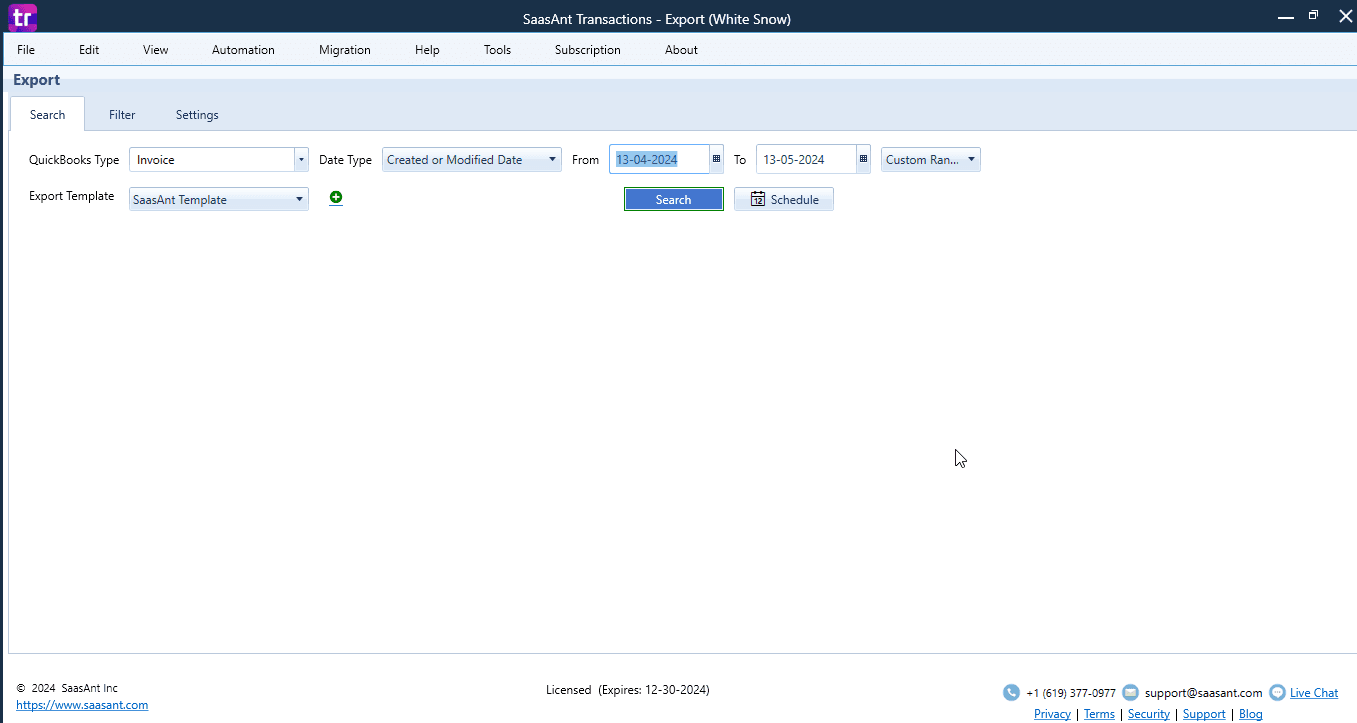
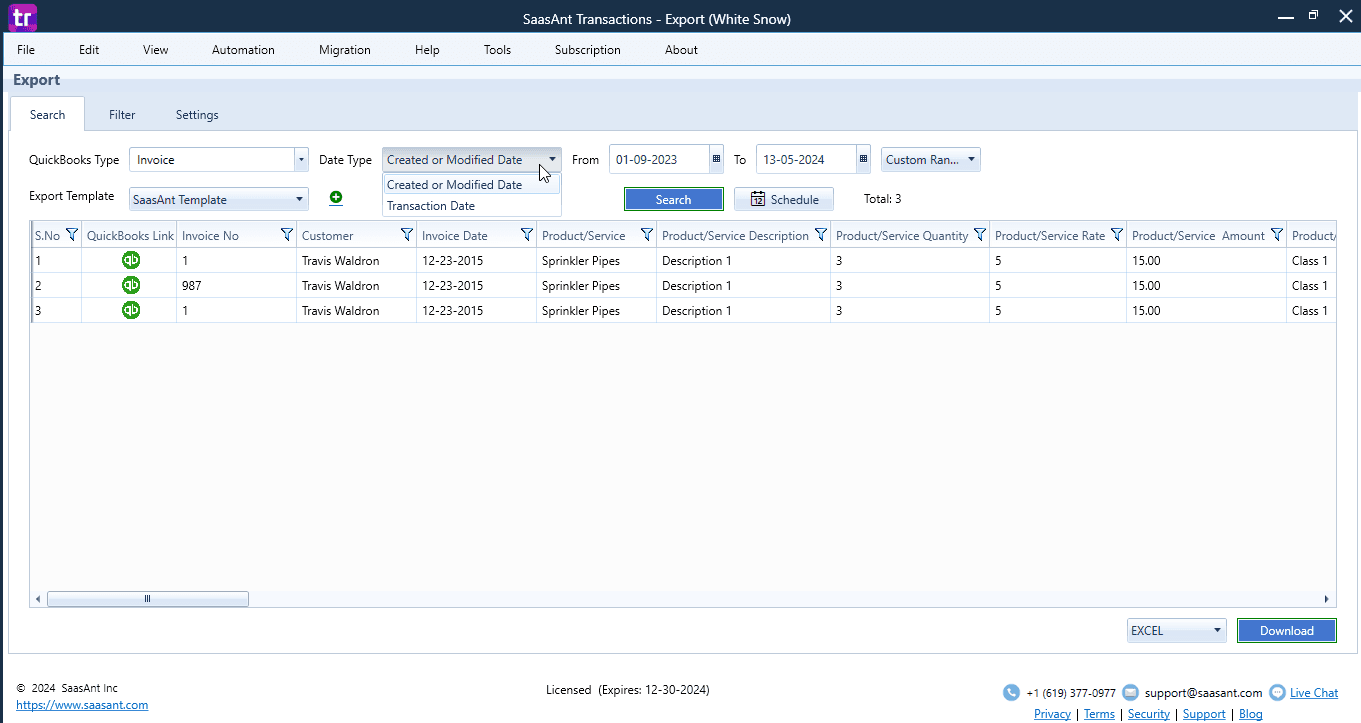
Search By Dates:
1. Search by Created or Modified Date:
The given date range is used to filter the transactions which are CREATED or UPDATED on particular dates( entered) originally in QuickBooks. For example, The actual invoice date would be 10-10-2015. But it would have been created on 12-10-2015.
2. Search by Transaction Date:
The given date range is used to filter the transactions which are having transacted (occurrence) date in the period. For example, Invoice Date, Bill Date, Payment Date.
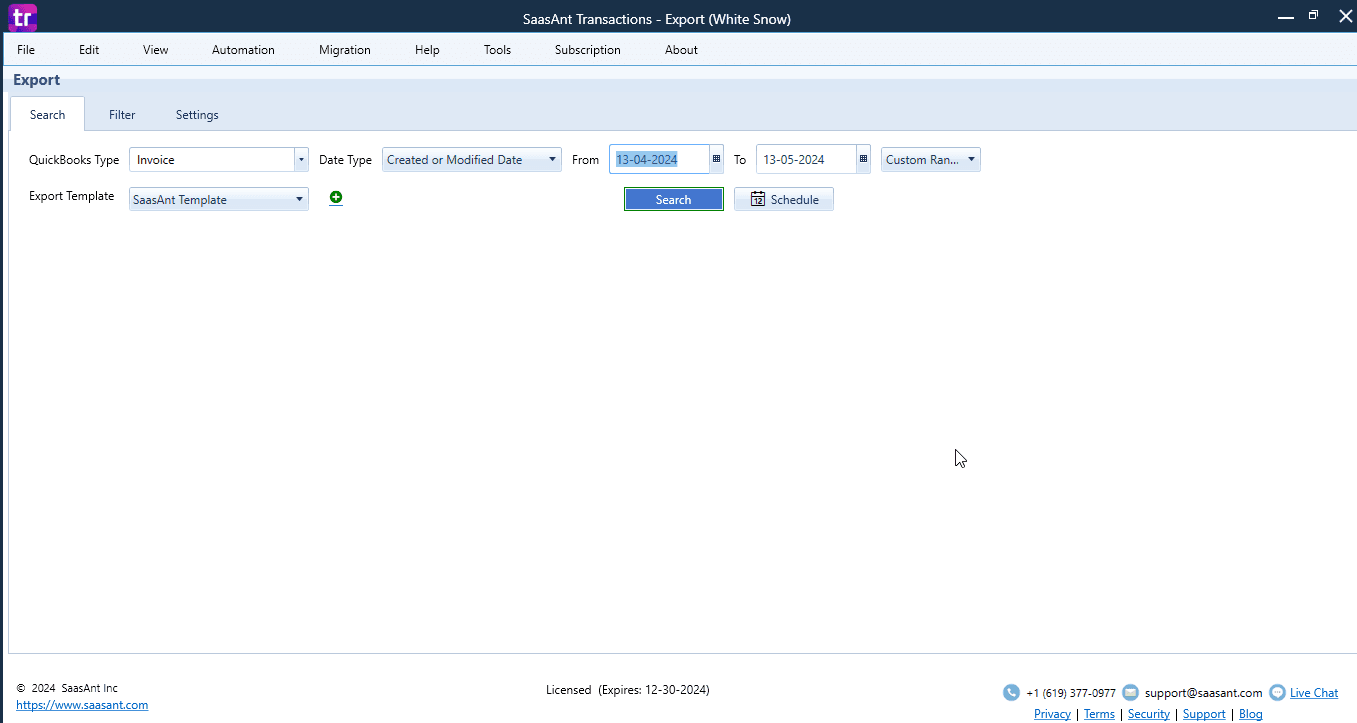
Filters:
SaasAnt Transactions (Desktop) allows you to narrow down the search by Customer, Vendor, Accounts, Reference Nos ( Invoice No, Bill No,etc.).
1. Click on "Filter" Tab.
2. Choose the filter Type (Accounts , Customer , etc) based on your need.
3. Based on your selection, the corresponding references will be populated in the adjacent list (Filter Values).
4. Select the values and save the filter.
5. You can add multiple filters ( Ex: Accounts with Customer Names ).
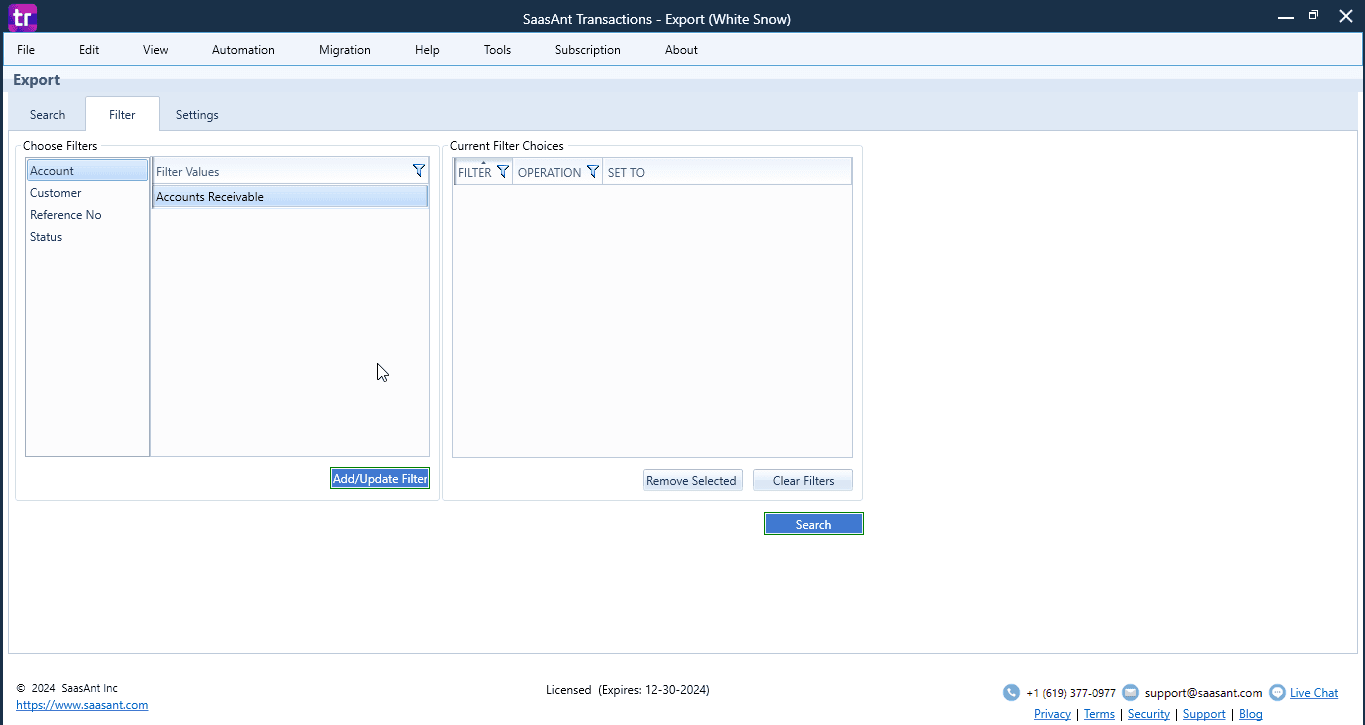
Export Settings:
SaasAnt Transactions (Desktop) provides customization for the export format.
1. Date Format in the report: Select the date format for all the date fields in the report.
2. Show Customer By Account Number: The name of the customer will be replaced by their Account Number in the report.
3. Show Vendor By Account Number: The name of the Vendor will be replaced by their Account Number in the report.
4.Show Transactions Line: Turn on this setting If you want to the detailed lines ( Multi Lines) in the report.
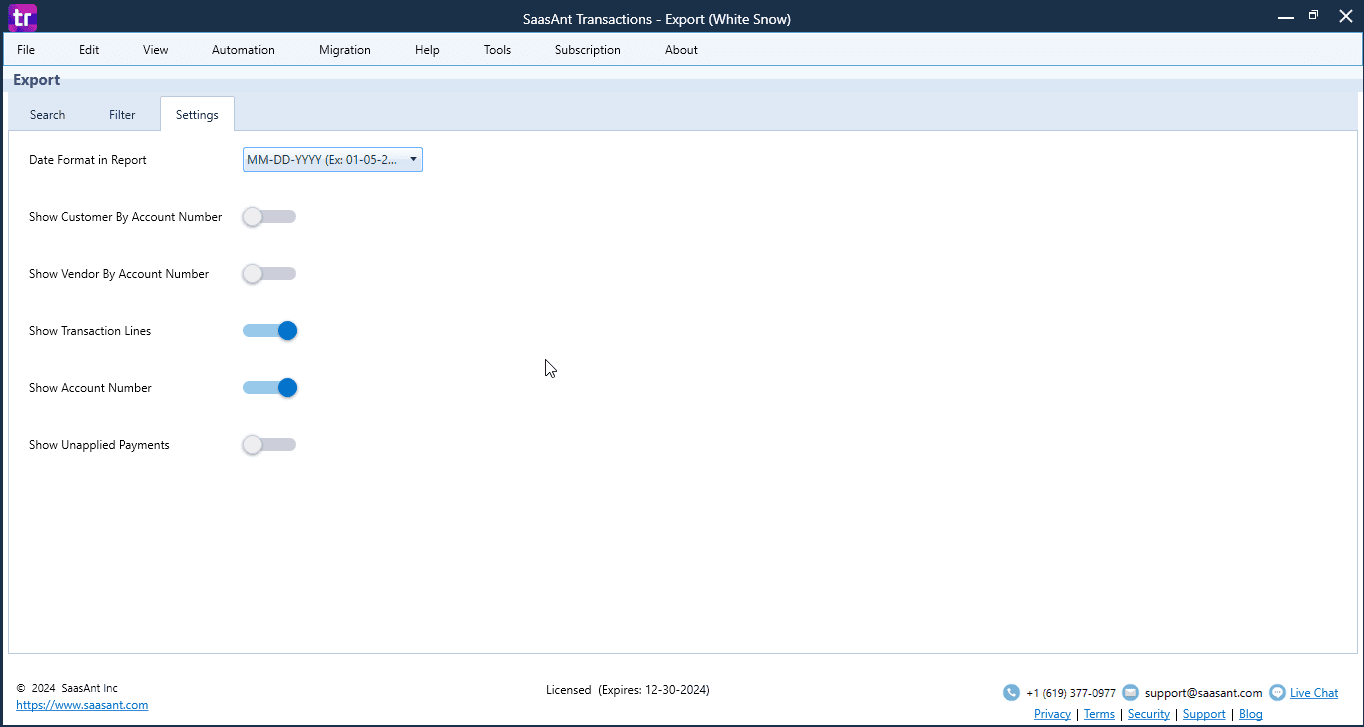
Export Template:
You can customize the HEADERS( COLUMNS) in the report.
1. Click on "+" symbol placed next to "Export Template".
2. In the popup window, the QuickBooks fields and its headers will be listed.
3. Change the HEADERS as per your need and save the template.
4. Select the saved template while exporting.