How to Import Payment Items into QuickBooks Desktop?
January 1, 2025
Import Payment Items into QuickBooks Desktop
Import Payment Items from Supported File Formats directly into QuickBooks Desktop using SaasAnt Transactions (Desktop) - #1 user rated and Intuit trusted bulk data automation tool built exclusively for QuickBooks.
SaasAnt Transactions (Desktop) supports QuickBooks Pro, Premier, Enterprise, and Accountant Editions.
You can download the free trial of the software directly from the SaasAnt Website. Follow this article for detailed installation instruction.
Steps to Import Payment Items into QuickBooks
Importing with SaasAnt Transaction is a breeze with our simplified and powerful Import wizard. Just follow a simple 3 step process to bulk import your payment items to QuickBooks.
Click the Import button in the Dashboard screen or Import option from the File menu in the menubar to navigate to the File Selection screen of the Import Wizard(Step 1).
Step 1 - File Selection: Select "QuickBooks Transaction Type" as "Item Payment". "Select Your File" - You can either click "Browse File" to browse and select the file from the local computer folder or click "Sample Templates" to navigate to SaasAnt sample file local.
Step 2 - Mapping: Set up the mapping of the file columns corresponding to QuickBooks fields. This step will be automated for you if you use the SaasAnt template file. Download the Sample Template file.
Step 3 - Review & Import: Review your file data in the Review Grid screen and click "Send to QuickBooks" to upload your file data to QuickBooks.
More detailed instructions on the steps are available in this article.
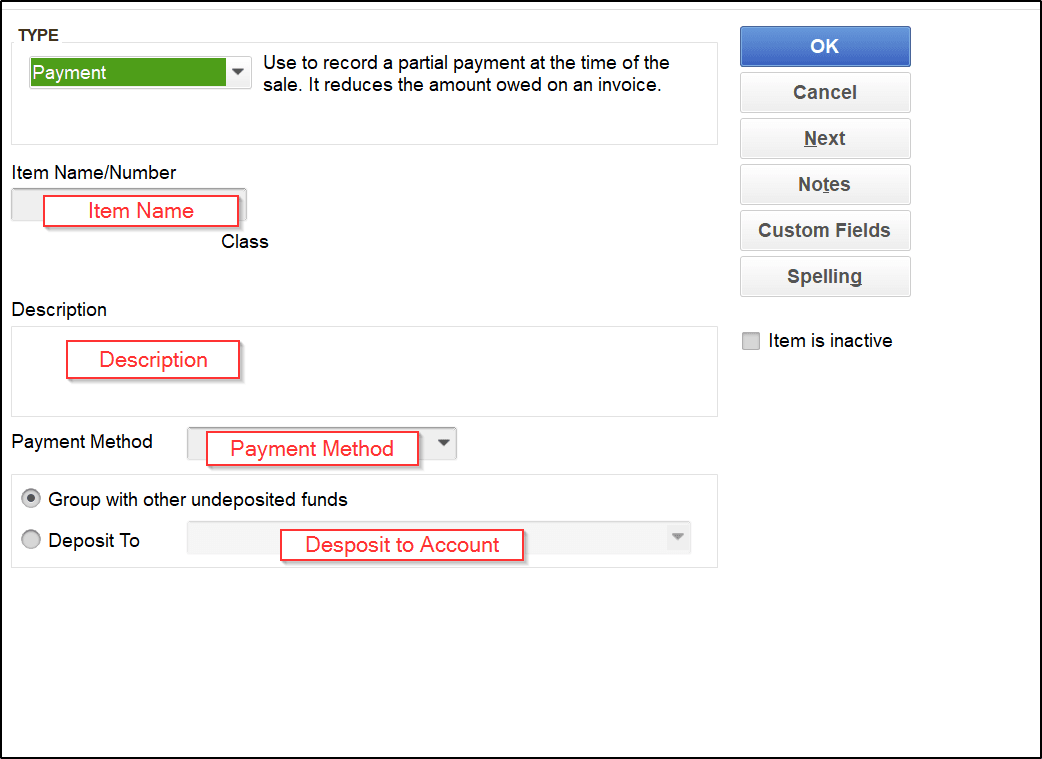
Mapping QuickBooks Fields
Field Name | Format | Description |
|---|---|---|
Item Name* | Text (Max Length: 31 Characters) | Name of the item |
Description | Text (Max Length: 4095 Characters) | Description of the item |
Payment Method | Text | Payment method for the item payment |
Deposit To account | Reference Text (Max Length: 159 Characters) | Deposit to Account for the payment received |
All (*) marked fields are mandatory.
Import Settings
A host of powerful customizations for your file data is available with Import Settings. This is available in Step 3: Review & Import screen or directly under the "Edit" menu in the menubar. Some of the very useful settings for lists include:
Action When a Matched List Found: If an existing list entity is found with the given name then the corresponding action to be taken. You can choose to Show Warning/ Update existing transactions in your QuickBooks.
Pre-Import Validation: Validate the complete file before importing it to QuickBooks. By turning this setting ON, file rows will be imported only after cleaning up all the issues in the file. This option however will delay the import.
More details about the settings related to managing list import are available in this article.
FAQ's
Most of us would have some questions while moving data to your QuickBooks Online. Some of them for your reference below:
I made some mistakes in the Import and my QuickBooks reports got corrupted. Is there any way to undo or revert my Import?
It is possible to undo the import completely/ partially with the Delete feature.
Does your app support taxes?
Yes. It does.
My file has some specific date format. I don't want to change the file. Will your product support all date formats?
Yes. You can select the specific date format as per your requirement in the import settings.
Do you have any sample templates?
Yes. We do have. Sample Template
What are the file types supported by your application?
TXT, CSV, XLS, XLSX etc. Supported File Formats
How do I report the issues if I am stuck?
Feel free to drop an email to support@saasant.com