How to Import Credit Memos into QuickBooks Desktop?
August 25, 2025
Import Credit Memos into QuickBooks Desktop
Import Credit Card Statements from Supported File Formats directly into QuickBooks Desktop using SaasAnt Transactions (Desktop) - #1 user rated and Intuit trusted bulk data automation tool built exclusively for QuickBooks.
SaasAnt Transactions (Desktop) supports QuickBooks Pro, Premier, Enterprise, and Accountant Editions.
You can download the free trial of the software directly from the SaasAnt Website. Follow this article for detailed installation instructions. You can easily import credit card transactions into QuickBooks Desktop.
Steps to Import Credit Memos into QuickBooks Desktop
This guide outlines the complete process of importing data into QuickBooks Desktop, from downloading the application to reviewing the final results.
Step 1: Download, Install, and Connect Saasant
Before you can import, you need to set up the Saasant Transactions application.
Download: Go to the Saasant.com website and download the Saasant Transactions Desktop application.
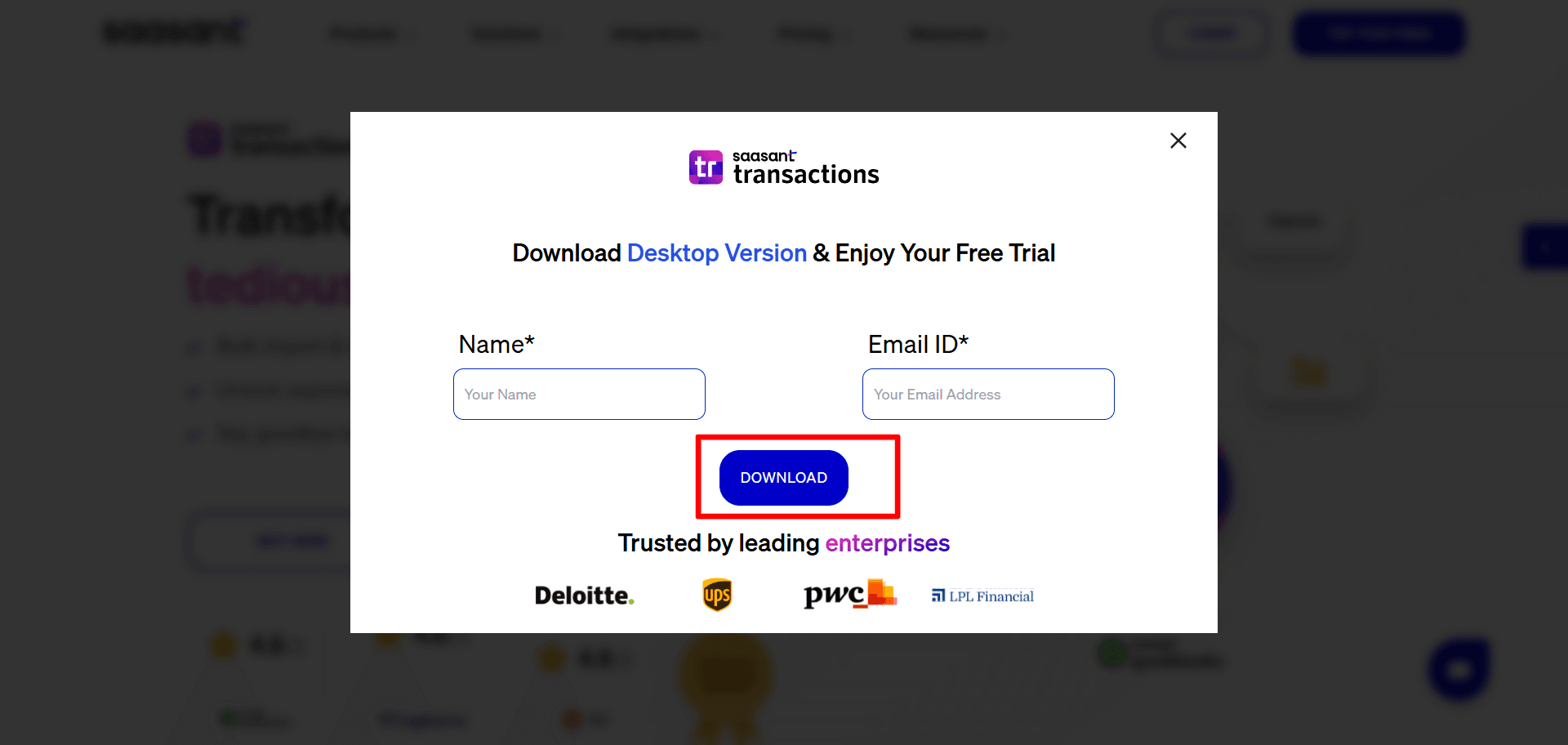
Install: Run the installer and complete the installation on your computer.
Connect: Open the Saasant application and connect it to your QuickBooks Desktop company file by following the on-screen instructions. This will authorize Saasant to access and import data into your file.

Step 2: Start the Import Process
From the Saasant home screen, you have two options to begin:
Click the Import button.
Go to the File menu and select Import.
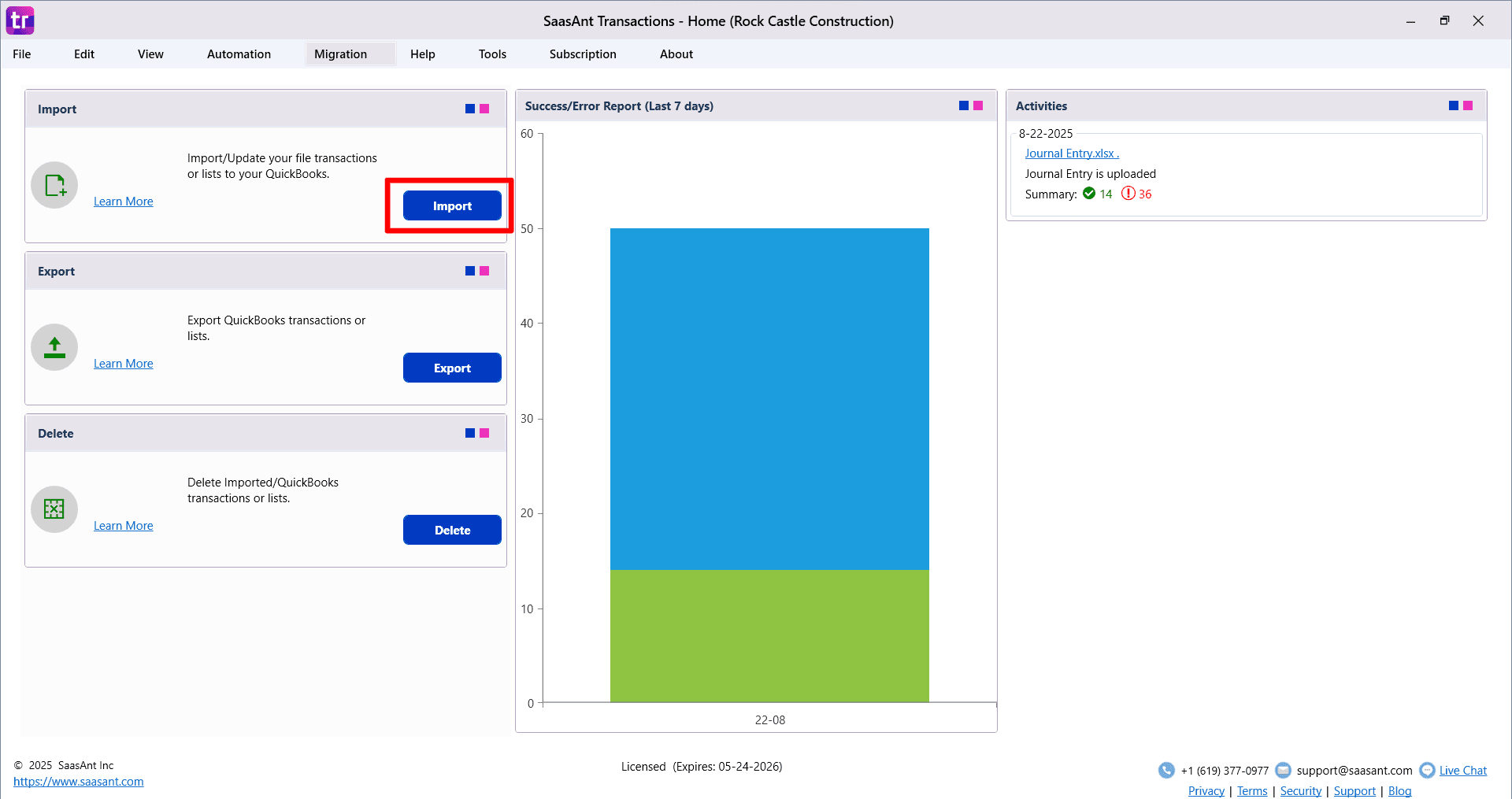
Step 3: Select Your Transaction Type and File
On the first screen, you will need to define what you are importing.
Choose Transaction/List Type: Use the dropdown menu to select the type of data you want to import here “Invoice”
Download a Sample Template (Optional): You can download a sample CSV/spreadsheet file. This template shows you the correct column structure and formatting for a successful import.
Select Your File: Click Browse File to locate and select the CSV or spreadsheet file you want to import from your computer.
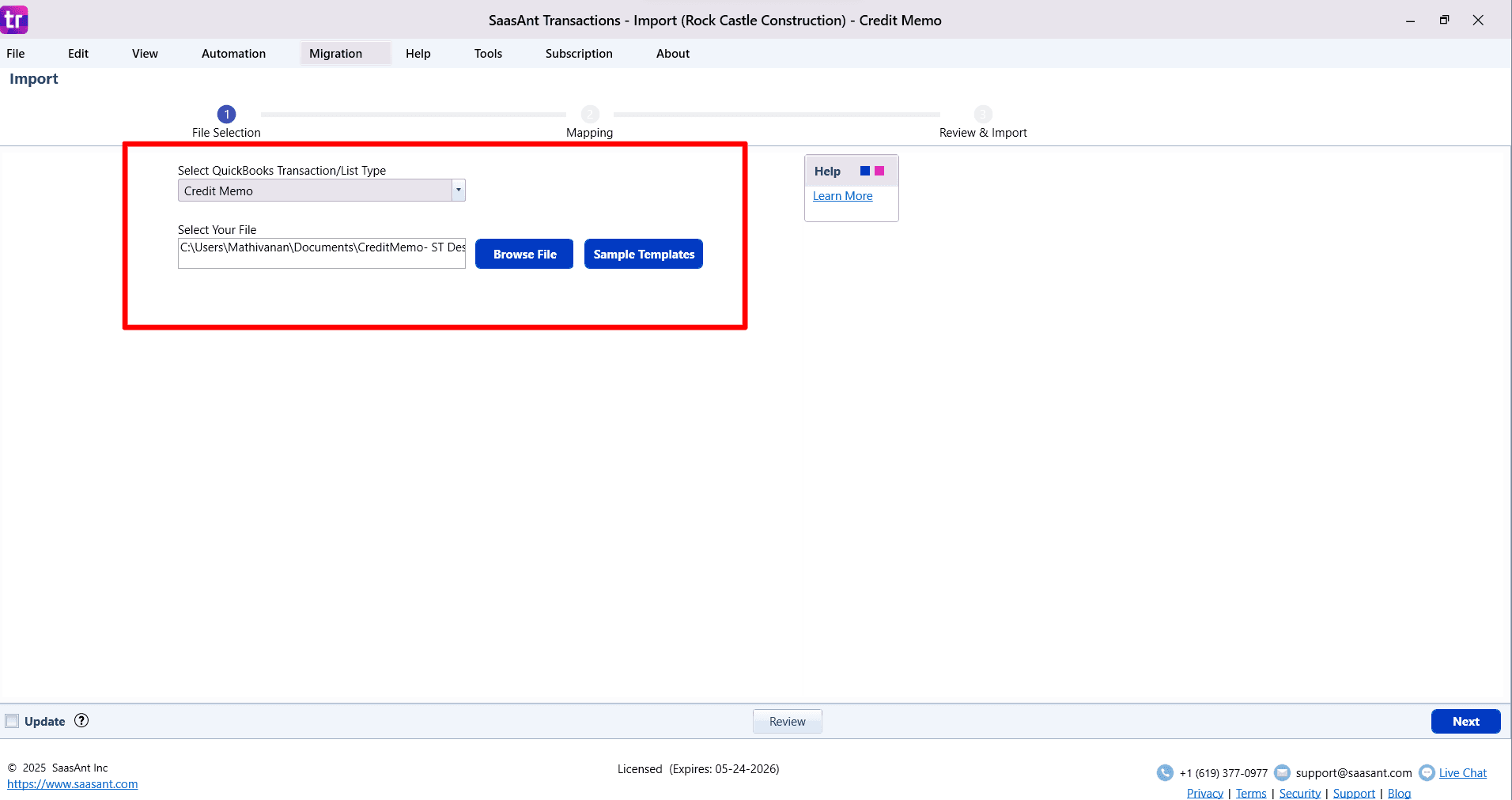
Step 4: Map Your File to QuickBooks Fields
This is a critical step where you tell Saasant how the columns in your file correspond to the fields in QuickBooks.
Automatic Mapping: Saasant will automatically map columns from your file if their headers match the QuickBooks field names.
Manual Mapping: If your column names are different, you can manually select the correct QuickBooks field from the dropdown list for each of your columns.
Customization Options: Use advanced options to manipulate your data during the import:
Set value if empty: Fill in a default value if a cell in your file is blank.
Merge: Combine data from multiple columns into a single QuickBooks field.
Override: Replace existing data with new information.
View Mandatory Fields: Click the Show Important Fields button to see which fields are required by QuickBooks for the transaction type you are importing.
Save Your Mapping: You can save your mapping configuration. This creates an efficient workflow for future imports, as you won't have to map the same file format again.
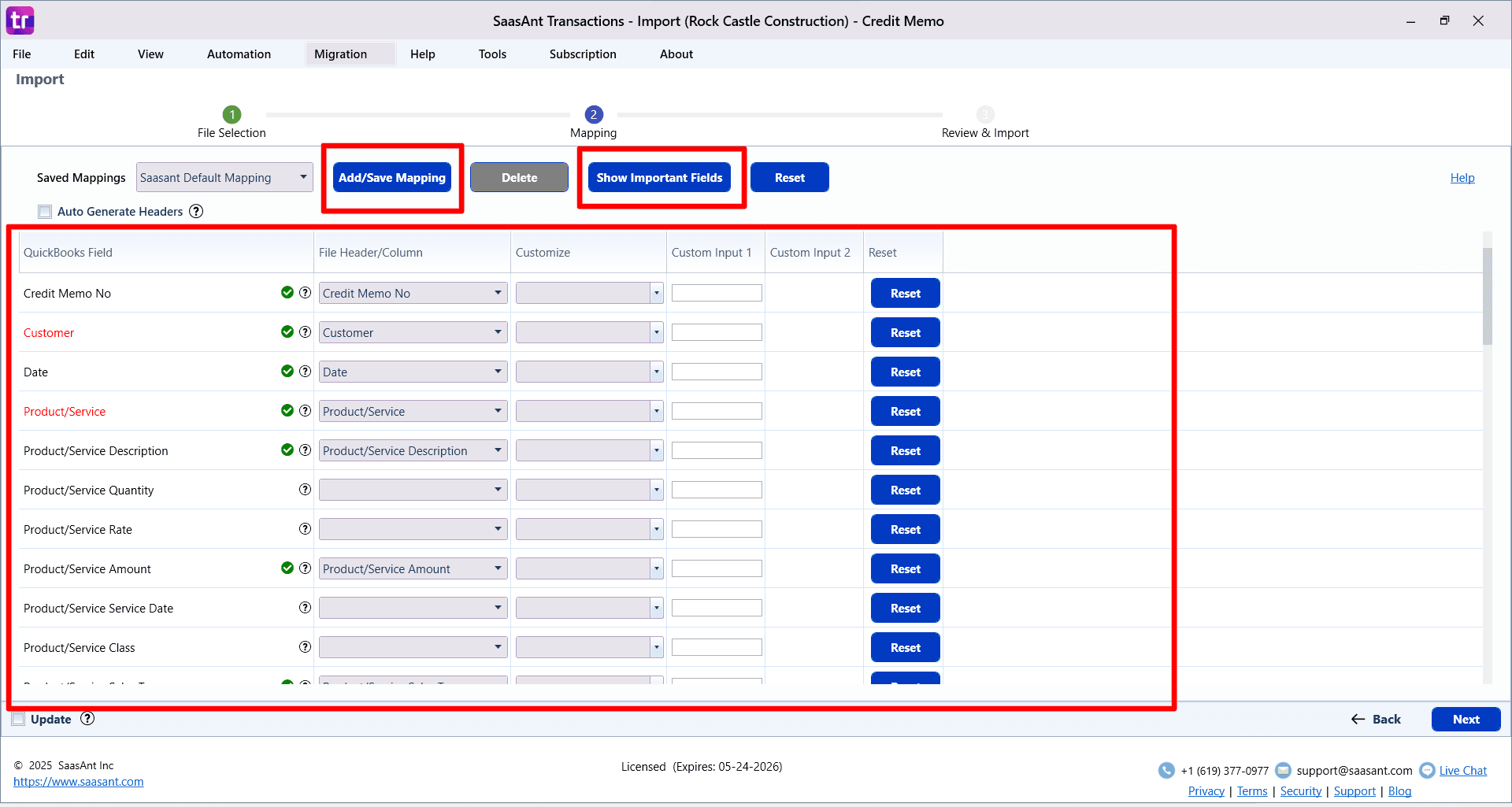
Step 5: Review, Edit, and Configure Settings
The final screen, "Review and Import," gives you a last chance to check and modify your data before it goes into QuickBooks.
Review Your Data: Your data is displayed in a spreadsheet-like grid. You can review all entries for accuracy.
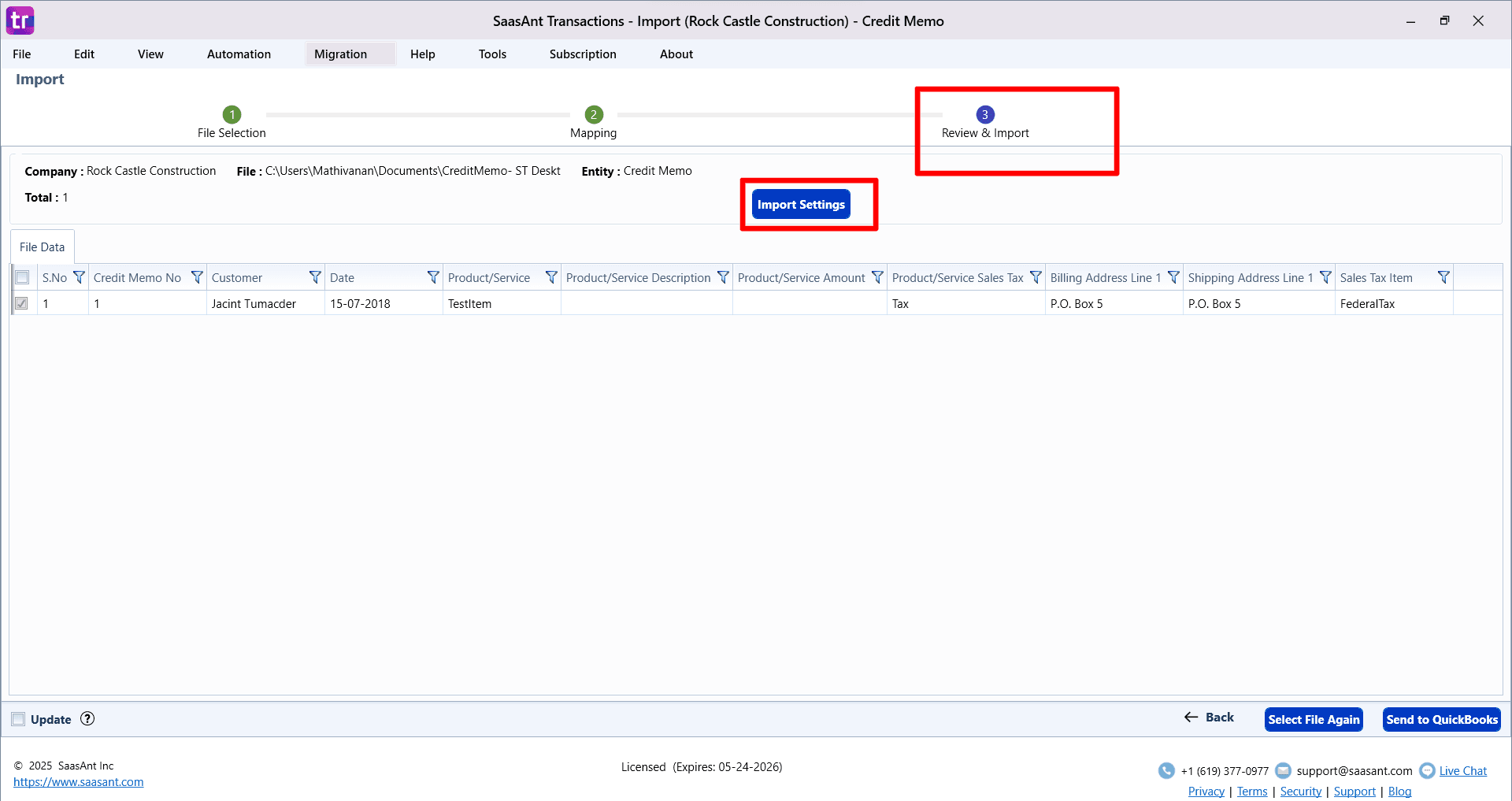
Make Final Edits: The fields in the grid are editable, allowing you to make last-minute corrections directly within Saasant.
Filter Data: If you have a large file, use the filter options to find and review specific lines or make bulk changes.
Selective Import: Use the checkboxes next to each row to select or deselect specific lines you want to import or skip.
Configure Import Settings: Click Import Settings to access powerful automation features:
Assign transaction numbers (e.g., Invoice No, Check No) from your file.
Specify the date format used in your file.
Set rules for finding and handling matching transactions already in QuickBooks.
Automatically create new Customers, Vendors, Products/Services, or Accounts if they don't already exist.
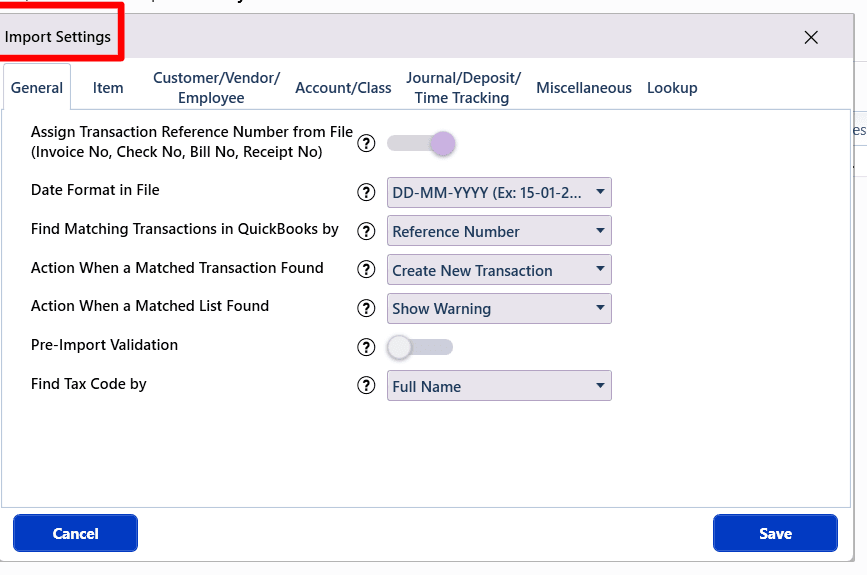
Step 6: Send to QuickBooks and Monitor Results
Once you are satisfied with the review and settings:
Click the Send to QuickBooks button to start the validation and import process.
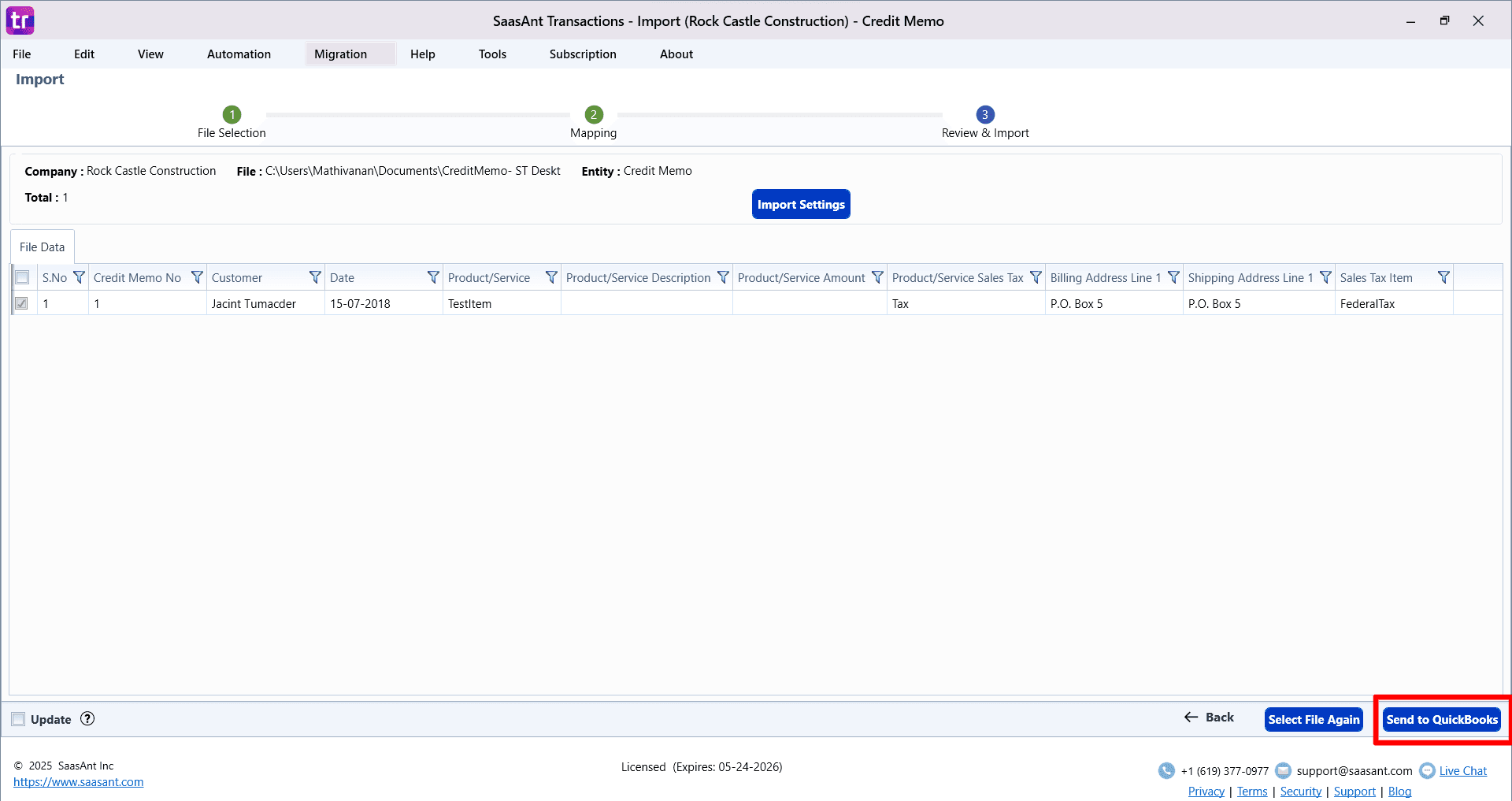
If you need to start over, click Select file again.
After the import, a results screen will appear, clearly showing which lines were successful and which failed with errors.
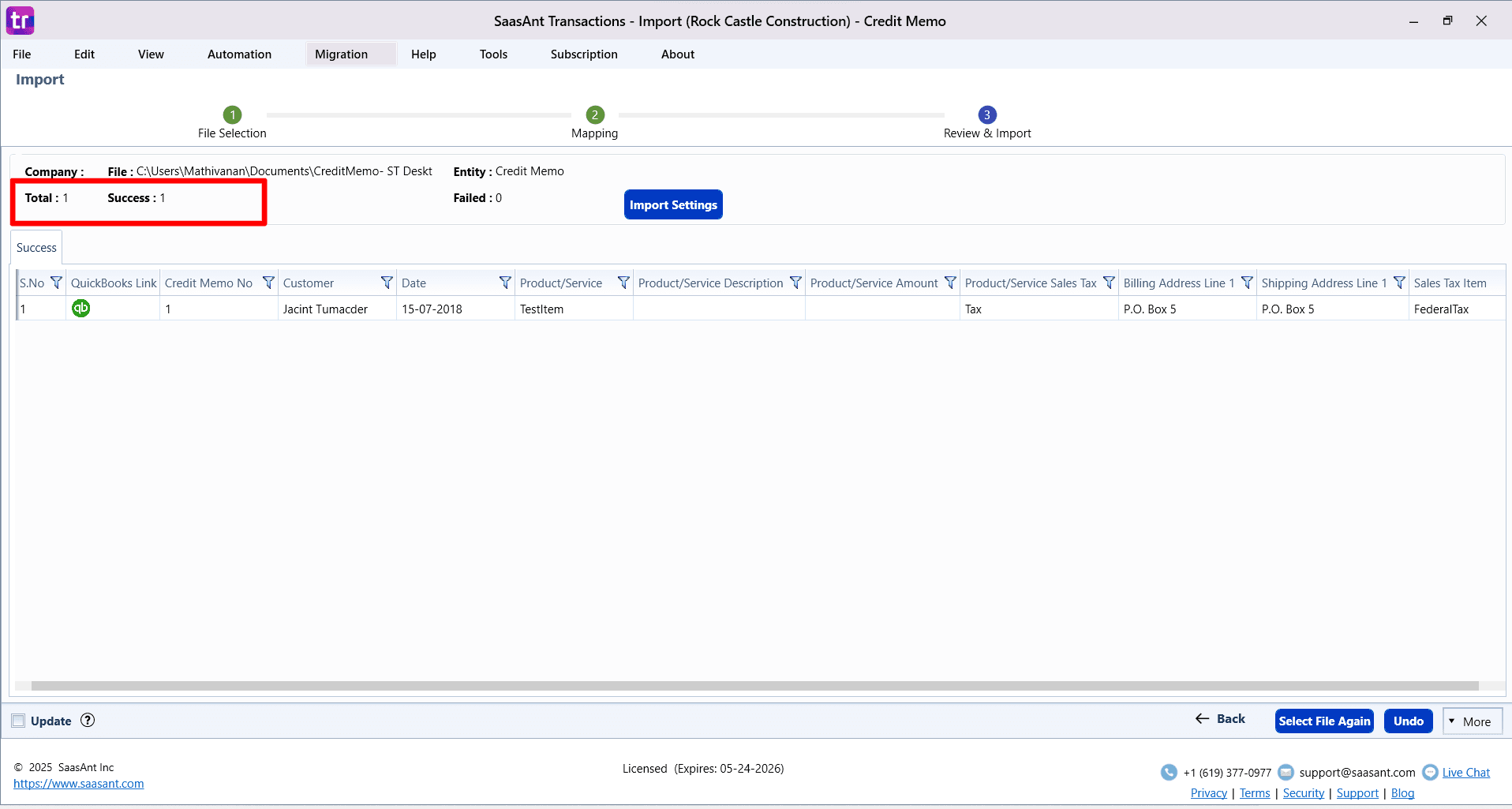
Step 7: Handle Errors and Finalize
The import results screen provides tools for troubleshooting and finalizing the process.
Fix Errors: For each failed line, an error message will explain the problem (e.g., "No account found in the specified name").
Click the Fix button next to the error to correct the data in the table directly.
After making corrections, you can attempt to re-import only the lines that failed.
Undo Import: If there are significant issues with the entire import, click the Undo button. This will safely delete all records created in QuickBooks during this specific import session.
View Logs: You can access detailed Warning and Error Logs for further analysis.
Mapping QuickBooks Fields
Field Name | Format | Description |
|---|---|---|
Credit memo no | Text (Max Length: 11 Characters) | Reference number for the transaction. By default, this value is used only for internal processing by SaasAnt Transactions (Desktop), and QuickBooks auto-generates a new value. This can be changed in the import settings. |
Customer * | Reference Text (Max Length: 41 Characters) | Name of the customer for the transaction |
Date | Date | Date of the transaction |
Due date | Date | Due date of the transaction |
Terms | Text (Max Length: 11 Characters) | Payment terms(Ex: Net 30, Net 15, etc., ) |
PO No | PO number of the transaction | |
Ship Date | Date | Shipping date of the transaction |
Shipping Address Line 1 | Text (Max Length: 41 Characters) | First line of the shipping address |
Shipping Address Line 2 | Text (Max Length: 41 Characters) | Second line of the shipping address |
Shipping Address Line 3 | Text (Max Length: 41 Characters) | Third line of the shipping address |
Shipping Address Line 4 | Text (Max Length: 41 Characters) | Fourth line of the shipping address |
Shipping Address City | Text (Max Length: 31 Characters) | City of the address |
Shipping Address State | Text (Max Length: 21 Characters) | State of the Address |
Shipping Address Country | Text (Max Length: 41 Characters) | Country of the address |
FOB | FOB | |
Billing Address Line 1 | Text (Max Length: 41 Characters) | First line of the Billing address |
Billing Address line 2 | Text (Max Length: 41 Characters) | Second line of the billing address |
Billing Address Line 3 | Text (Max Length: 41 Characters) | Third line of the Billing address |
Billing Address City | Text (Max Length: 31 Characters) | City of the Billing Address |
Billing Address State | Text (Max Length: 21 Characters) | State of the Billing address |
Billing Address postal code | Text (Max Length: 13 Characters) | Zip code |
Billing Address Country | Text (Max Length: 1 Characters) | Country of the Billing Address |
Shipping Method | Reference Text | Shipping via DHL, Federal Express, UPS, etc., |
Memo | Text (Max Length: 4095 Characters) | Internal note for the organization |
Message to Customer | Text (Max Length: 4095 Characters) | A message to the customer. |
Class | Reference Text | Class for the whole transaction |
Product/Service * | Reference Text | Product/Service (Or) Item of the transaction |
Lot number | Reference Text | Lot number |
Product/Service Inventory Site | Reference Text | Inventory site |
Product/Service inventory bin | Reference Text | Reference to the Item BIN corresponding to the Site. Should be specified in the Site:BIN format. |
Unit of Measure | Decimal | Unit measure |
Product/Service quantity | Decimal | Quantity or no. of items of the transaction |
Product/Service Rate ** | Decimal | Per unit rate of the item in the transaction |
Product/Service Amount * | Decimal | Total amount of the transaction |
Product/Service Description | Text (Max Length: 4095 Characters) | Description of the items in the transaction |
Product/Service Class | Reference Text | Class for each line of the transaction |
Product/Service Tax code | Reference Text | Tax code of the transaction |
Product/Service Taxable | Boolean | Boolean values of True or false (OR) Taxable/Non Taxable |
Customer Sales Tax code | Reference Text | |
Sales Tax Item | Reference Text | Transaction Sales Tax Code |
Currency Code | Text | Currency of the transaction(Ex: USD, CAD, EUR, etc. ) |
Exchange Rate | Decimal | |
Template | Reference Text | Template reference to this Credit Memo |
All (*) marked fields are mandatory.
FAQ's
A host of powerful customisations for your file data is available with Import Settings. This is available in the Step 3: Review & Import screen or directly under "Edit" Menu in the menubar. Some of the very useful settings for transaction includes:
Find Matching Transactions in QuickBooks by: Identifier to locate existing transactions in your QuickBooks.
Action When a Matched Transaction Found: If an existing transaction is found for the above setting identifier then the corresponding action to be taken. You can choose to Duplicate/ Ignore/ Update/ Append existing transaction in your QuickBooks.
Pre-Import Validation: Validate the complete file before importing to QuickBooks. By turning this setting ON, file rows will be imported only after cleaning up all the issues in file. This option however will delay the import.
More details about the settings related to Automatic creation of Items, Assigning reference number from the file, etc are available in this article.