Import Settings in SaasAnt Transactions (Desktop)
September 4, 2025
SaasAnt Transactions (Desktop) provides limitless customizations to meet the unique requirements of every accountant. Following configurations are available in SaasAnt Transactions (Desktop).
Settings Window can be accessed via Top Menu Edit >> Import Settings or Settings Button in Import Screen.
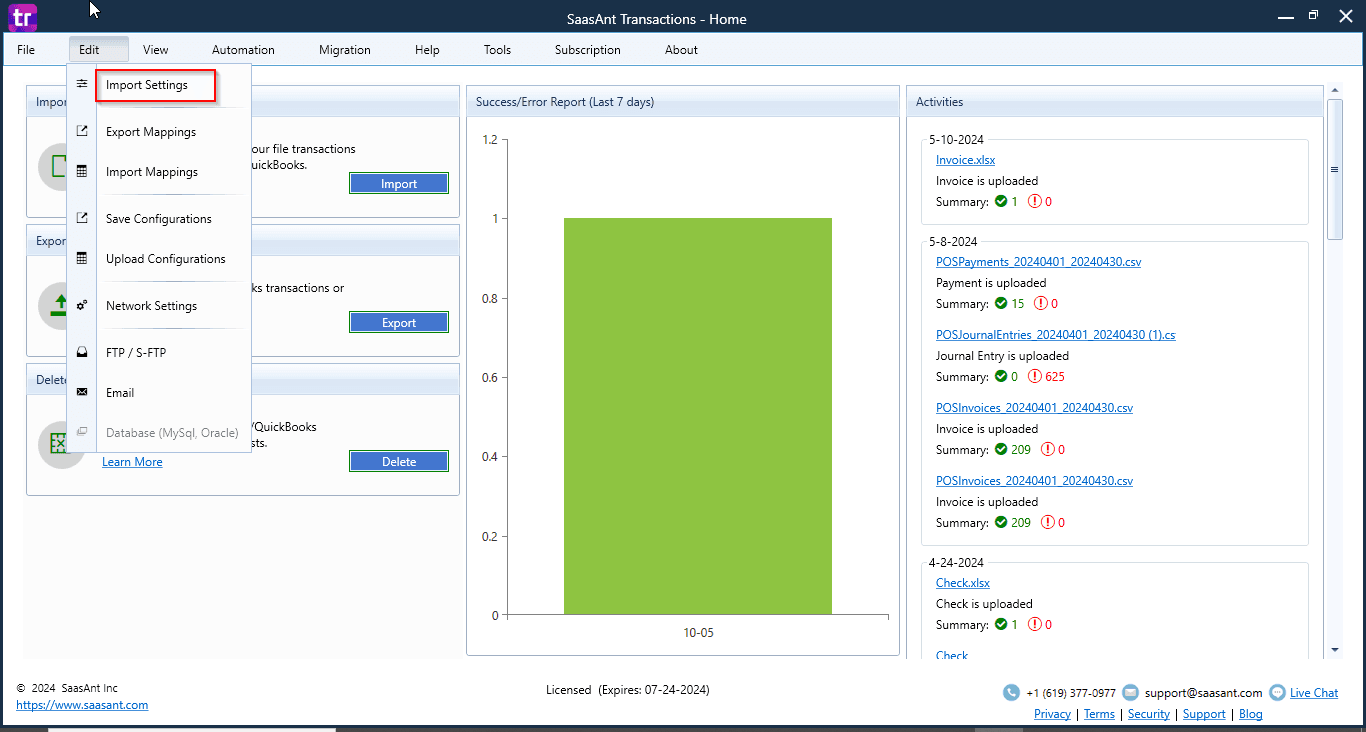
General Settings
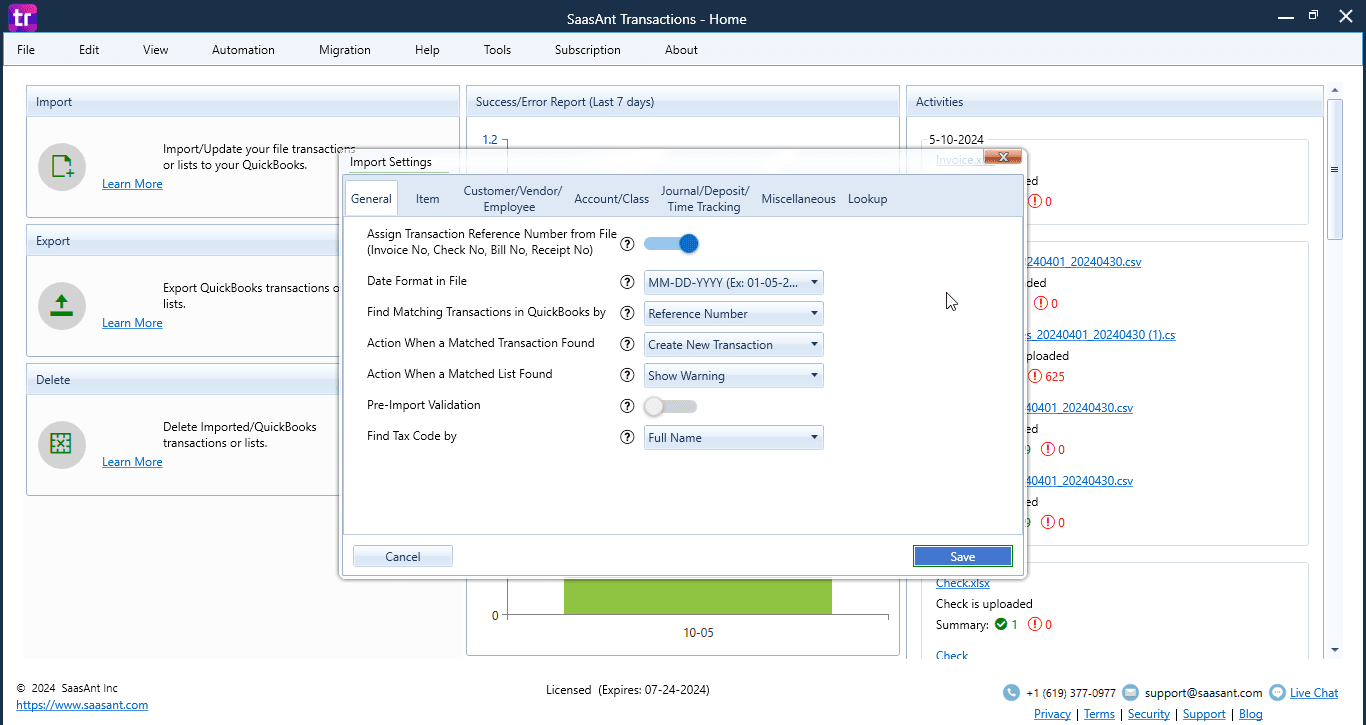
Assign Transaction Reference From File
If this feature enabled, The Transaction Reference Number (Invoice No, Check No, Sales Receipt No, Payment No, Bill No, etc) from the file will be assigned to the QuickBooks transaction.
Turn this option OFF, if you would like to enable custom QuickBooks numbering for your transactions.
Date Format in File
You can provide the date format used in Excel or CSV files. This will help SaasAnt Transactions (Desktop) Software to convert the dates in the file to the valid proper date as per QuickBooks.
Find Matching Transactions in QuickBooks by
To identify the existing transactions in your QuickBooks company, you can select one of the below options.
Reference Number: To find the transactions based on Reference Number like Invoice No, Bill No, Payment No, etc.
QuickBooks Internal Id: Specific Identifier generated by QuickBooks will be used to find the existing transactions. You can get the QuickBooks Internal Id for the transactions using the EXPORT feature.
Action When a Matched Transaction Found
You can customize the action when a matched transaction found based on the "Find Matching Transactions in QuickBooks By" setting. This option determines the action to be taken when a duplicate record is found in your QuickBooks corresponding to your import data
Create New Transaction: If you want to create the duplicate the same reference no, then you can select this option.
Ignore & Show Warning: The duplicate transactions will be reported as an ERROR in the screen.
Replace Existing Transaction: To override the existing transaction ( The complete transaction details will be rewritten)
Append Existing Transaction: To append the new line item in the existing transaction.
Action When a Matched List Found
You can customize the action when a matched transaction found based on the "Find Matching Transactions in QuickBooks By" setting. This option determines the action to be taken when a duplicate record is found in list (Customer/Employee/Vendor/Item) in your QuickBooks corresponding to your QuickBooks import data.
Show Warning: The duplicate Lists will be reported as an ERROR on the screen.
Replace Existing List: To override the existing List ( The complete List details will be rewritten)
Pre-Import Validation
This will validate the complete file data before starting the actual import. This will capture most of the common errors (Missing customers, Items, etc.) Triggers the import only if validation for the whole file is successful.
Item (Product/Service)
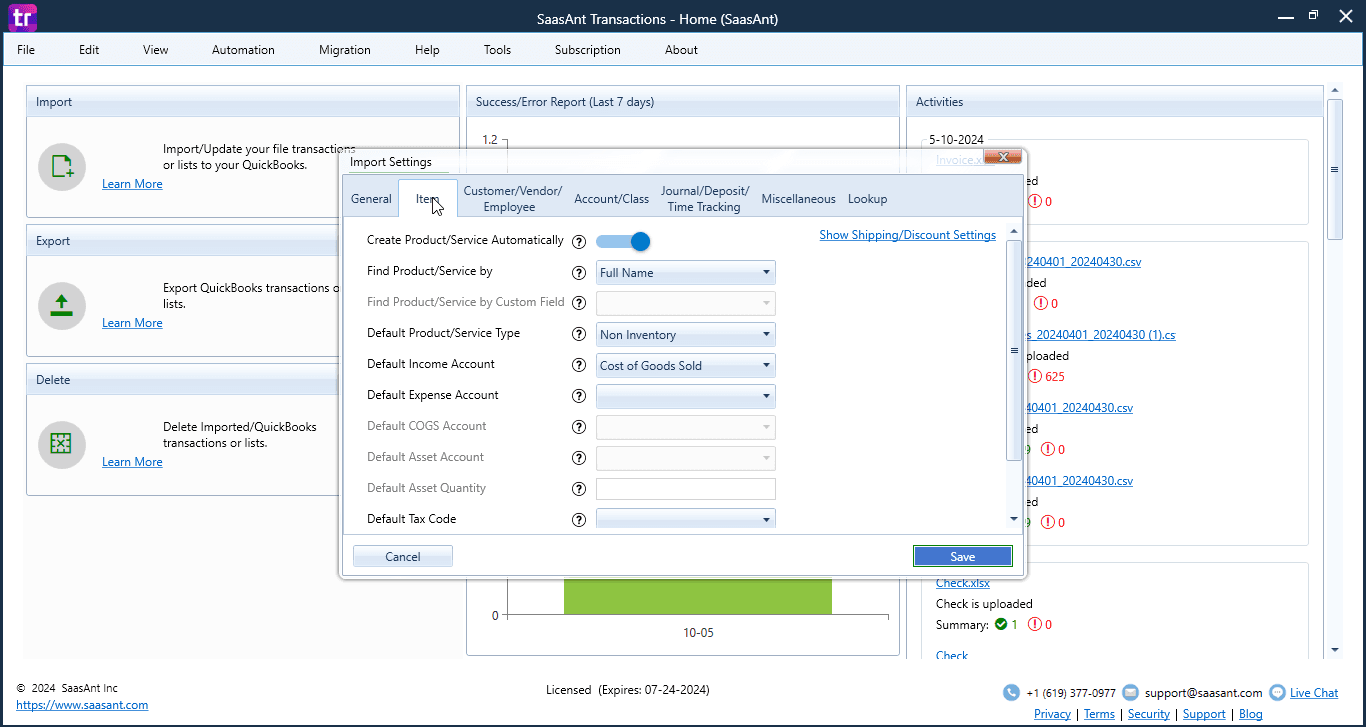
Create Product/Service Automatically
If this setting is enabled, "SaasAnt Transactions (Desktop)" automatically creates Items (Product/Service) based on the given name in the file if it does not exist in QuickBooks.
Find Product/Service By
To find the relevant Item in QuickBooks, you can select one of the settings based on your file data.
Full Name: Item will be found based on EXACT Name given in the file ( case insensitive search)
Full Name (Ignore Spaces): Item will be found based on Name given in the file and Space Errors will be handled ( case insensitive and space insensitive search)
Custom Field: Item will be found based on the associated custom field value rather than the actual name of the item.
Lookup: Item will be found based on the lookup file uploaded.
Find Product/Service By Custom Field
Item will be found based on the associated custom field rather than the actual name of the item.
Default Product/Service Type
If you have enabled the "Create Product/Service Automatically" setting, then you need to provide the TYPE of the item to be generated automatically. Following options are available.
Non Inventory
Inventory
Service
Default Income Account
If you have enabled the "Create Product/Service Automatically" setting, then you need to provide the INCOME account for the created items.
Default Expense Account
If you have enabled the "Create Product/Service Automatically" setting, then you need to provide the Expense account for the created items ( Optional Setting).
Default COGS Account
If you have enabled "Create Product/Service Automatically" and Default Product/Service Type as Inventory, then you need to provide the COGS account for the created Inventory items.
Default Asset Account
If you have enabled "Create Product/Service Automatically" and Default Product/Service Type as Inventory, then you need to provide the Asset account for the created Inventory items.
Default Asset Quantity
If you have enabled "Create Product/Service Automatically" and Default Product/Service Type as Inventory, then you need to provide the initial quantity for the created Inventory items.
Default Tax Code
If you have enabled "Create Product/Service Automatically", then you can provide the tax codes for the created items.
Apply Customer Price Level
If you have created Price Level Rules based on Customers, then you can turn on this setting to calculate the new pricing for the items.
Advanced Options:
If you want to import Shipping Charges, Discount, and Handling charges from your file directly, turn on "Show Shipping/Discount Settings" and provide the item names for Shipping Charges, Discount, and Handling charges.
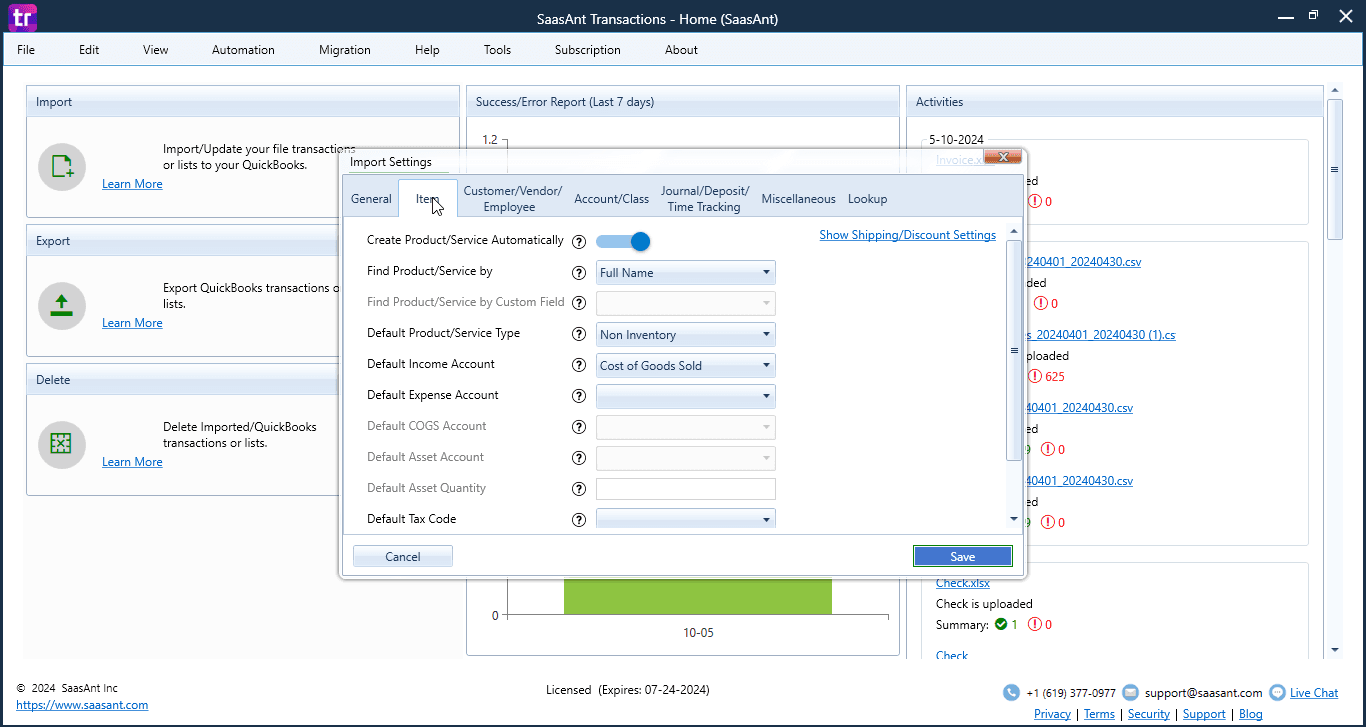

Shipping Charges
If the file contains the Shipping Charges in one of the columns, you can set the name of the shipping charge item and map the Column to Shipping Amount on the mapping screen directly.
Discount Amount
If the file contains the Discount Amount in one of the columns, you can set the name of the Discount Amount item and map the Column to Discount on the mapping screen directly.
Handling Charges
If the file contains the Handling Charges in one of the columns, you can set the name of the handling charge item and map the Column to Handling charge on the mapping screen directly.
Customer/Vendor/Employee
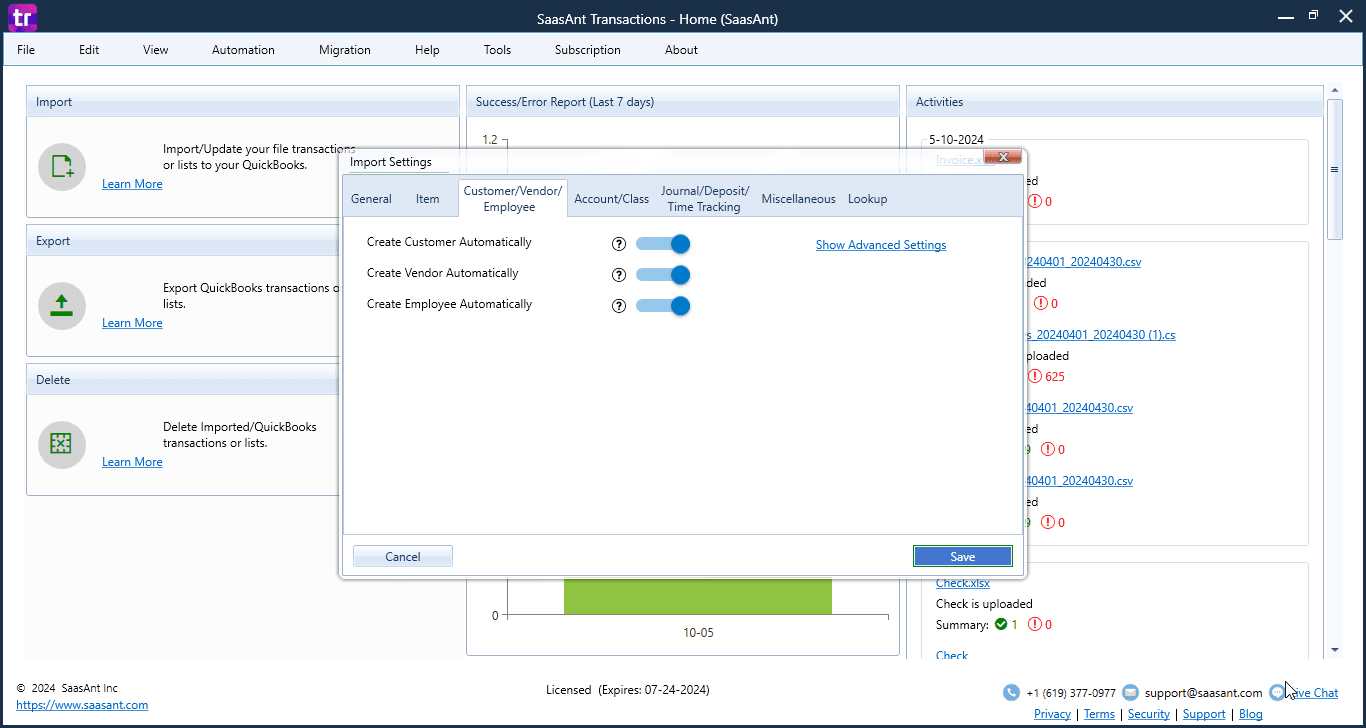
Create Customer Automatically
If you have enabled this option then a new Customer will be created if the specified Customer in the file is not found in your QuickBooks.
Find Customer by
You can select the strategy to find the matching Customer in your QuickBooks corresponding to file data.
Full Name: Customer will be found based on EXACT Name given in the file ( case insensitive search)
Full Name (Ignore Spaces): Customer will be found based on Name given in the file and Space Errors will be handled ( case insensitive and space insensitive search)
Company Name: Customer will be found based on the associated company Name.
First Name: Customer will be found based on the FIRST Name instead of the complete (Full) Name.
Account No: Customer will be found based on the associated Account Number.
Resale No: Customer will be found based on the associated Resale Id.
Custom Field: Customer will be found based on the associated custom field value rather than the actual name of the customer.
Lookup: Customer will be found based on the lookup file uploaded.
Find Customer by Custom Field
Search Customer in the file corresponding to Customer - Custom Field in QuickBooks Desktop.
Create Vendor Automatically
If you have enabled this option then a new Vendor/Supplier will be created if the specified Vendor in the file is not found in your QuickBooks.
Find Vendor/Supplier by
You can select the strategy to find the matching Vendor in your QuickBooks corresponding to file data.
Full Name: Vendor will be found based on EXACT Name given in the file ( case insensitive search)
Full Name (Ignore Spaces): Vendor will be found based on Name given in the file and Space Errors will be handled ( case insensitive and space insensitive search)
Company Name: Vendor will be found based on the associated company Name.
First Name: Vendor will be found based on the FIRST Name instead of the complete (Full) Name.
Account No: Vendor will be found based on the associated Account Number.
Vendor Tax Id: Customer will be found based on the associated Tax Id.
Custom Field: Customer will be found based on the associated custom field value rather than the actual name of the customer.
Lookup: Customer will be found based on the lookup file uploaded.
Find Vendor/Supplier by Custom Field
Search Customer in the file corresponding to Vendor - Custom Field in QuickBooks.
Create Employee Automatically
If you have enabled this option then a new employee will be created if the specified employee in the file is not found in your QuickBooks.
Find Employee by
You can select the strategy to find the matching Employee in your QuickBooks corresponding to file data.
Full Name: Employee will be found based on EXACT Name given in the file ( case insensitive search)
Full Name (Ignore Spaces): Employee will be found based on Name given in the file and Space Errors will be handled ( case insensitive and space insensitive search)
First Name: Employee will be found based on the FIRST Name instead of the complete (Full) Name.
Account No: Employee will be found based on the associated Account Number.
Custom Field: Employee will be found based on the associated custom field value rather than the actual name of the customer.
Lookup: Employee will be found based on the lookup file uploaded.
Find Employee by Custom Field
Search Customer in the file corresponding to Employee - Custom Field in QuickBooks.
Account/Class
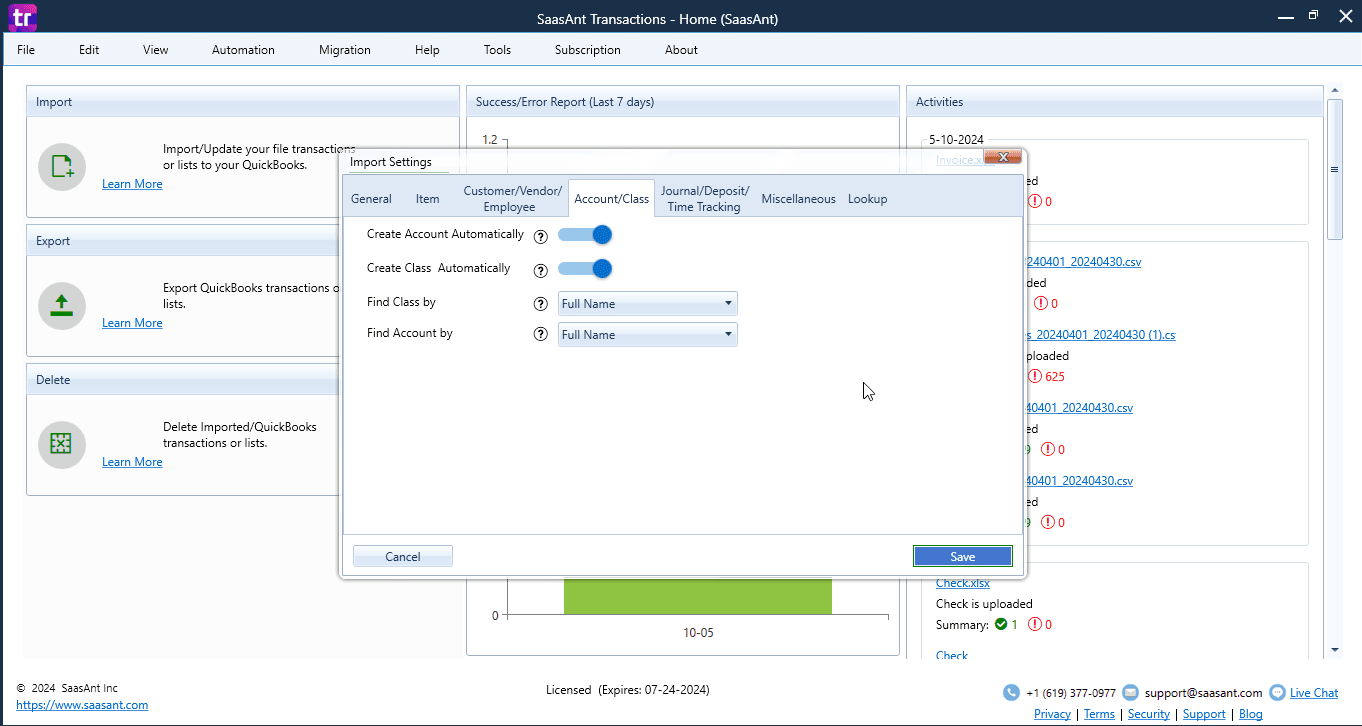
Create Account Automatically
This will create a new Account if the specified Account (based on full name) in the file is not found in your QuickBooks.
Create Class Automatically
This will create a new Account if the specified Class (based on full name) in the file is not found in your QuickBooks.
Journal/Deposit/Time Tracking
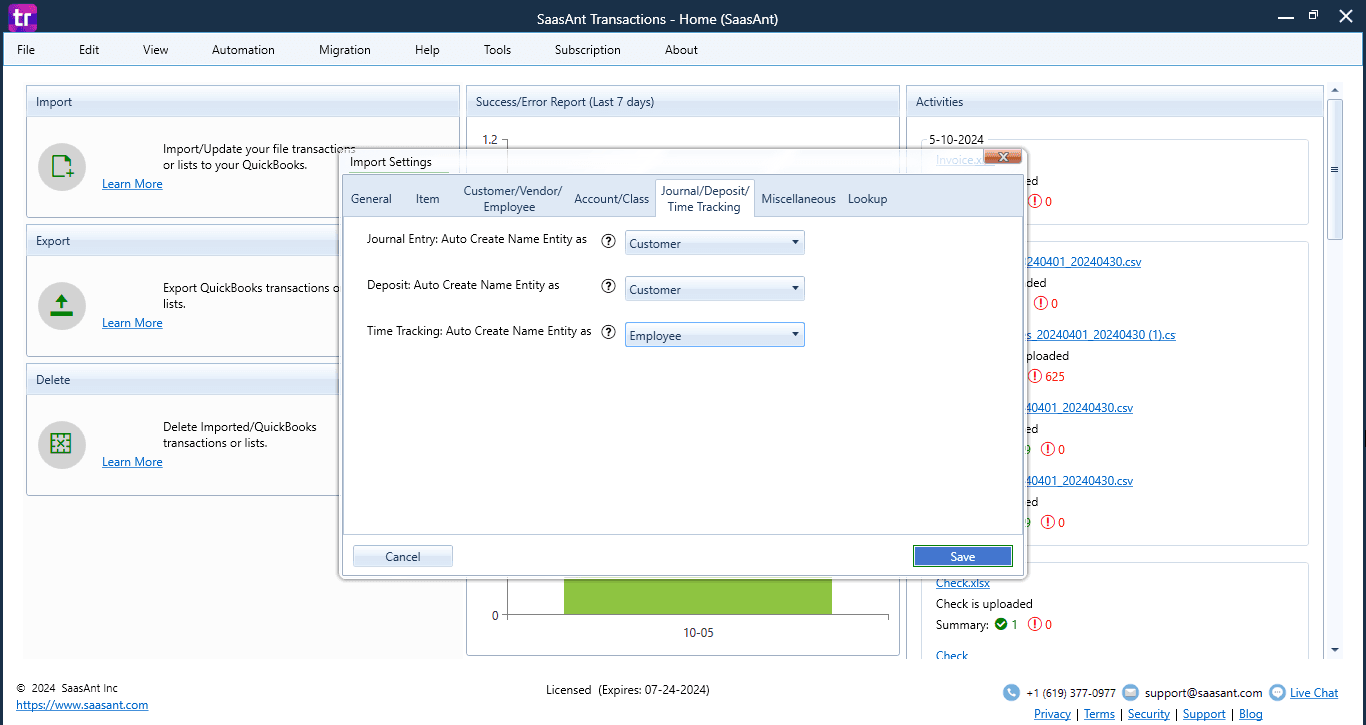
Journal Entry: Auto Create Name Entity as
Select the type of entity to be created Automatically for Journal Entry, if not found in QuickBooks.
Deposit : Auto Create Name Entity as
Select the type of entity to be created Automatically for Deposit if not found in QuickBooks.
Time Tracking: Auto Create Name Entity as
Select the type of entity to be created Automatically for Time Tracking if not found in QuickBooks.
Miscellaneous
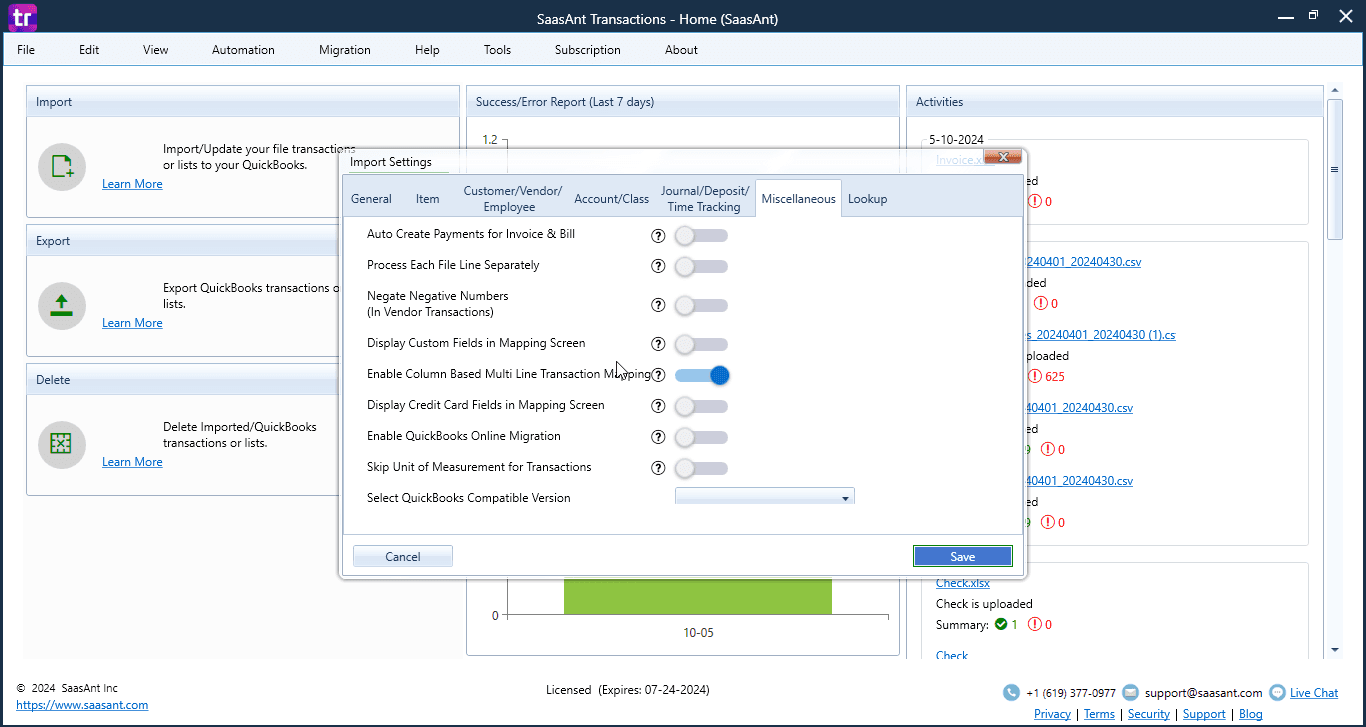
Auto Create Payments for Invoice & Bill
Enabling this option will auto-create Receive Payment/Bill Payment transactions corresponding to Invoice/Bill transactions Import.
Process Each File Line Separately
Enabling this option will ignore grouping by Reference Numbers in the file(For Multi-Line Transactions) and will process each file row as separate transactions.
Negate Negative Numbers
Convert Negative Numbers to Positive Numbers in a file for Vendor Transactions.
Display Custom Fields in Mapping Screen
Display Custom Fields configured in your QuickBooks in Mapping Screen.
Enable Column Based Multi Line Transaction Mapping
Enable this option, if the file contains the line items in multiple columns (Ex: Item 1, Item 2, Item 3) rather than multiple rows(Lines). You will be able to map up to 20 line items.
Display Credit Card Fields in Mapping Screen
Enable this option, if you want to import credit card fields like Card No, Expiry date, etc.