How to Import Time Activities into QuickBooks Online (U.S)?
August 20, 2025
You can import Time Activities from text files or Excel spreadsheets directly into QuickBooks Online using SaasAnt Transactions (Online) software.
Pre Requisites:
Connect your QuickBooks Online account to SaasAnt Transactions (Online) App from QuickBooks AppStore by clicking the "Get App Now" button and get the 30 days free trial [No credit card required].
Please refer basics of field mappings for more info. If you have any confusion or doubts, feel free to drop an email to support@saasant.com.
How to Import Time Activities into QuickBooks Online using SaasAnt Transactions Online
1) Login into SaasAnt Transaction Online
2) Select the Bulk Upload Tab.

3) Select the QuickBooks entity as "Time Activities"
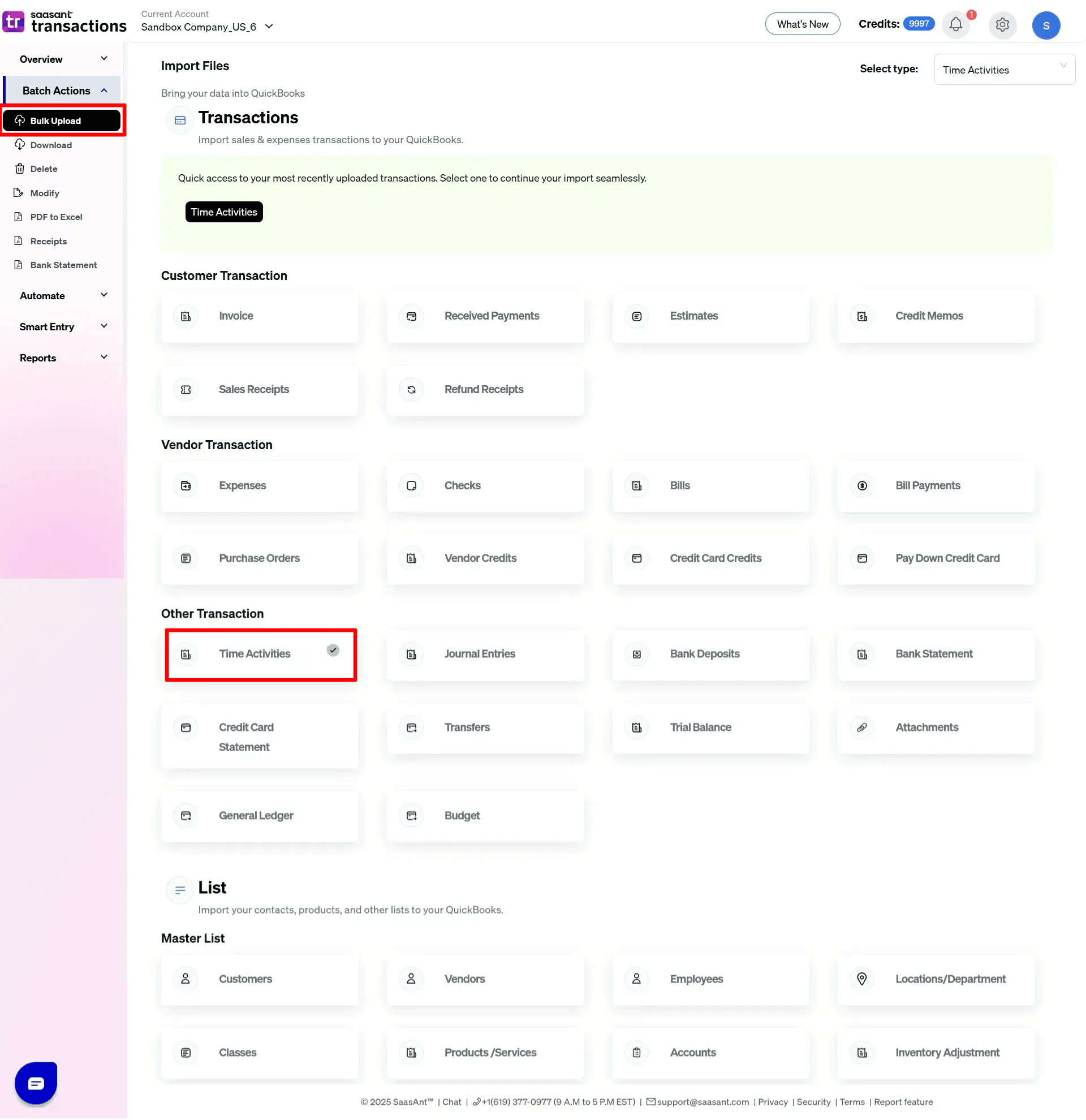
4) Select the files you want to upload
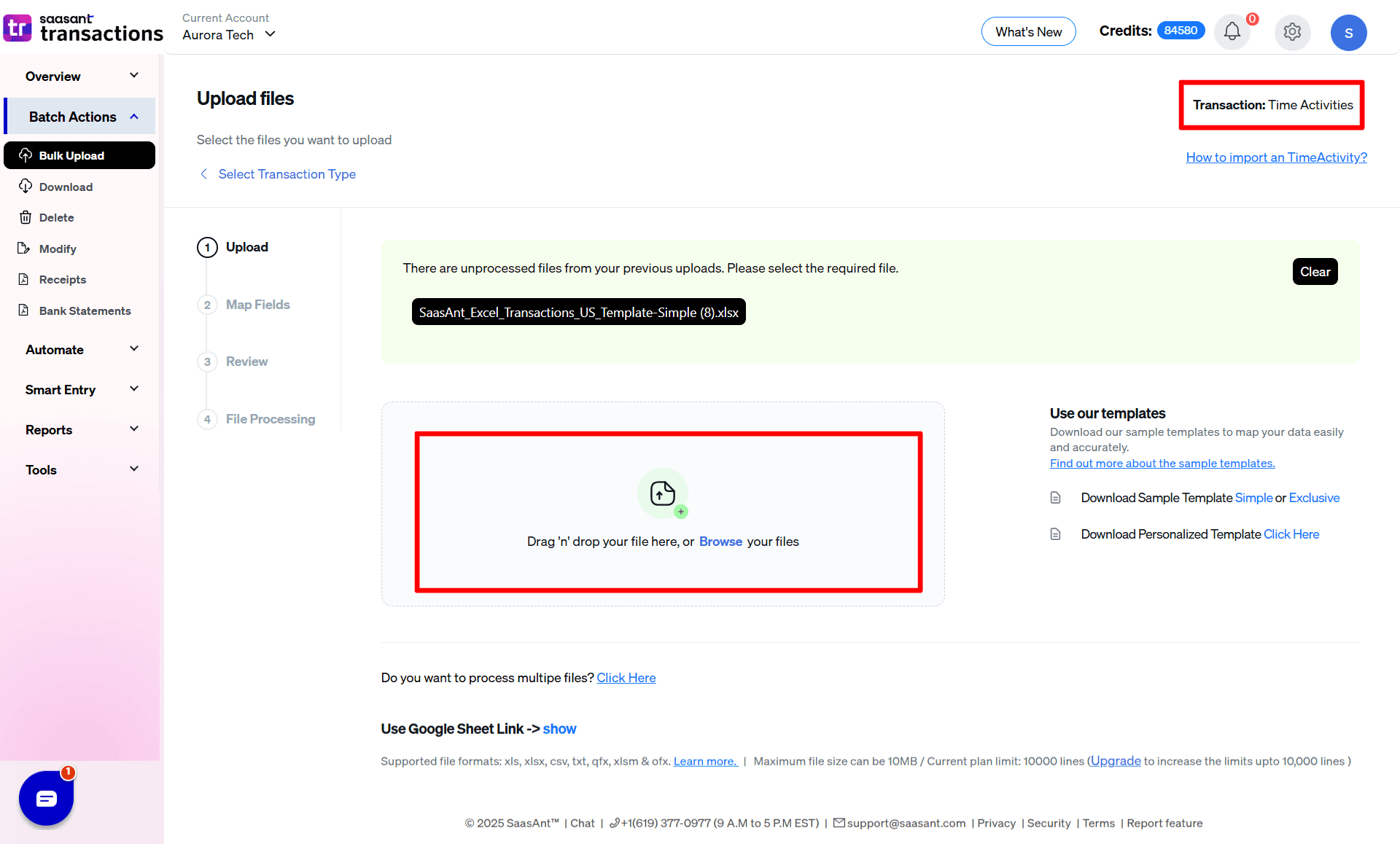
5) Set up the Mapping of the columns in your Time Activities
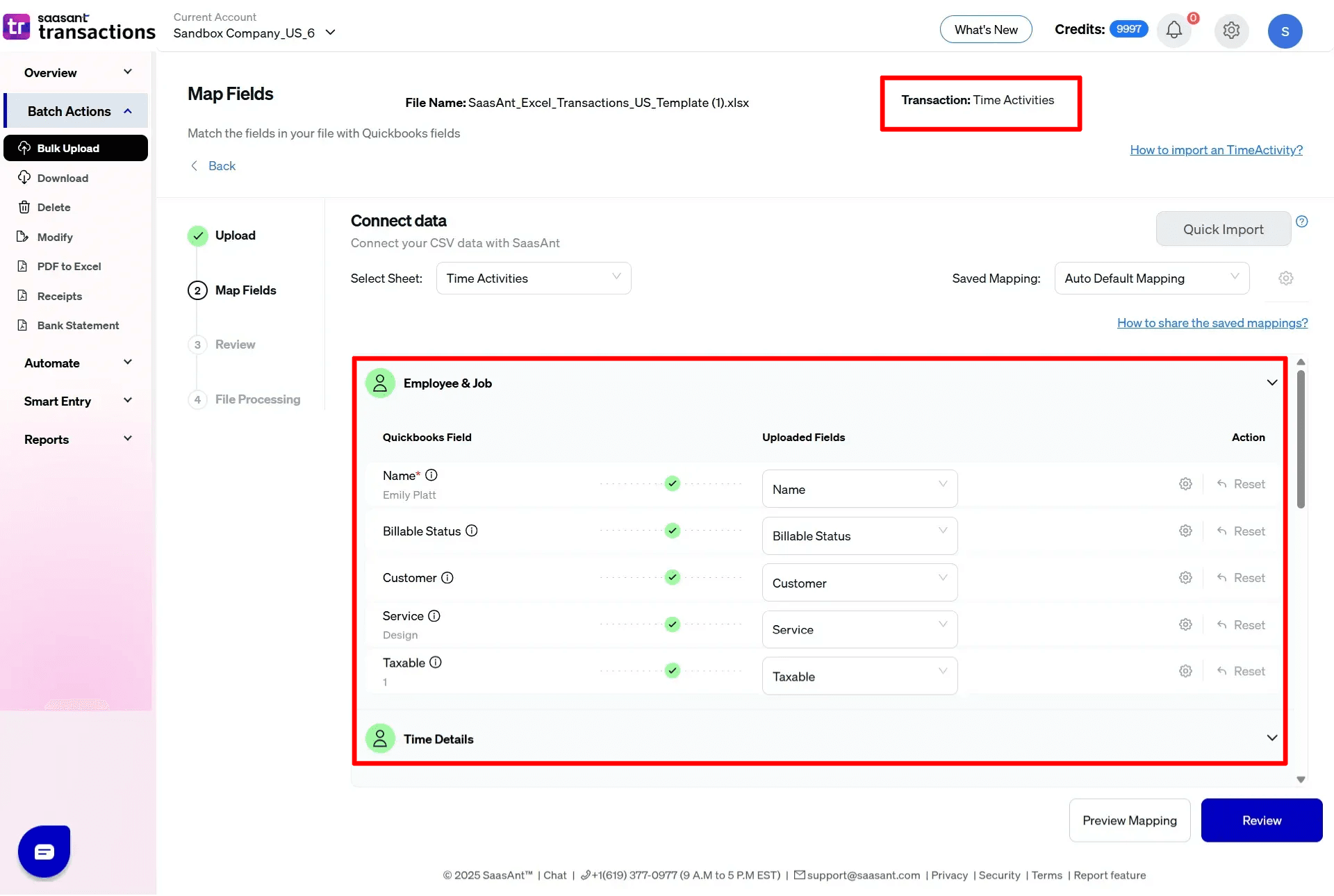
6) Select the "Preview Mapping" button to visualize current mapping based on QuickBooks
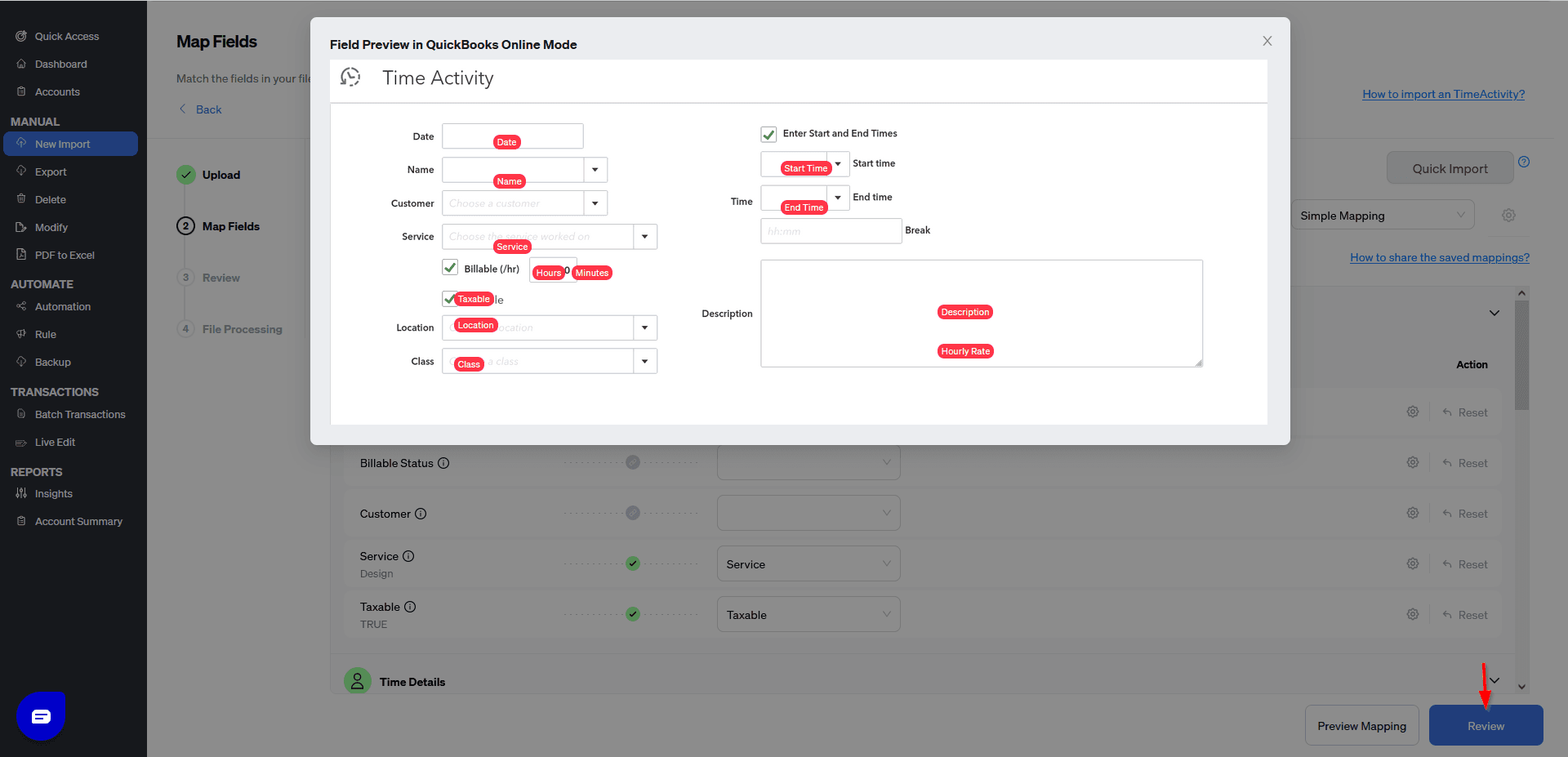
7) Select the Upload Tab
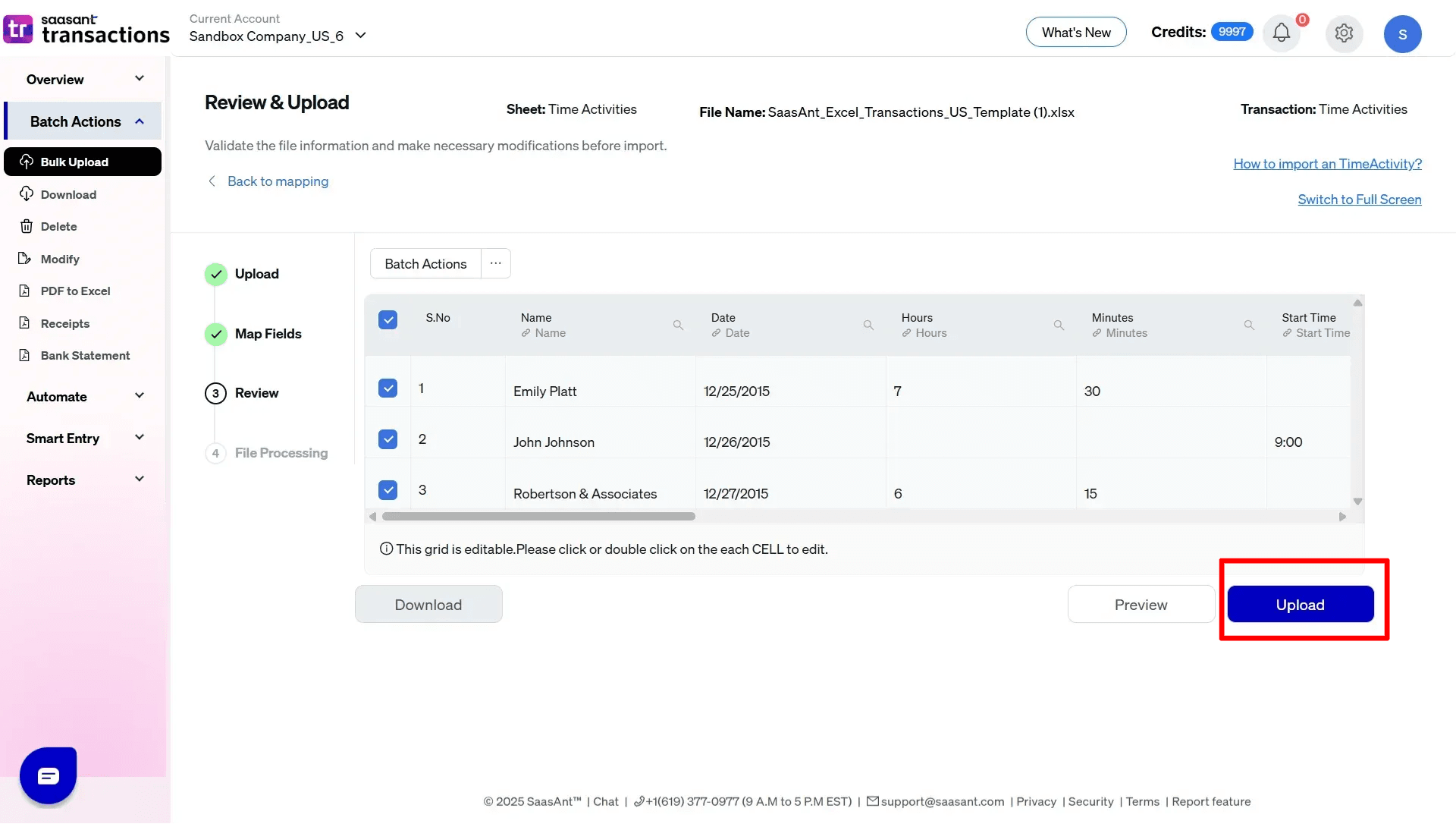
8) The data was imported successfully into QuickBooks.
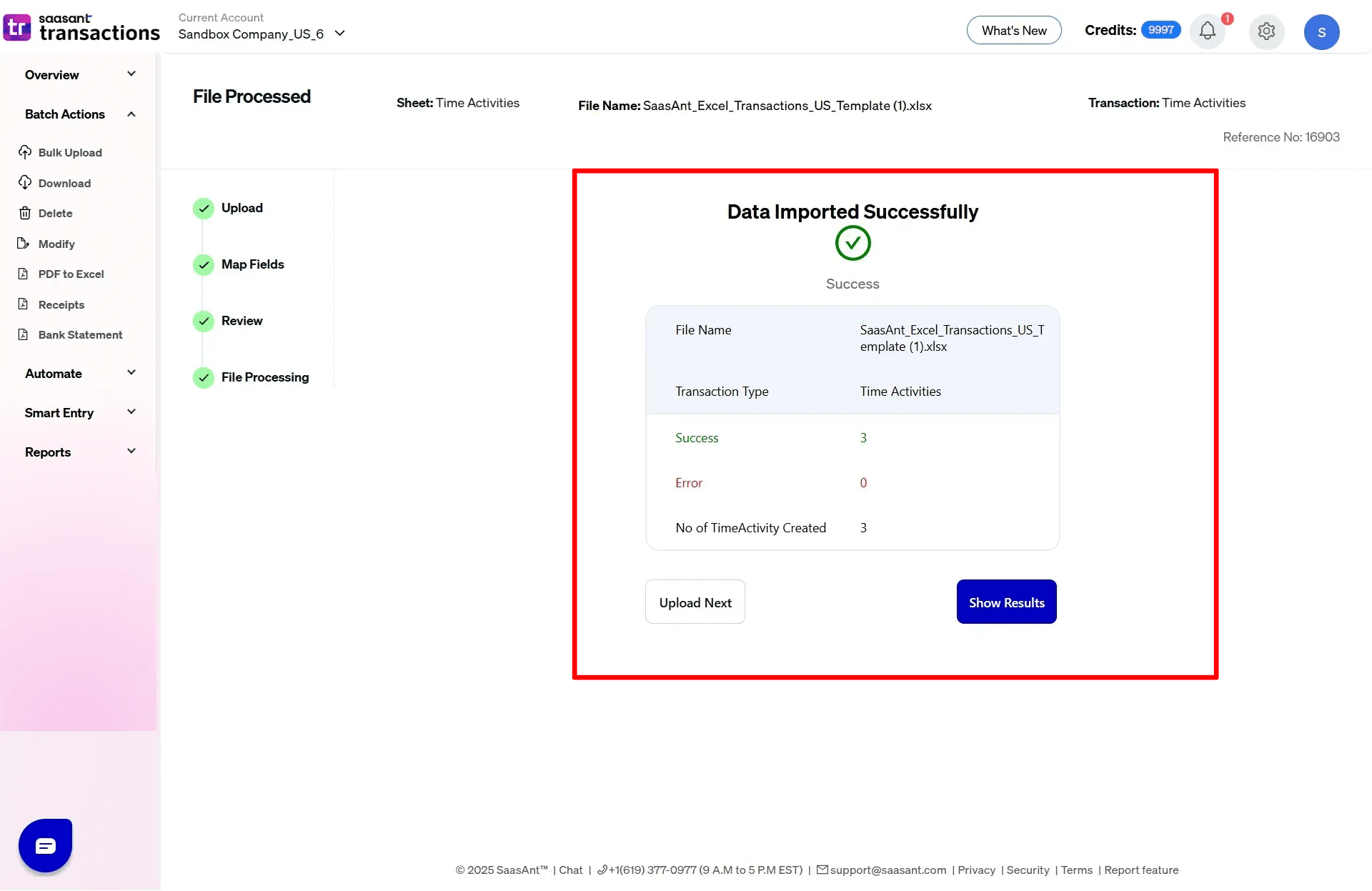
SaasAnt Transactions (Online) Fields
Field Name | Format | Description |
|---|---|---|
Name | Characters | Specifies the employee or Vendor. |
Date | Date | Reference to the Customer. |
Hours | Decimal | Hours worked. |
Minutes | Decimal | Minutes worked. |
Start Time | Time Format | The Time when the work started. |
End Time | Time Format | The Time when the work ended. |
Break Hours | Decimal | Hours of break taken between start time and end time. |
Break Minutes | Decimal | Minutes of break taken between start time and end time. |
Description | 4000 Characters | |
Billable Status | Boolean | TRUE if Billable, FALSE If Not Billable. |
Customer | Characters | Customer Name. |
Service | Characters | Service Name being offered. |
Hourly Rate | Decimal | Hourly bill rate of the employee or vendor for this time activity. |
Taxable | Boolean | |
Class | Characters | |
Location | Characters |
Possible Failures & Troubleshooting Tips
No matching reference found for this vendor/employee.
Please provide a valid Employee Name or Vendor Name in the "Name" field.
The customer needs to be provided if billable.
Please provide a valid Customer Name in Customer Field.
The time duration is not in the valid range.
Kindly check the value in Start Time, End Time, Break hours, Break Minutes.
Invalid enumeration for one of these column(s): Billable Status.
Billable Status can be one of the following values
Billable, Not Billable.
The start time is after the End time.
Start Time is greater than End Time. Please provide a valid time duration.