How to Import Item/Product/Service List into QuickBooks Online (U.S)?
August 21, 2025
Import Item/Product/Service List into QuickBooks Online
You can import Item/Product/Service list from text files or Excel spreadsheets directly into QuickBooks Online using SaasAnt Transactions (Online).
Pre Requisites:
Connect your QuickBooks Online account to SaasAnt Transactions (Online) App from QuickBooks AppStore by clicking the "Get App Now" button and get the 30-day free trial [No credit card required].
Please refer basics of field mappings for more info. If you have any confusion or doubts, feel free to drop an email to support@saasant.com.
How to Import Item/Product/Service List into QuickBooks Online using SaasAnt Transactions Online
1) Login into SaasAnt Transaction Online
2) Select the Bulk Upload Tab.

3) Select the QuickBooks entity as "Product/Services".
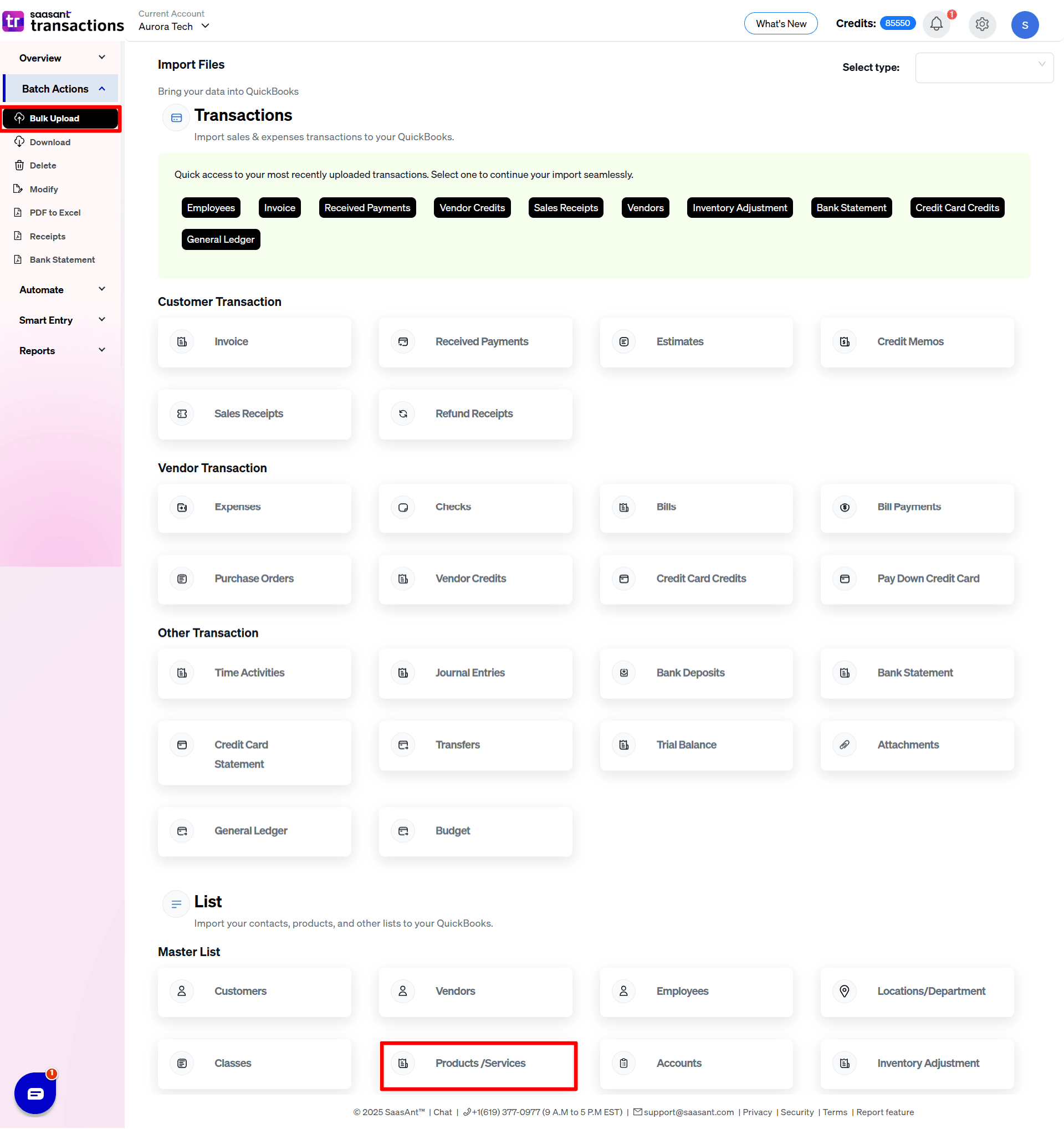
4) Select the files you want to upload.
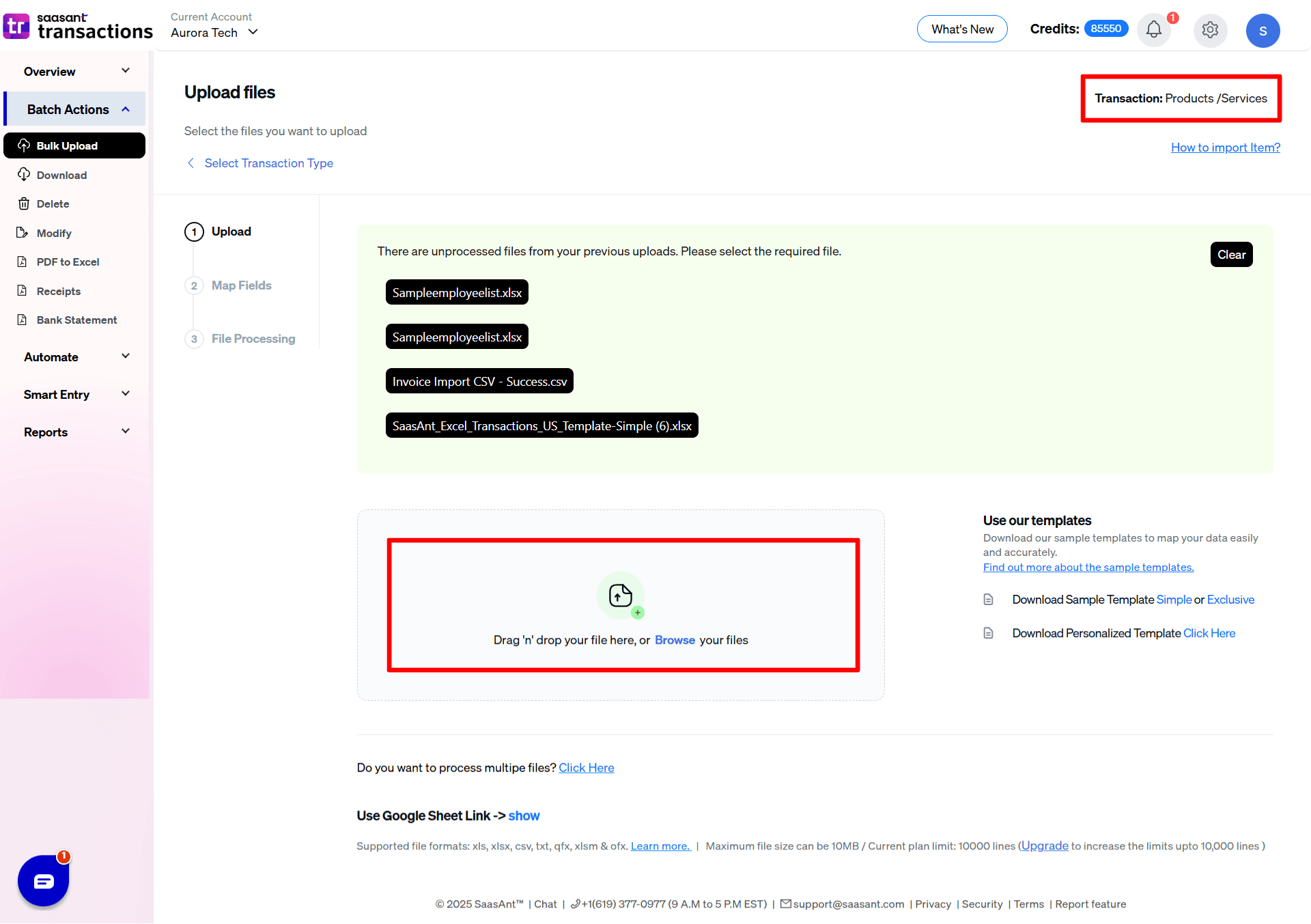
5) Set up the Mapping of the columns in your Product/Services.
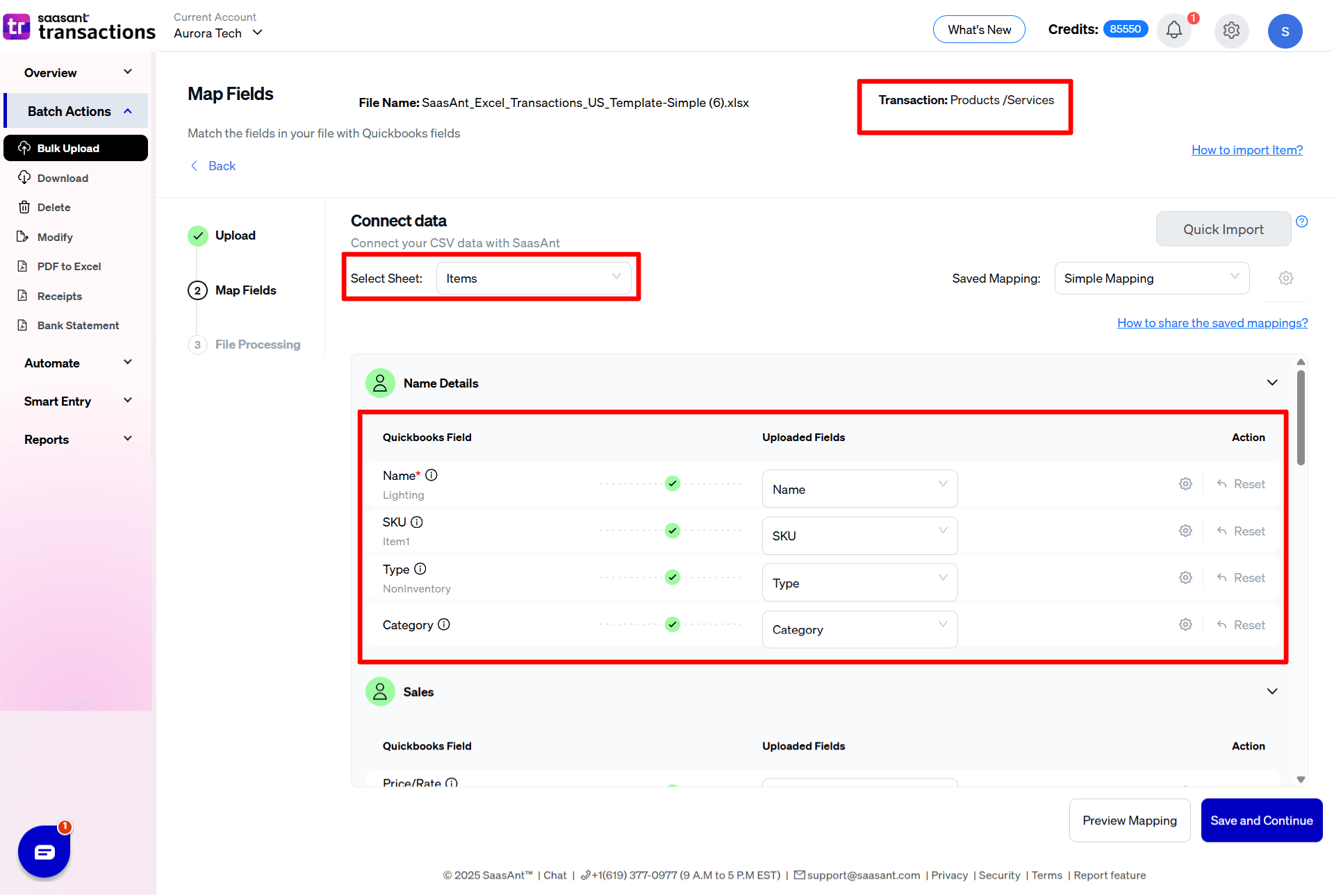
6) Select the "Preview Mapping" button to visualize current mapping based on QuickBooks.

7) Select the Upload tab
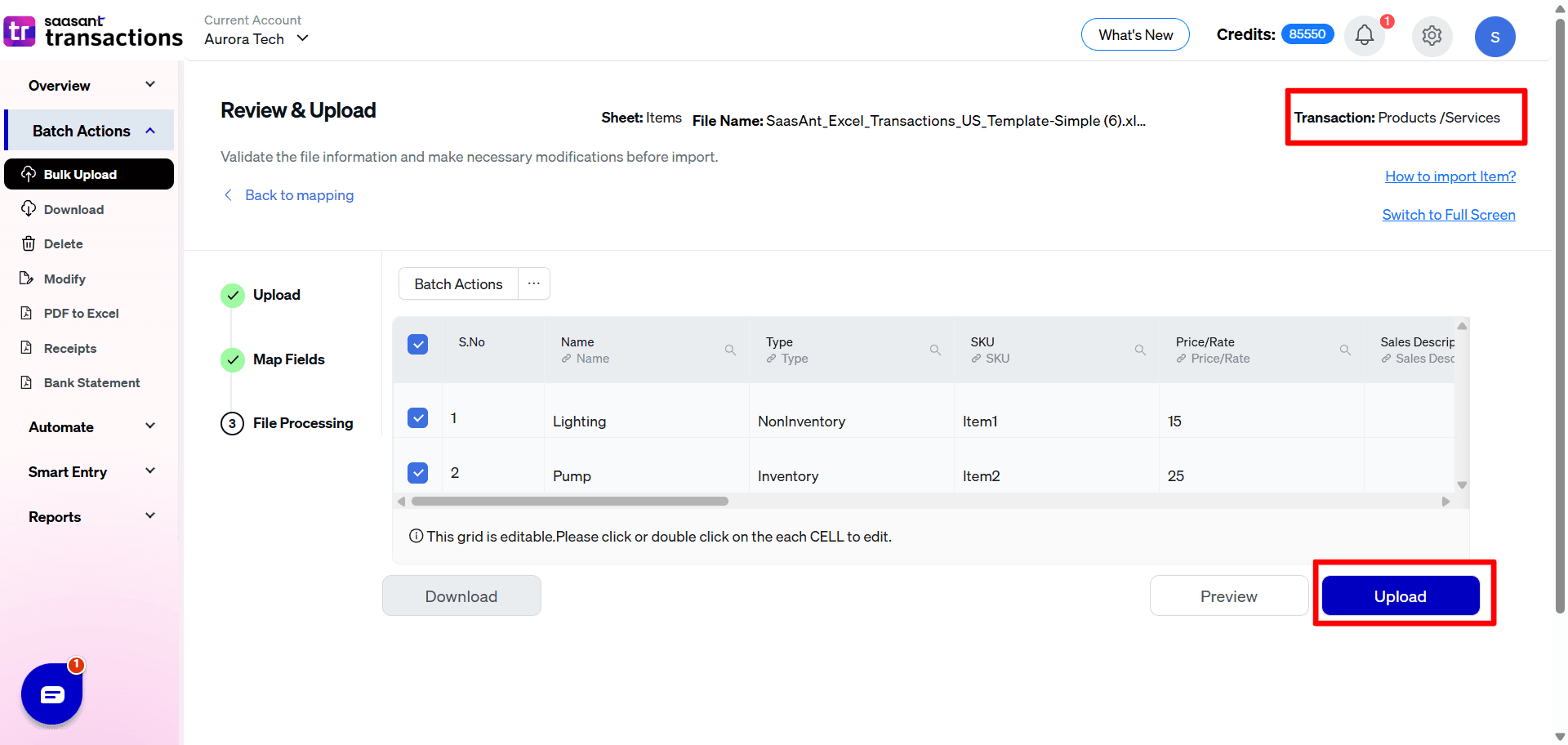
8) The data was imported successfully into QuickBooks.
Let’s have a look at the SaasAnt Transactions Online Fields.
SaasAnt Transactions (Online) Fields
Field Name | Format | Description |
|---|---|---|
Name | 100 Characters | Name of the Item. |
Type | Selected Values | Basic Type of this Item. |
SKU | 100 Characters | The stock keeping unit (SKU) for this Item. |
Price / Rate | Decimal | Unit price of the Item. |
Sales Description | 4000 Characters | Description of the item. |
Taxable | Boolean | Transactions for this item are taxable. |
Purchase Description | 1000 Characters | Purchase description for the item. |
Cost | Decimal | Amount paid when buying the item. |
Income Account | Characters | Reference to the posting Account name. |
Expense Account | Characters | Reference to the expense account name used to pay the vendor for this item. |
Parent Product / Service | Characters | The Parent of the item. |
Inventory Asset Account | Characters | Inventory Asset account name that tracks the current value of the inventory. |
Initial Quantity On Hand | Decimal | The quantity of the Inventory items available for sale. |
As of Date | Date | Date when the inventory transaction started for the item. |
Possible Failures & Troubleshooting Tips
Invalid enumeration for one of these columns (s): Type
Please update the Type field with any of the following values:
Service, Inventory, NonInventory
Invalid account type: For an inventory product, the expense account must have the Account Type: 'Cost of Goods Sold' and Detail Type: 'Supplies.'
Please update the valid "Expense Account."
The name supplied already exists: Another product or service is already using this name. Please use a different name.
This Product / Service is already available in QuickBooks with the given "Name". If you want to continue with same product, please change the "Name".
This error may appear if you have tried to upload the parent product & sub-product in the same file. Please continue the upload with the error; sub-products will be created automatically.
An initial quantity on hand for an inventory item is required.
Please provide the proper value for the "Initial Quantity On Hand" Field.
Business Validation Error: As of date, for initial quantity on hand is required.
Please provide proper value for "the As Of Date" Field.
An inventory asset account is required if you are tracking inventory quantities for this product.
Please provide valid "Inventory Account" details.
No matching reference was found for this product/service.
Please provide the valid Product / Service detail in the Parent Product/Service Field.
This error may appear if you have tried to upload the parent product & sub-product in the same file. Please continue the upload with the error; sub-products will be created automatically.
FAQ
What file types does SaasAnt Transactions Online support for QuickBooks Online imports?
For almost all entities in QuickBooks Online, SaasAnt Transactions Online supports XLS, XLSX, XLSM, CSV, TXT, Google Sheets, and IIF. Additionally, PDF, PNG, and JPEG are supported only for Receipts, Invoices, Bank Statements, Checks, and Expenses.