How to Import Bill Payments into QuickBooks Online (U.S)?
August 20, 2025
Pre-Requisites:
Connect your QuickBooks Online account to SaasAnt Transactions (Online) App from the QuickBooks AppStore by clicking the "Get App Now" button and get the 30 days free trial [No credit card required].
Please refer basics of field mappings for more info. If you have any confusion or doubts, feel free to drop an email to support@saasant.com.
How to import Bill Payments into Quickbooks online using (New User Interface 2.0)
1) Login into SaasAnt Transaction Online
2) Select the Bulk Import Tab
3) Select the QuickBooks entity as "Bill Payments"
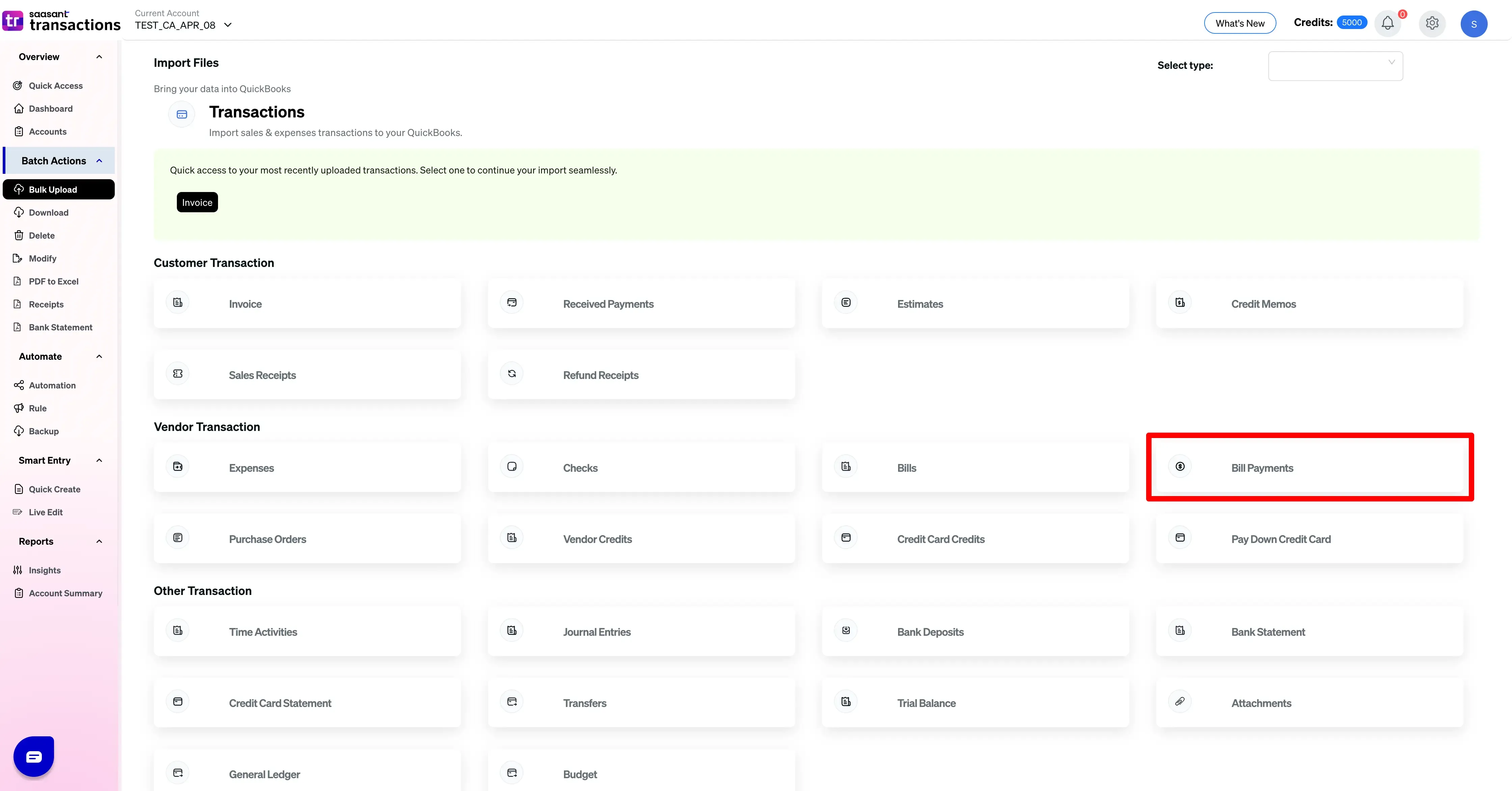
4) Select the files you want to upload
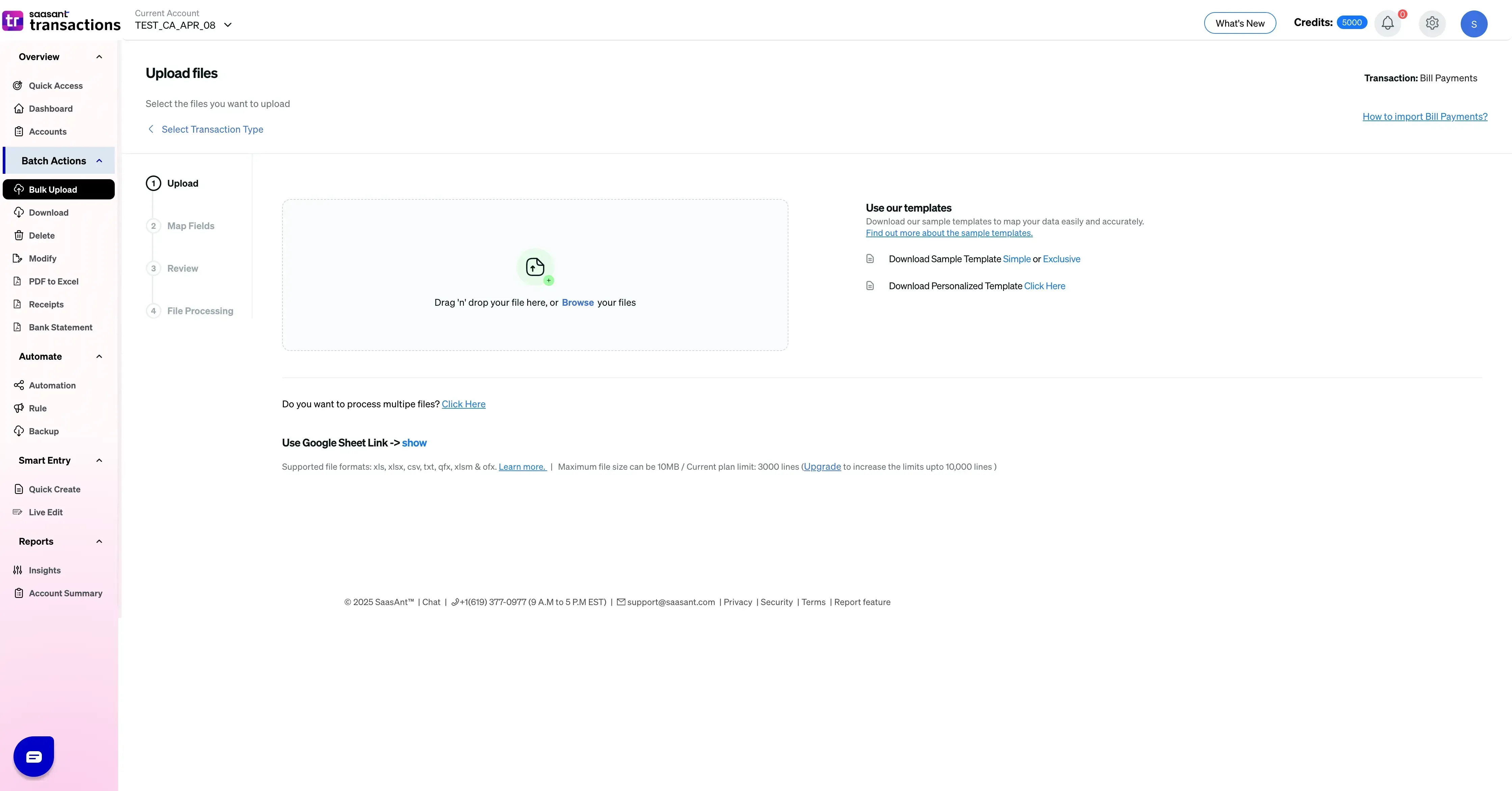
5) Set up the Mapping of the columns in your Bill Payments.
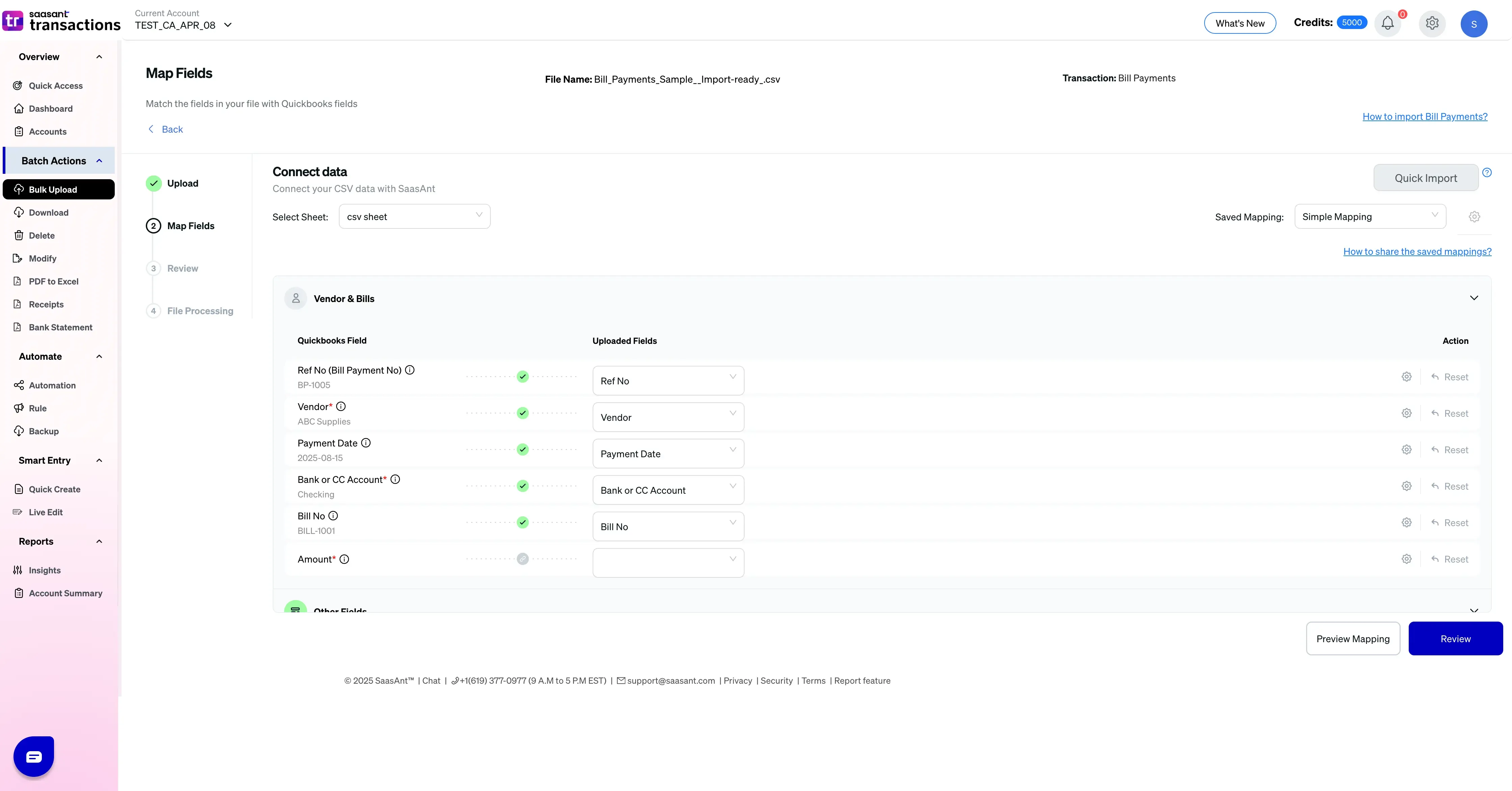
6) Select the "Preview Mapping" button to visualize current mapping based on QuickBooks
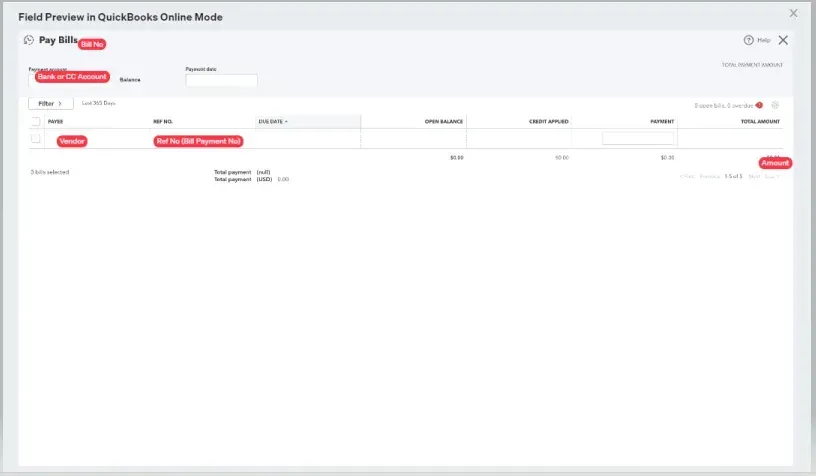
7) Select the Upload Tab
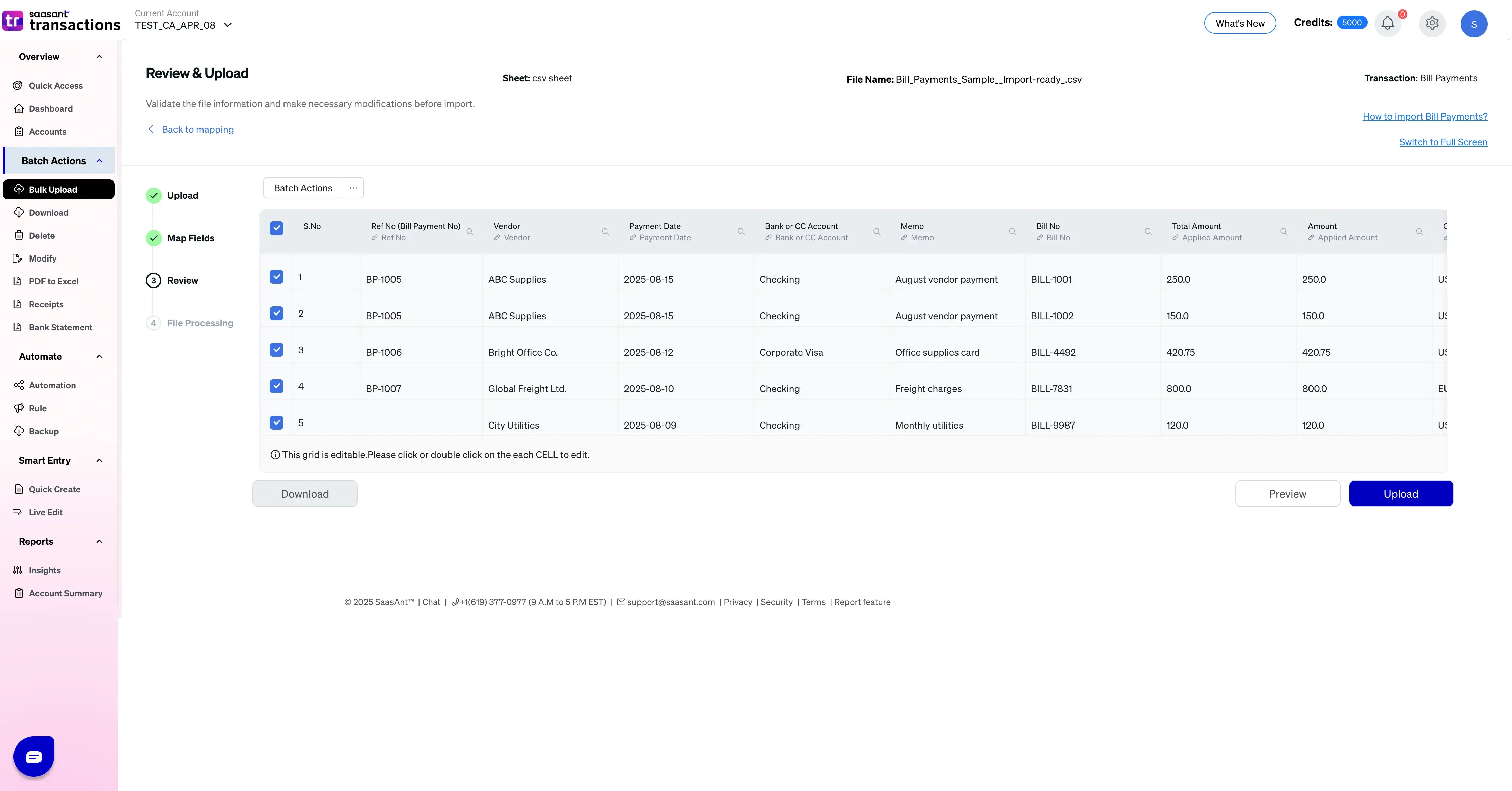
8) The data was imported successfully into QuickBooks.
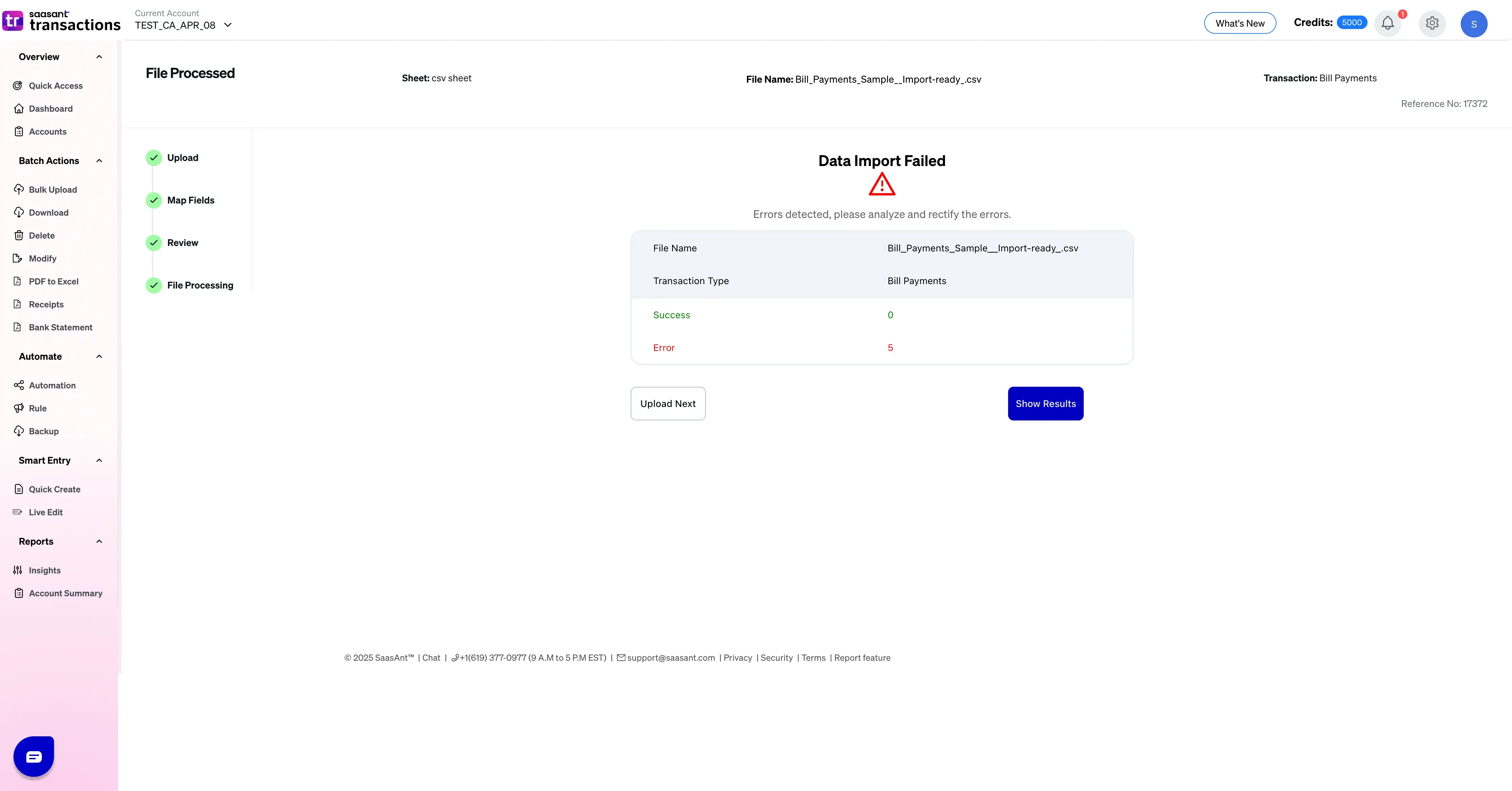
9) You will get the import summary with successful import details and errors (if the import failed). You can check the errors and correct them to finish the import successfully.
SaasAnt Transactions (Online) Fields
Field Name | Format | Description |
|---|---|---|
Ref No | 21 Characters | Reference number for the transaction. |
Vendor | Characters | Name of the vendor for this transaction. |
Payment Date | Date | The date entered by the user when this transaction occurred. |
Bank or CC Account | Characters | Name of the bank account / Credit card Account. |
Memo | 4000 Characters | Note about the bill payment. |
Bill No | Characters | The reference number of the bill being paid. |
Amount | Decimal | The Total Amount of the Bill Payment. |
Currency Code | Characters | The Currency Code for this Bill Payment. |
Exchange Rate | Decimal | The Exchange Rate of the given currency against the home currency. |
Print Status | Boolean | The Print Status of the Bill Payment. |
Possible Failures & Troubleshooting Tips
The currency of the transaction is invalid for the customer/vendor/account.
The given Currency is different than the default currency of the Customer. Please refer to the Customer's Currency in QuickBooks and update the same currency in Currency Field.
Duplicate Document Number Error: You must specify a different number. This number has already been used.
There is another Receive Payment has the same reference number. Please use another reference number.
You have disabled "Auto Create List Entities" in Import Settings. By enabling this feature, QuickBooks will automatically assign numbers for the transaction.
Invalid account type: You need to select a different type of account for this transaction.
Please provide a valid deposit account in the "Account" field.
No matching Bill found for given Bill No.
Kindly provide the valid Bill Number in the "Bill No" Field.
The line amount should be greater than zero.
Please provide a positive value in Amount Field.
Bill No. cannot be linked by QuickBooks. Check if Bill No. matches with the given Vendor.
Kindly provide the valid Bill Number & corresponding Vendor Name.
No matching vendor found (or) could be created for the provided details.
There is no match found for the given Vendor Name.
Please enable the "Auto Creation of List Entities ( Vendor, Customer)" feature in import settings to create the Vendor automatically.