How to Import Location/Department List into QuickBooks Online (UK, AU, CA, IN, FR & Other Regions)?
August 20, 2025
You can import Locations/Departments from Excel spreadsheets or text files directly into QuickBooks Online using the SaasAnt Transactions (Online) application.
Pre-Requisites:
Connect your QuickBooks Online to SaasAnt Transactions (Online) App from QuickBooks AppStore by clicking the "Get App Now" button. You can get a free trial of the product in the QuickBooks AppStore.
Please refer basics of field mappings for more info. If you have any confusion or doubts, feel free to drop an email to support@saasant.com.
How to Import Locations/Departments List into QuickBooks Online (New User Interface 2.0)
1) Login into SaasAnt Transaction Online
2) Select the Bulk Import Tab.

3) Select the QuickBooks entity as "Locations/Department".
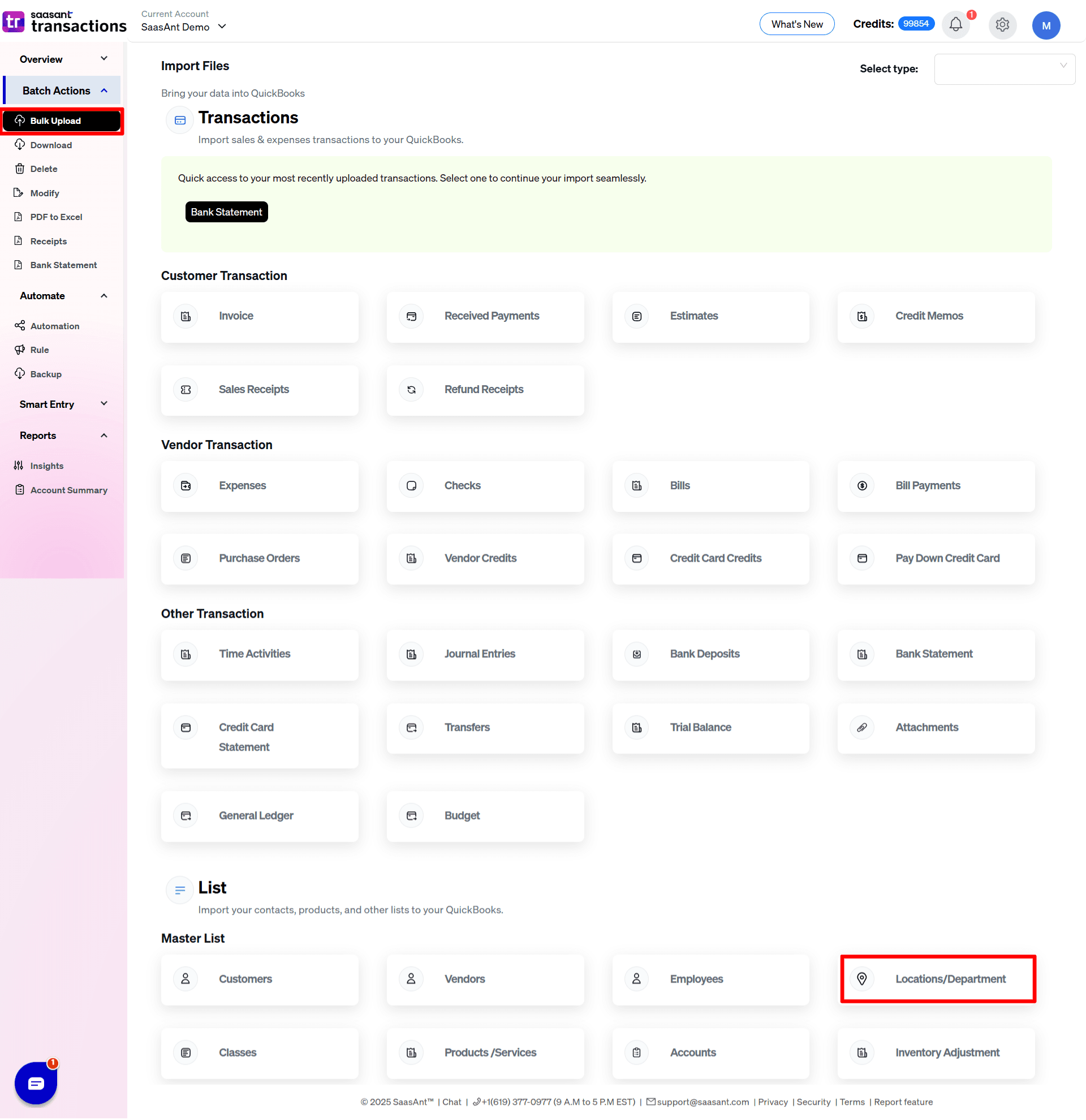
4) Select the files you want to upload.
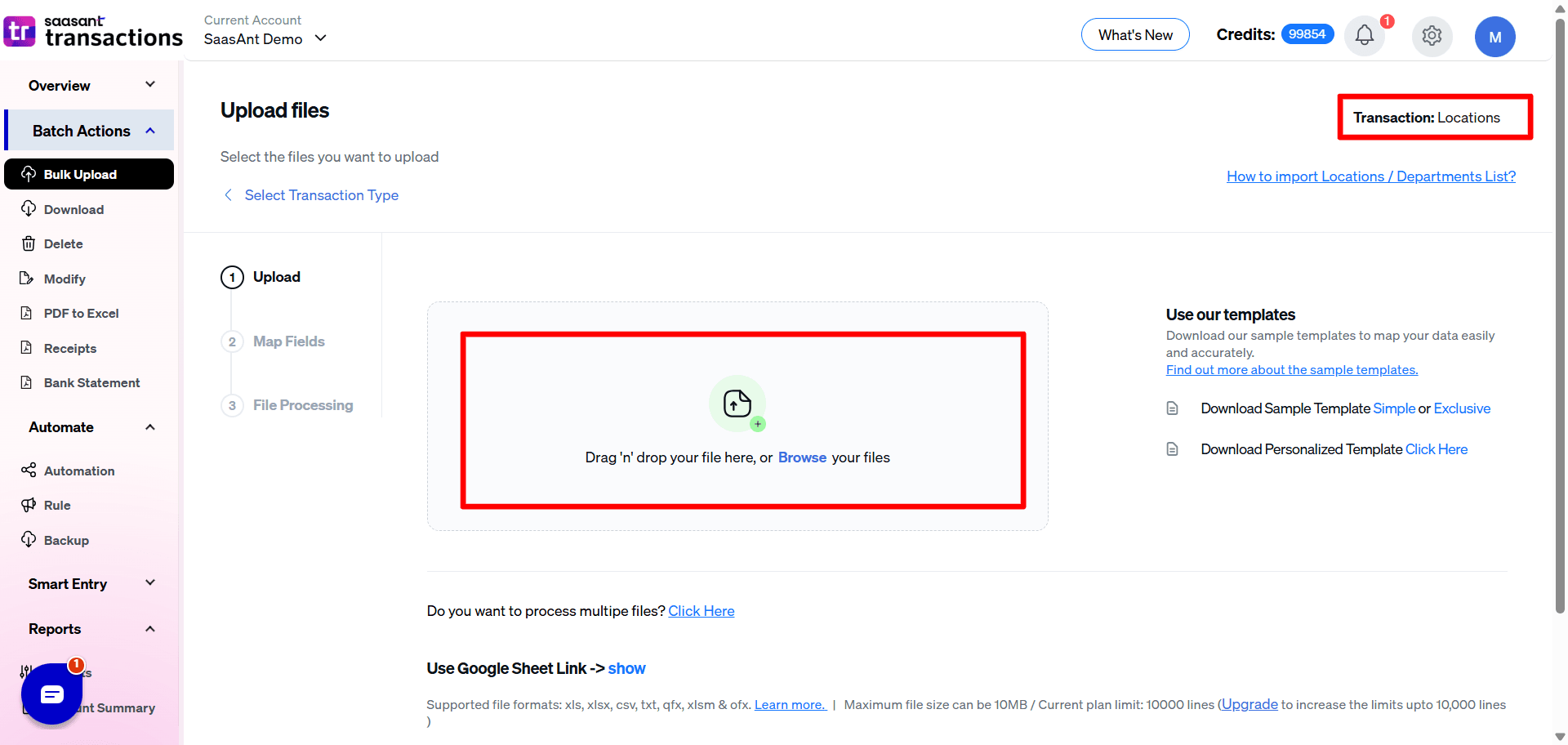
5) Set up the Mapping of the columns in your Locations/Department.
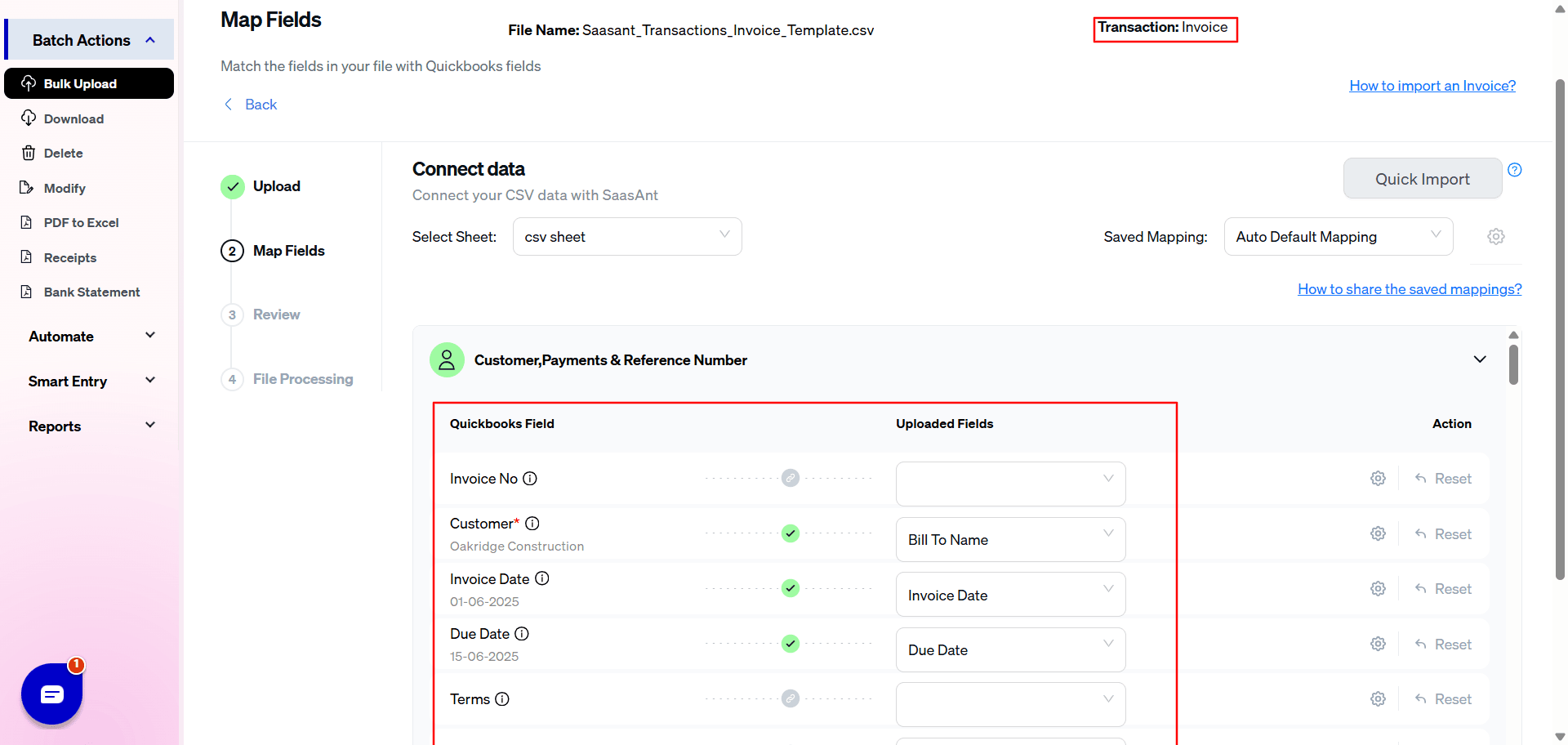
6) Select the "Preview Mapping" button to visualize current mapping based on QuickBooks.

7) Select the Upload tab.
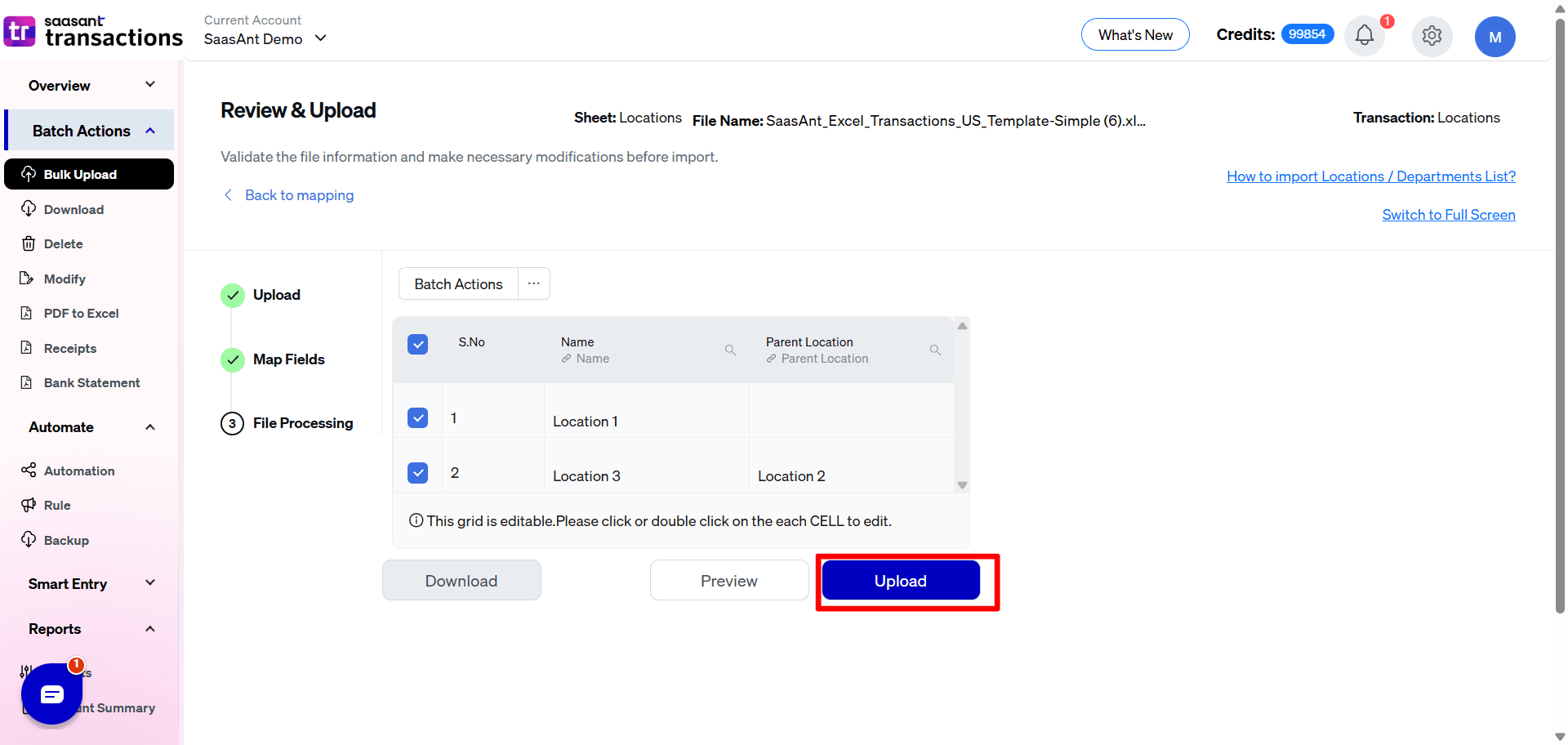 8) The data was imported successfully into QuickBooks.
8) The data was imported successfully into QuickBooks.
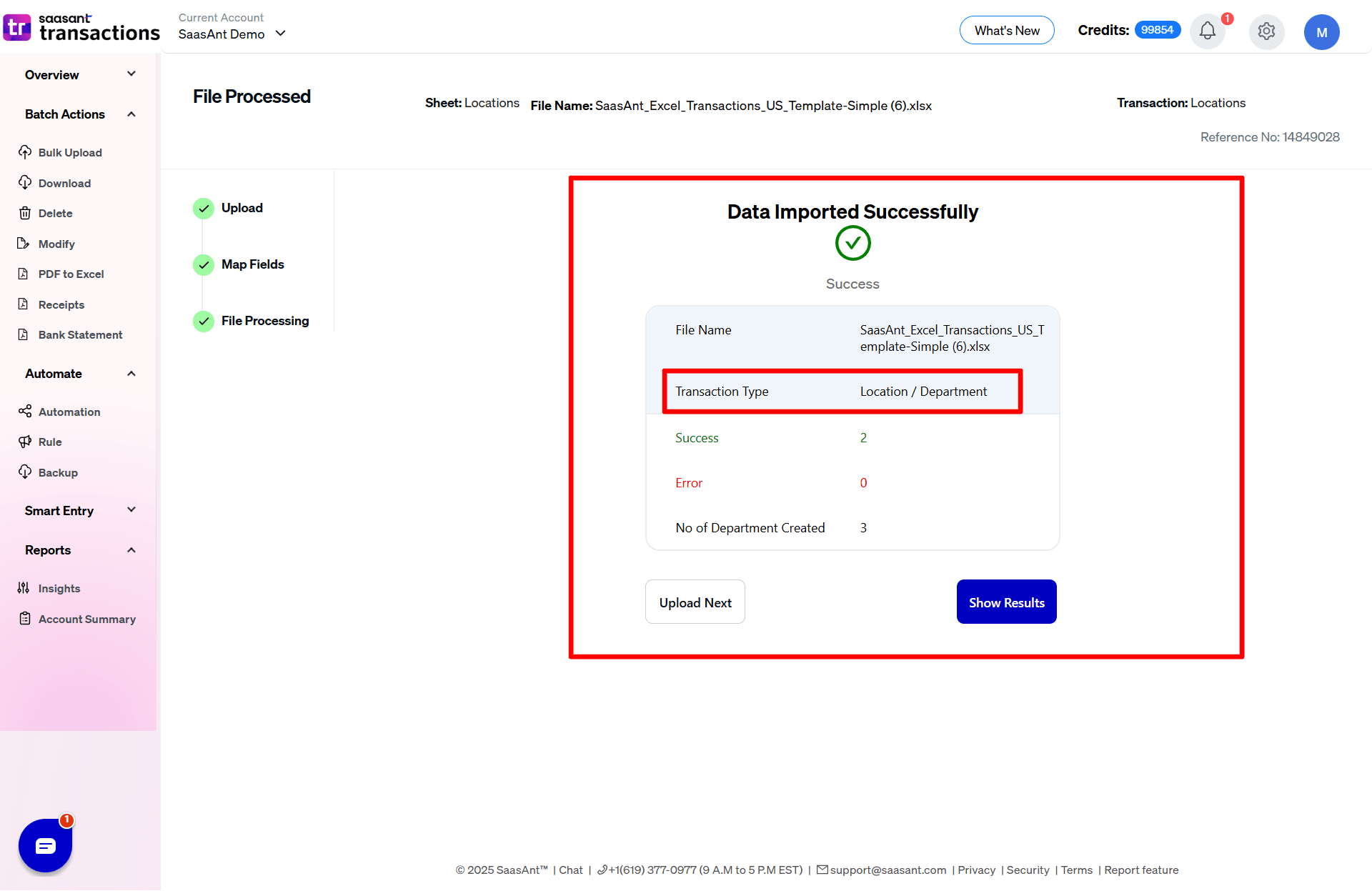
Let’s have a look at the SaasAnt Transactions Online Fields.
SaasAnt Transactions (Online) Fields
Field Name | Format | Description |
|---|---|---|
Name | Characters | Name of the Location. |
Parent Location | Characters | Name of the Parent Location. |
FAQ's
Most of us would have some questions while moving data to your QuickBooks Online. Some of them for your reference below:
I made some mistakes in the mapping. Your application was imported wrongly. So my QuickBooks file got corrupted. Is there any way to undo or revert?
Sometimes it happens due to the wrong mapping. It is possible to inactive the entire customers which went wrong. Our DELETE feature is the rescue. More Info...
I want to get an email for each upload. Is it possible?
Yes. It is. You need to enable couple of settings while importing. More Info...
Do you have any sample templates?
Yes. We do have. Sample template for Imports.
What file types does SaasAnt Transactions Online support for QuickBooks Online imports?
For almost all entities in QuickBooks Online, SaasAnt Transactions Online supports XLS, XLSX, XLSM, CSV, TXT, Google Sheets, and IIF. Additionally, PDF, PNG, and JPEG are supported only for Receipts, Invoices, Bank Statements, Checks, and Expenses.
How do I report the issues if I stuck?
Feel free to drop an email to support@saasant.com