How to Import Credit Memos/Adjustment Notes into QuickBooks Online (UK, AU, CA, IN, FR & Other Regions)?
August 21, 2025
You can import Credit Memos from Excel spreadsheets or text files directly into QuickBooks Online using the SaasAnt Transactions (Online) application.
Pre Requisites:
Connect your QuickBooks Online to SaasAnt Transactions (Online) App from QuickBooks AppStore by clicking the "Get App Now" button. You can get a free trial of the product in the QuickBooks AppStore.
Please refer basics of field mappings for more info. If you have any confusion or doubts, feel free to drop an email to support@saasant.com.
How to Import Credit Memos into QuickBooks Online using SaasAnt Transactions Online
1) Login into SaasAnt Transaction Online
2) Select the Bulk Import Tab.

3) Select the QuickBooks entity as "Credit Memos".
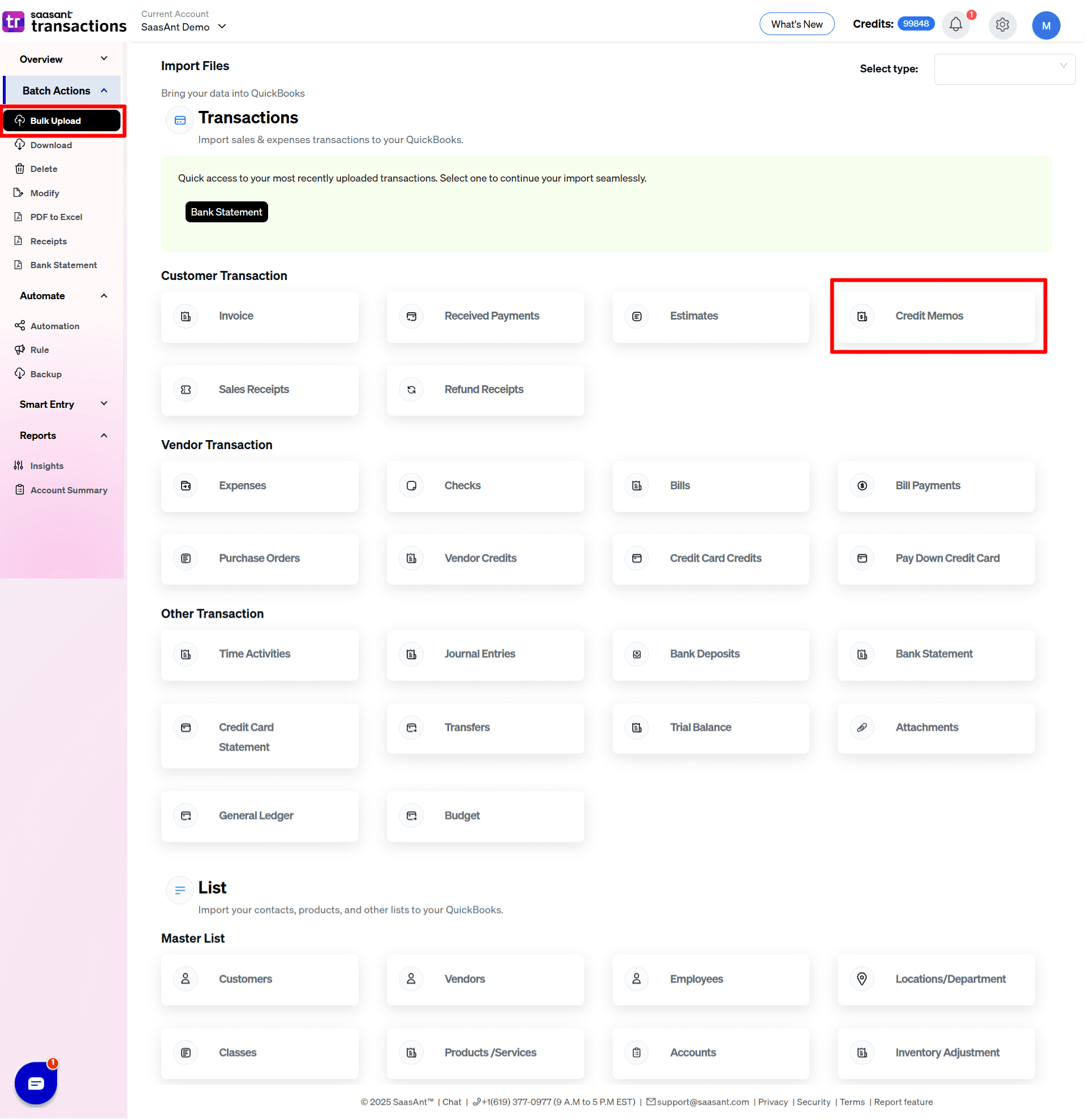
4) Select the files you want to upload.
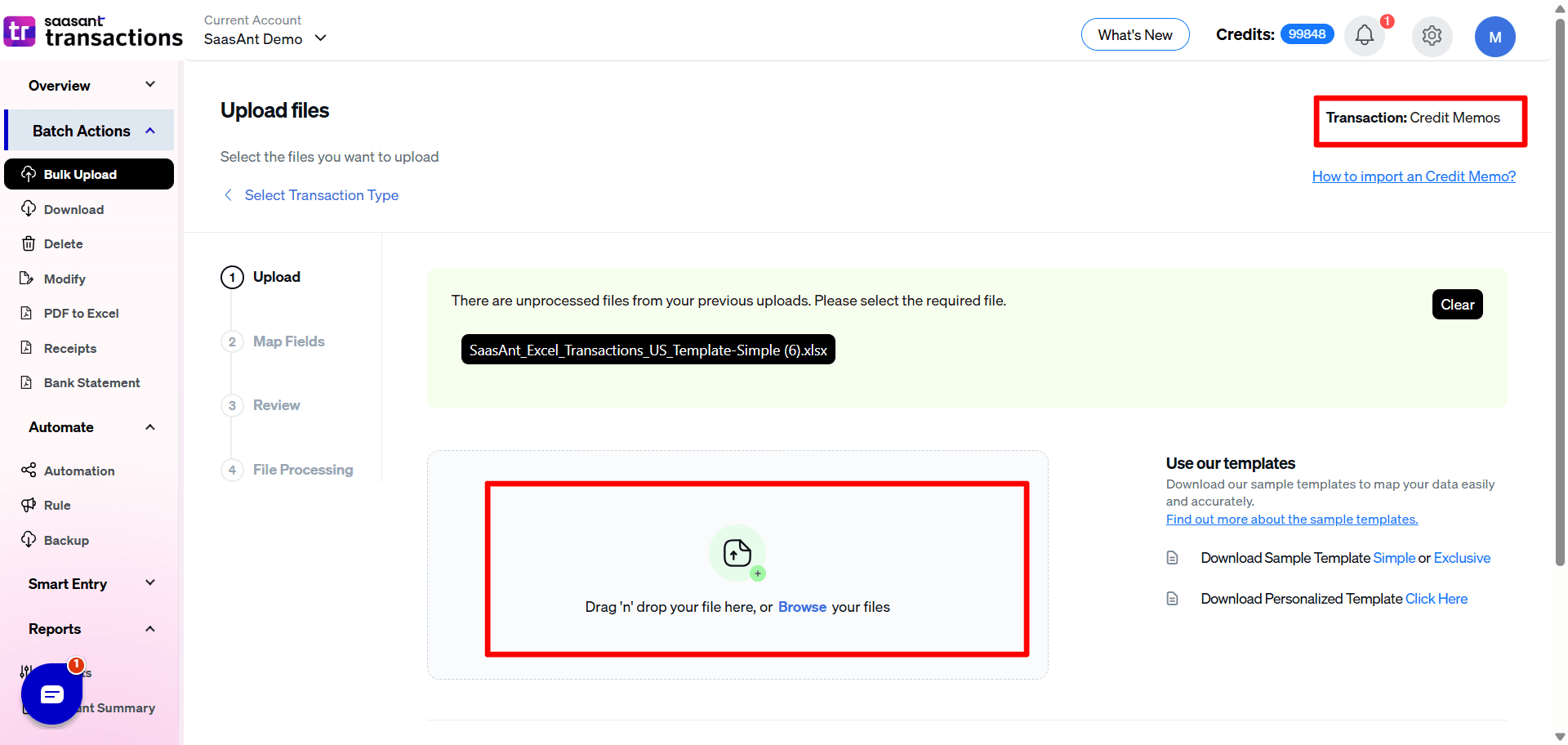
5) Set up the Mapping of the columns in your Credit Memos.
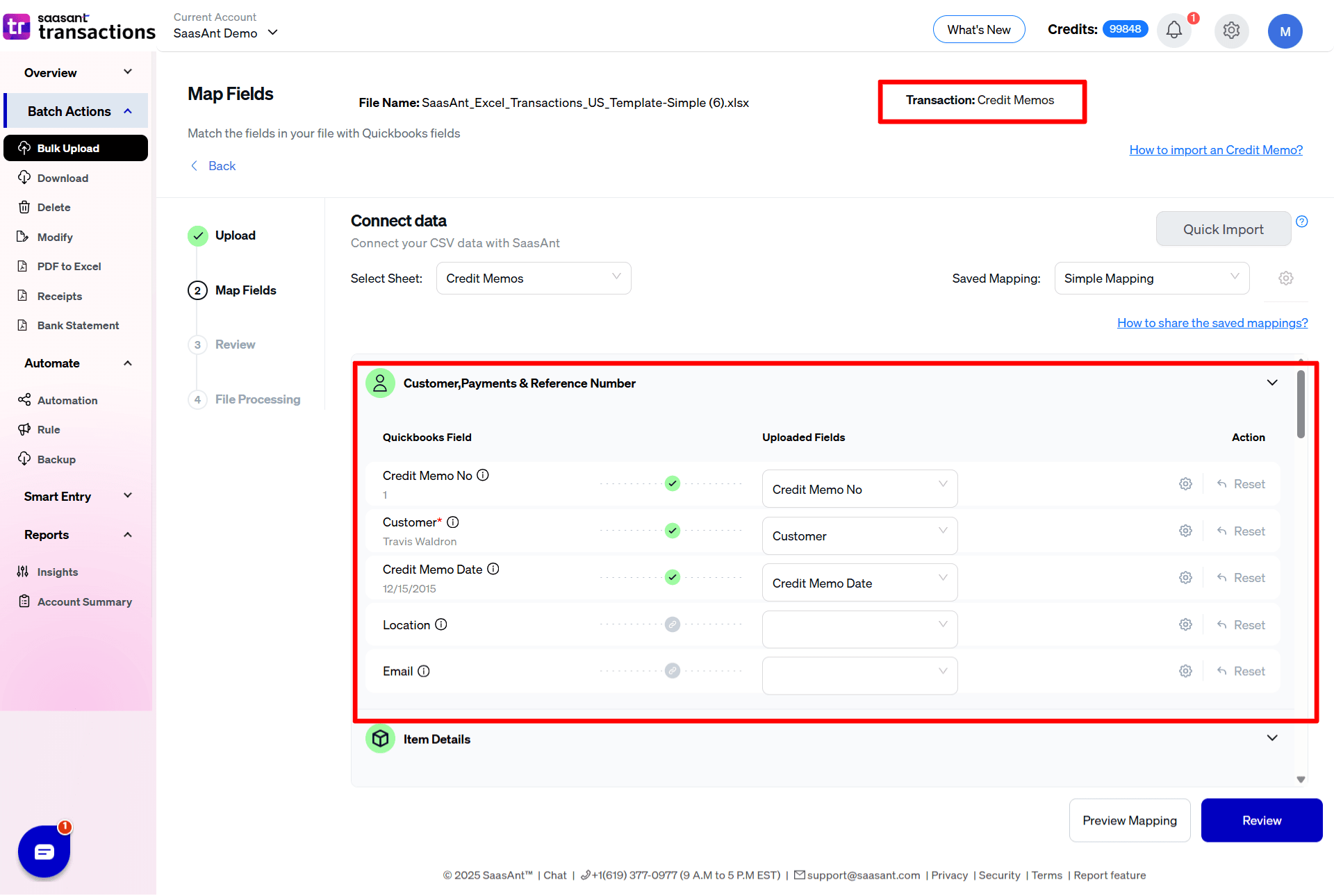
6) Select the "Preview Mapping" button to visualize current mapping based on QuickBooks.
7) Select the Upload tab.
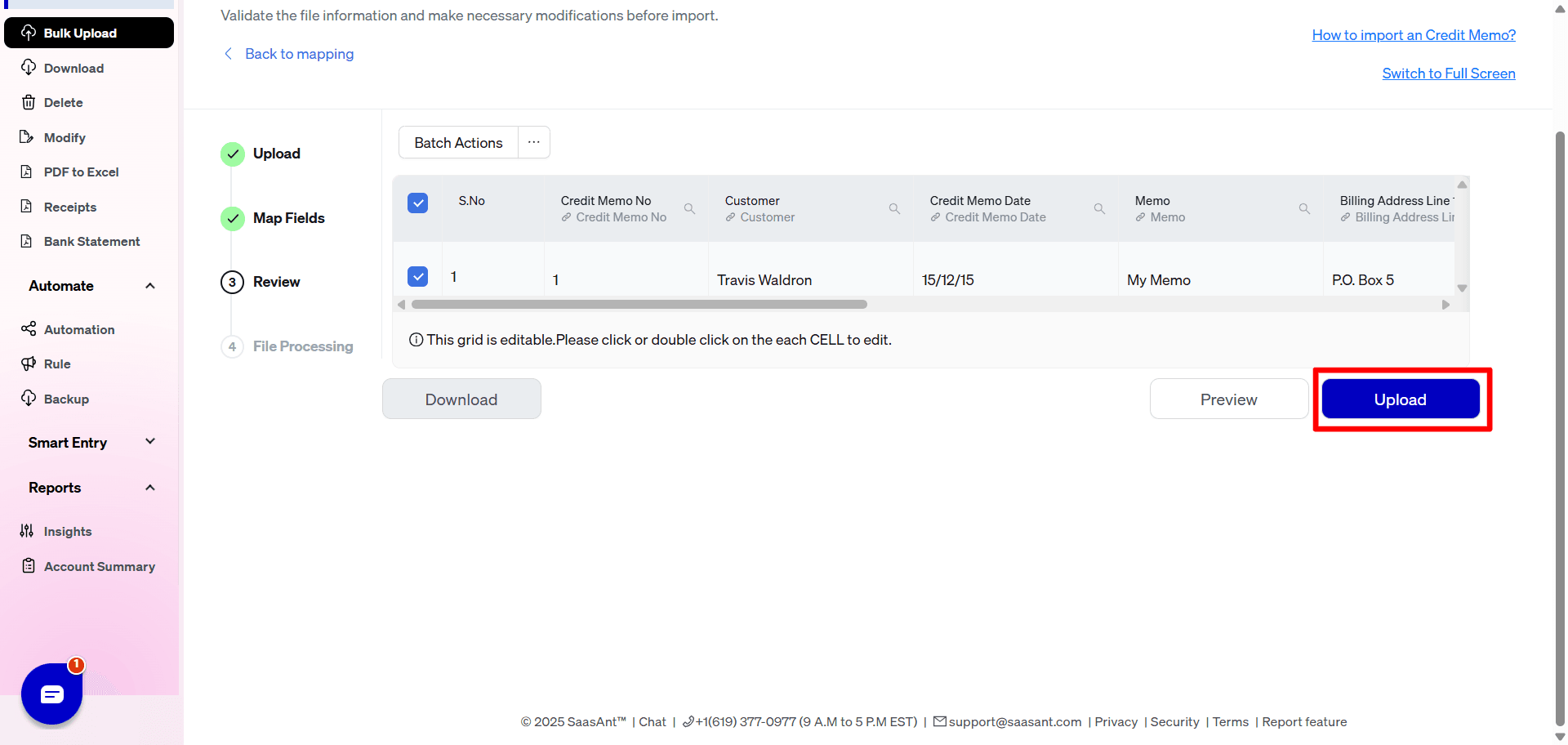
9) The data was imported successfully into QuickBooks.
Let’s have a look at the SaasAnt Transactions Online Fields.
SaasAnt Transactions (Online) Fields
Field Name | Format | Description |
|---|---|---|
Adjustment Note No | 21 Characters | Reference number for the transaction. By default, this value is used only for internal processing by SaasAnt Transactions (Online), and QuickBooks auto-generates a new value. This can be changed in the import settings. |
Customer | Characters | Name of the customer. |
Adjustment Note date | Date | Date of the transaction. |
Mailing Address Line 1 | Characters | First line of the billing address. |
Mailing Address Line 2 | Characters | Second line of the billing address. |
Mailing Address Line 3 | Characters | Third line of the billing address. |
Mailing Address City | Characters | City name of the billing address. |
Mailing Address Postal Code | Characters | Zip code of the billing address. |
Mailing Address Country | Characters | Country name of the billing address. |
Mailing Address Country Subdivision Code | Characters | Region within a country. For example, state name for USA, province name for Canada. |
Shipping Address Line 1 | Characters | First line of the shipping address. |
Shipping Address Line 2 | Characters | Second line of the shipping address. |
Shipping Address Line 3 | Characters | Third line of the shipping address. |
Shipping Address City | Characters | City name of the shipping address. |
Shipping Address Postal Code | Characters | Zip code of the shipping address. |
Shipping Address Country | Characters | Country name of the shipping address. |
Shipping Address Country Subdivision Code | Characters | Region within a country. For example, state name for USA, province name for Canada. |
Memo | Characters | Organization-private note about the transaction. By default, this note will not appear on the transaction records. |
Message displayed on invoice | Characters | User-entered message to the customer; this message is visible to end user on their transactions. |
Characters | Email address. The address format must follow the RFC 822 standard | |
Print Status | Boolean | The print status. TRUE / FALSE, T/F |
Email Status | Boolean | The email status. TRUE / FALSE, T/F |
Global Tax Calculation | Characters | Method in which tax is applied.
|
Shipping | Decimal | The shipping amount for this transaction. |
Shipping Tax Code | Characters | The TaxCode associated with shipping charges. |
Discount Amount | Decimal | The discount amount. You may either enter a discount percent or a discount amount. If the percent is specified, it will override the amount. |
Discount Percent | Decimal | Percentage by which the amount due is reduced, from 0% to 100%. To enter a discount of 8.5% use 8.5, not 0.085. You may either enter a discount percent or a discount amount. If the percent is specified, it will override the amount. |
Discount Account | Characters | |
Service Date | Date | Date when the service is performed. |
Product/Service | Characters | Product Name or SKU |
Product/Service Description | 4000 Characters | Product Description. |
Product/Service Quantity | Decimal | Number of items for the line. |
Product/Service Rate | Decimal | |
Product/Service Amount | Decimal | |
Product/Service Tax Code | Characters | The Tax Code associated with this line. GST/ VAT |
Product/Service Class | Characters | The Class name associated with this line. |
Deposit | Decimal | The deposit made towards this invoice. |
Location | Characters | Department or Location name |
Custom Field Value (1) | 31 Characters | Value of the custom field. |
Custom Field Value (2) | 31 Characters | Value of the custom field. |
Custom Field Value (3) | 31 Characters | Value of the custom field. |
Currency Code | Characters | Reference to the Currency in which all amounts on the associated transaction are expressed E.g. USD |
Exchange Rate | Decimal | Default is 1, applicable if Multi-Currency is enabled for the company. |
FAQ's
Most of us would have some questions while moving data to your QuickBooks Online. Some of them for your reference below:
Will your application support Multi Line Transactions?
Yes. It will. More Info...
I made some mistakes in the mapping. Your application imported wrongly. So my QuickBooks file got corrupted. Is there any way to undo or revert?
Sometimes it happens due to the wrong mapping. It is possible to delete the entire transactions which went wrong. Our DELETE feature is the rescue. More Info...
I want to import Credit Memos using SKU's. Is it supported?
Yes. It is. You need to enable couple of settings while importing. More Info...
I want to get an email for each upload. Is it possible?
Yes. It is. You need to enable couple of settings while importing. More Info...
Does your app support taxes?
Yes. It does. Tax model.
I don't want to create products automatically for my invoices. I can't create products before each upload. Is it supported?
Yes. It is. You need to enable couple of settings while importing. However. you can control this behavior. More Info...
My file has some specific date format. I don't want to change the file. Will your product support all date formats?
Yes. You can select the specific date format as per your requirement. More Info...
Do you have any sample templates?
Yes. We do have. Sample template for Imports.
What file types does SaasAnt Transactions Online support for QuickBooks Online imports?
For almost all entities in QuickBooks Online, SaasAnt Transactions Online supports XLS, XLSX, XLSM, CSV, TXT, Google Sheets, and IIF. Additionally, PDF, PNG, and JPEG are supported only for Receipts, Invoices, Bank Statements, Checks, and Expenses.
How do I report the issues if I stuck?
Feel free to drop an email to support@saasant.com
Possible Failures & Troubleshooting Tips
The currency of the transaction is invalid for customer/vendor/account.
The given Currency is different than the default currency of the Customer. Please refer the Customer's Currency in QuickBooks & update the same currency in Currency Field.
Duplicate Document Number Error: You must specify a different number. This number has already been used.
There is an another Credit Memo or Adjustment Note has the same reference number. Please use the another reference number.
You have disabled "Assign the Estimate / Invoice / Journal Entry / Sales Receipt Numbers automatically" in Import Settings. By enabling this feature, QuickBooks will automatically assign numbers for the transaction. If you need Duplicate Invoice Number, you need to enable "Import Duplicate Reference No" in Import Settings.
Amount is not equal to Unit Price * Qty Supplied value.
The given Quantity & Rate is not equal to given Amount. Please verify those fields.
No matching reference found for this account
Please provide valid account name in "Discount Account" field.
You can’t set both an amount and a discount percentage if the amount is not the sum of the discount percentage and the subtotal.
You have given the Discount in Percentage & Real Value. Please use one of the value.
Email Address does not conform to the syntax rules of RFC 822.
Kindly verify the given email address format. It should be in xxxx@xx.xx format.
Amount is missing in the request.
The Line Item amount is missing for the particular line item.
One or more transaction lines do not have a tax code associated with it. Please assign a tax code for those line.
You have mentioned "Global Tax Calculation" as Tax Included or Tax Excluded ,but the Tax code is missing for the line items. Please change the "Global Tax Calculation" as "NotApplicable" or provide valid Tax Code for each line items.
Please check in QuickBooks company settings if the appropriate preferences are enabled for the successful upload of current data set. E.g.Shipping, Multi-Currency, etc.
If you have provided Shipping Address or Currency, then please make sure you have enabled Shipping & Multi-Currency feature in QuickBooks Online.
Sometimes, if the Product or Service does not have valid sales account in QuickBooks, you will get this error.
No matching reference found for this customer.
There is no match found for given Customer Name.
Please enable "Auto Creation of List Entities (Vendor, Customer)" feature in import settings to create the customer automatically.
Transaction amount(Sum of line amounts) must be 0 or greater.
Please provide the valid amounts (Non Negative) in Line Item Amount Field.
The discount amount must be non-negative.
Please provide the valid amounts (Non Negative) in Discount Amount Field.
FAQ
What file types does SaasAnt Transactions Online support for Xero Online imports?
For almost all entities in Xero, SaasAnt Transactions Online supports XLS, XLSX, XLSM, CSV, and TXT. You can also schedule imports by sending CSV or Excel files via Email, Zapier, or FTP.
